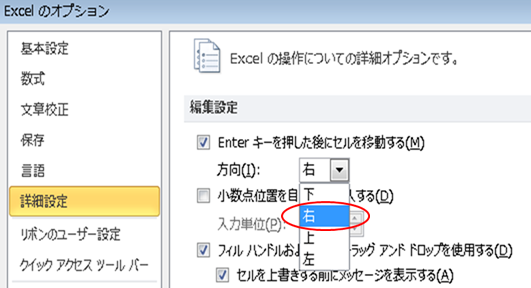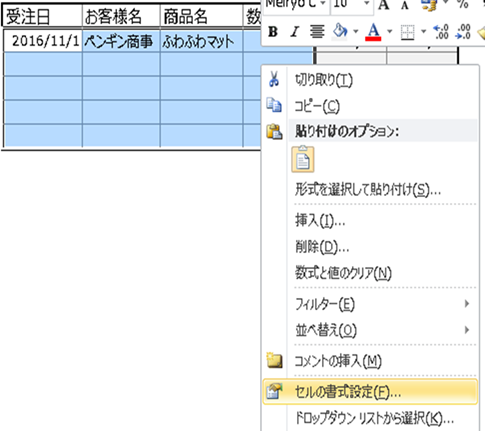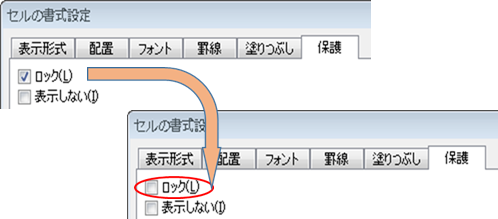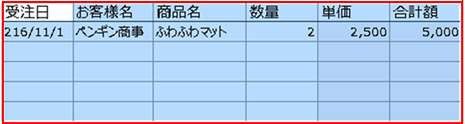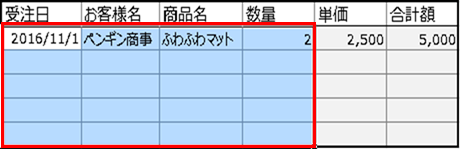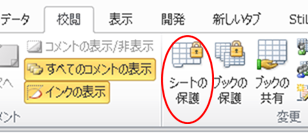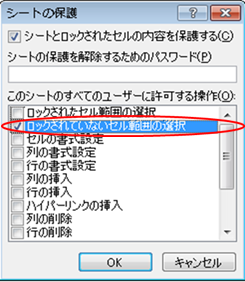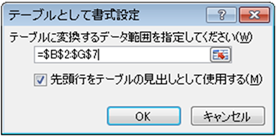|
|
|
|
|
|
|
|
|
|
|
|
|
|
|
|
|
|
|
|
|
|
�StiLL�Excel���464 �Z��--�f�[�^���͎��̃Z���ړ��R���g���[�����@ |
|
|
|
|
|
|
|
|
|
|
|
|
|
|
|
|
|
|
|
|
|
|
|
|
|
|
|
|
|
|
|
|
|
|
|
|
��Excel�Ńf�[�^���͂���Ƃ��AEnter�L�[�����ŃZ���̈ړ��𐧌�ł�����֗����Ǝv���܂��H
Enter�L�[�����ōs���܂ʼnE�����ɐi�݁A�܂�Ԃ��Ď��̍s�̐擪�ɓ��̓Z�����ړ����Ă����ƃf�[�^���͂������悭�s���A�܂��}�E�X�œ��̓Z�����ʒu�Â���Ȃǂ̃C���C��������������܂��B |
���Ή����@�F
�@���̓Z���͈͂�I��������@�B
�A�V�[�g�ی�𗘗p������@�B
�B�e�[�u���̏�����ݒ肷����@�B |
��Excel2003�ł͇B�̃e�[�u�������͎g�p�ł��܂���B |
|
|
|
|
|
|
|
|
|
|
|
|
|
|
|
|
|
|
|
|
|
|
|
|
|
|
|
|
|
|
|
|
|
����́A���̓Z���̈ړ�����ɂ��ĂR�̕��@�����Љ�܂��B |
|
|
|
|
|
|
|
|
|
|
|
|
|
|
|
|
|
|
|
|
|
|
|
|
|
|
|
|
|
|
|
|
|
|
|
|
���C���C�����Ȃ��J�[�\���i���̓Z���j�ړ��̐�����@ |
|
|
|
|
|
|
|
|
|
|
|
|
|
|
|
|
|
|
|
|
|
|
|
|
|
|
|
|
|
|
|
|
|
|
|
|
|
���O�ݒ�F�͂��߂ɁA�u�t�@�C���v-�u�I�v�V�����v-�u�ڍאݒ�v-�u�ҏW�ݒ�v�́uEnter�L�[����������ɃZ�����ړ�����v |
|
|
|
|
|
|
|
|
|
|
|
�̃v���_�E�����X�g����i�E�j��I�����Ăn�j�{�^���Ŋm�肵�Ă����܂��傤�B�i�����l�͉������ɐݒ肳��Ă��܂��j |
|
|
|
|
|
|
|
|
|
|
|
�@Excel2007�ȏ�̐ݒ�C���[�W�F |
|
|
|
|
|
|
|
|
|
|
|
|
|
|
|
|
|
|
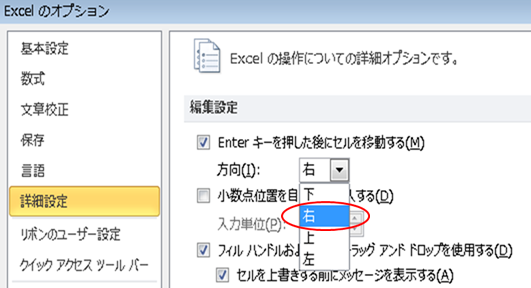
|
|
|
|
|
|
|
|
|
|
|
|
|
|
|
|
|
|
|
|
|
|
|
|
|
|
|
|
|
|
|
|
|
|
|
|
|
|
|
|
|
|
|
|
|
|
|
|
|
|
|
|
|
|
|
|
|
|
|
|
|
|
|
|
|
|
|
|
|
|
|
|
|
|
|
|
|
|
|
|
|
|
|
|
|
|
|
|
|
|
|
|
|
|
|
|
|
|
|
|
|
|
|
|
|
|
|
|
|
|
|
|
|
|
|
|
|
|
|
|
|
|
|
|
|
|
|
|
|
|
|
|
|
|
|
|
|
|
|
|
|
|
|
|
|
|
|
|
|
|
|
|
|
|
|
|
|
|
|
|
|
|
|
|
|
|
|
|
|
|
|
|
|
|
|
|
|
|
|
|
|
|
|
|
|
|
|
|
|
|
|
|
|
|
|
|
|
|
|
|
|
|
|
|
|
|
|
|
|
|
|
|
|
|
|
|
|
|
|
|
|
|
|
|
|
|
|
|
|
|
|
|
|
|
|
|
|
|
|
|
|
|
|
|
|
|
|
|
|
|
|
|
|
|
|
|
|
|
|
|
|
|
|
|
|
|
|
|
|
|
|
|
|
�@Excel2003�̐ݒ�C���[�W�F |
|
|
|
|
|
|
|
|
|
|
|
|
|
|
|
|
|
|
|
�u�c�[���v-�u�I�v�V�����v-�u�ҏW�v-�u���͌�ɃZ�����ړ�����v |
|
|
|
|
|
|
|
|
|
|
|
|
|
|
|

|
|
|
|
|
|
|
|
|
|
|
|
|
|
|
|
|
|
|
|
|
|
|
|
|
|
|
|
|
|
|
|
|
|
|
|
|
|
|
|
|
|
|
|
|
|
|
|
|
|
|
|
|
|
|
|
|
|
|
|
|
|
|
|
|
|
|
|
|
|
|
|
|
|
|
|
|
|
|
|
|
|
|
|
|
|
|
|
|
|
|
|
|
|
|
|
|
|
|
|
|
|
|
|
|
|
|
|
|
|
|
|
|
|
|
|
|
|
|
|
|
|
|
|
|
|
|
|
|
|
|
|
|
|
|
|
|
|
|
|
|
|
|
|
|
|
|
|
|
|
|
|
|
|
|
|
|
|
|
|
|
|
|
|
|
|
|
|
|
|
|
|
|
|
|
|
|
|
|
|
|
|
|
|
|
|
|
|
|
|
|
|
|
|
|
|
|
|
|
|
|
|
|
|
|
|
|
|
|
|
|
|
|
|
|
|
|
|
|
|
|
|
|
|
|
|
|
|
|
|
|
|
|
|
|
|
|
|
|
|
|
|
|
|
|
|
|
|
|
|
|
|
|
|
|
|
|
|
|
|
|
|
|
|
|
|
|
|
|
|
|
|
|
|
|
|
|
|
|
|
|
|
|
|
|
|
|
|
|
|
|
|
|
|
|
|
|
|
|
|
|
|
|
|
|
|
|
|
|
|
|
|
|
|
|
|
|
|
|
|
|
|
|
|
|
|
|
|
|
|
|
|
|
|
|
|
|
|
|
|
|
|
|
|
|
|
|
|
|
|
|
|
|
|
|
|
|
|
|
|
|
|
|
|
|
|
|
|
|
|
|
|
|
|
|
|
|
|
��������R�̕��@�̋�̓I�Ȑݒ�菇��������܂��B |
|
|
|
|
|
|
|
|
|
|
|
|
|
|
|
|
|
|
|
|
|
|
|
|
|
|
|
|
|
|
|
|
|
|
|
|
|
�@ ���̓Z���͈͂�I��������@ |
|
|
|
|
|
|
|
|
|
|
|
|
|
|
|
|
|
|
�@�@���̕��@�͈�Ԏ�y�ŊȒP�ɐݒ�ł��܂��B |
|
|
|
|
|
|
|
|
|
|
|
|
|
|
|
|
|
�@�@���}�̂悤�ɓ��̓Z���͈͂��}�E�X���uShift+���L�[�v�őI�����܂��B |
|
|
|
|
|
|
|
|
|
|
|
|
|
|
|
|
|
|
|
|
|
|
|
|
|
|
|
|
|
|
|
|
|
|
|
|
|
|
|
|
|
|
|
|
|
|
|
|
|
|
|
|
|
|
|
|
|
|
|
|
|
|
|
|
|
|
|
|
|
|
|
|
|
|
|
|
|
|
|
|
|
|
|
|
|
|
|
|
|
|
|
|
|
|
|
|
|
|
|
|
|
|
|
|
|
|
|
|
|
|
|
|
|
|
�@�@����ŐԘg����Enter�L�[�����ōs�P�ʂɏ��Ɉړ�����悤�ɂȂ�܂��B |
|
|
|
|
|
|
|
|
|
|
|
|
|
|
|
�@�@�Ō�̍s�́i���ʁj�܂Ői��A�ŏ��̍s�́i���j�ɖ߂�܂��B |
|
|
|
|
|
|
|
|
|
|
|
|
|
|
|
|
|
|
|
|
|
|
|
|
|
|
|
|
|
|
|
|
|
|
|
������ |
|
|
|
|
|
|
|
|
|
|
|
|
|
|
|
|
|
|
|
|
�@�@�u���v���̏\���L�[�������܂��ƁA�I�������͈͂���������Ă��܂��܂��B |
|
|
|
|
|
|
|
|
|
|
|
|
|
|
|
|
|
|
|
|
|
|
|
|
|
|
|
|
|
|
|
|
|
|
|
|
�A �V�[�g�ی�𗘗p������@ |
|
|
|
|
|
|
|
|
|
|
|
|
|
|
|
|
|
|
�@�@���̕��@�́A�Z���̏����ݒ�ƃV�[�g�ی�����킹�Ďg�p������@�ł��B |
|
|
|
|
|
|
|
|
|
|
|
|
|
|
�@�@�܂��A�@�Ɠ��l�ɓ��͂���Z���͈͂�I�����Ă���A�E�N���b�N�Ń��j���[��\�����܂��B |
|
|
|
|
|
|
|
|
|
|
|
|
|
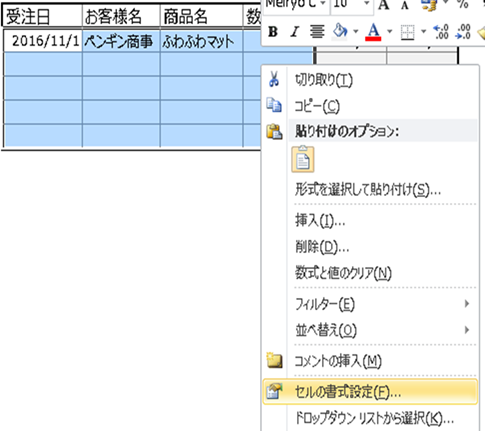
|
|
|
|
|
|
|
|
|
|
|
|
|
|
|
|
|
|
|
|
|
|
|
|
|
|
|
|
|
|
|
|
|
|
|
|
|
|
|
|
|
|
|
|
|
|
|
|
|
|
|
|
|
|
|
|
|
|
|
|
|
|
|
|
|
|
|
|
|
|
|
|
|
|
|
|
|
|
|
|
|
|
|
|
|
|
|
|
|
|
|
|
|
|
|
|
|
|
|
|
|
|
|
|
|
|
|
|
|
|
|
|
|
|
|
|
|
|
|
|
|
|
|
|
|
|
|
|
|
|
|
|
|
|
|
|
|
|
|
|
|
|
|
|
|
|
|
|
|
|
|
|
|
|
|
|
|
|
|
|
|
|
|
|
|
|
|
|
|
|
|
|
|
|
|
|
|
|
|
|
|
|
|
|
|
|
|
|
|
|
|
|
|
|
|
|
|
|
|
|
|
|
|
|
|
|
|
|
|
|
|
|
|
|
|
|
|
|
|
|
|
|
|
|
|
|
|
|
|
|
|
|
|
|
|
|
|
|
|
|
|
|
|
|
|
|
|
|
|
|
|
|
|
|
|
|
|
|
|
|
|
|
|
|
|
|
|
|
|
|
|
|
|
|
|
|
|
|
|
|
|
|
|
|
|
|
|
|
|
|
|
|
|
|
|
|
|
|
|
|
|
|
|
|
|
|
|
|
|
|
|
|
|
|
|
|
|
|
|
|
|
|
|
|
|
|
|
|
|
|
|
|
|
|
|
|
|
|
|
|
|
|
|
|
|
|
|
|
|
|
|
|
|
|
|
|
|
|
|
|
|
|
|
|
|
|
|
|
|
|
|
|
|
|
|
|
|
|
|
|
|
|
|
|
|
|
|
|
|
|
|
|
|
|
|
|
|
|
|
�@�@���j���[�́u�Z���̏����ݒ�v����u�ی�v-�u���b�N�v�̃`�F�b�N���O���܂��B |
|
|
|
|
|
|
|
|
|
|
|
|
|
|
|
�@�@���}�Q�� |
|
|
|
|
|
|
|
|
|
|
|
|
|
|
|
|
|
|
|
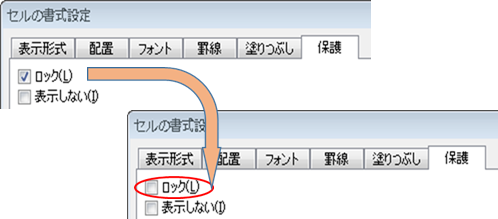
|
|
|
|
|
|
|
|
|
|
|
|
|
|
|
|
|
|
|
|
|
|
|
|
|
|
|
|
|
|
|
|
|
|
|
|
|
|
|
|
|
|
|
|
|
|
|
|
|
|
|
|
|
|
|
|
|
|
|
|
|
|
|
|
|
|
|
|
|
|
|
|
|
|
|
|
|
|
|
|
|
|
|
|
|
|
|
|
|
|
|
|
|
|
|
|
|
|
|
|
|
|
|
|
|
|
|
|
|
|
|
|
|
|
|
|
|
|
|
|
|
|
|
|
|
|
|
|
|
|
|
|
|
|
|
|
|
|
|
|
|
|
|
|
|
|
|
|
|
|
|
|
|
|
|
|
|
|
|
|
|
|
|
|
|
|
|
|
|
|
|
|
|
|
|
|
|
|
|
|
|
|
|
|
|
|
|
|
|
|
|
|
|
|
|
|
|
|
|
|
|
|
|
|
|
|
|
|
|
|
|
|
|
|
|
|
|
|
|
|
|
|
|
|
|
|
|
|
|
|
|
�@�@���ɁA�u�Z�{�v-�u�V�[�g�̕ی�v��I�����܂��B |
|
|
|
|
|
|
|
|
|
|
|
|
|
|
|
|
|
|
|
|
|
|
|
|
|
|
|
|
|
|
|
|
|
|
|
|
|
|
|
|
|
|
|
|
|
|
|
|
|
|
|
|
|
|
|
|
|
|
|
|
|
|
|
|
|
|
|
|
|
|
|
|
|
|
|
|
|
|
|
|
|
|
|
|
|
|
|
|
|
|
|
|
|
|
|
|
|
|
|
|
|
|
|
|
|
|
|
|
|
|
|
|
|
|
|
|
|
|
|
|
|
|
|
|
|
|
|
|
|
|
|
|
|
|
|
|
|
|
|
|
|
|
|
|
|
|
|
|
|
|
|
�@�@���}�̃_�C�A���O���\������܂��B |
|
|
|
|
|
|
|
|
|
|
|
|
|
|
|
|
|
|
�@�iExcel2003�́A�u�c�[���v-�u�ی�v-�u�V�[�g�̕ی�v�ŕ\������܂��j |
|
|
|
|
|
|
|
|
|
|
|
|
|
|
|
�@�@��ʂ́u���b�N���ꂽ�Z���͈͂̑I���v�`�F�b�N���O���A�u���b�N����Ă��Ȃ��Z���͈͂̑I���v�݂̂̃`�F�b�N�ɂ��܂��B |
|
|
|
|
|
|
|
|
|
|
|
|
|
|
|
|
|
|
|
|
|
|
|
|
|
|
|
|
|
|
|
|
|
|
|
|
|
|
|
|
|
|
|
|
|
|
|
|
|
|
|
|
|
|
|
|
|
|
|
|
|
|
|
|
|
|
|
|
|
|
|
|
|
|
|
|
|
|
|
|
|
|
|
|
|
|
|
|
|
|
|
|
|
|
|
|
|
|
|
|
|
|
|
|
|
|
|
|
|
|
|
|
|
|
|
|
|
|
|
|
|
|
|
|
|
|
|
|
|
|
|
|
|
|
|
|
|
|
|
|
|
|
|
|
|
|
|
|
|
|
|
|
|
|
|
|
|
|
|
|
|
|
|
|
|
|
|
|
|
|
|
|
|
|
|
|
|
|
|
|
|
|
|
|
|
|
|
|
|
|
|
|
|
|
|
|
|
|
|
|
|
|
|
|
|
|
|
|
|
|
|
|
|
|
|
|
|
|
|
|
|
|
|
|
|
|
|
|
|
|
|
|
|
|
|
|
|
|
|
|
|
|
|
|
|
|
|
|
|
|
|
|
|
|
|
|
|
|
|
|
|
|
|
|
|
|
|
|
|
|
|
�@�@�@ |
|
|
|
|
|
|
|
|
|
|
|
|
|
|
|
|
�@�@�n�j�{�^���Őݒ芮�����܂��B |
|
|
|
|
|
|
|
|
|
|
|
|
|
|
|
|
|
|
�@�@�ȏ�ŁA�I�������Z���͈͓���Enter�L�[�����ōs�P�ʂɏ��Ɉړ�����悤�ɂȂ�܂��B |
|
|
|
|
|
|
|
|
|
|
|
|
|
|
|
|
|
|
|
|
|
|
|
|
|
|
|
|
|
|
|
|
|
|
�B �e�[�u���̏�����ݒ肷����@ |
|
|
|
|
|
|
|
|
|
|
|
|
|
|
|
|
|
|
�@�@���̑����Excel2007�ȍ~�Œlj����ꂽ�@�\�ł��B |
|
|
|
|
|
|
|
|
|
|
|
|
|
|
|
|
�@�@���̏ꍇ�͉��}�̂悤�Ɍ��o�����܂߂��͈͂�I�����܂��B |
|
|
|
|
|
|
|
|
|
|
|
|
|
|
|
|
�@�@�i�f�[�^�����͂���Ă���͈͎͂����ŔF������܂��j |
|
|
|
|
|
|
|
|
|
|
|
|
|
|
|
|
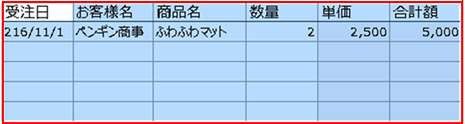
|
|
|
|
|
|
|
|
|
|
|
|
|
|
|
|
|
|
|
|
|
|
|
|
|
|
|
|
|
|
|
|
|
|
|
|
|
|
|
|
|
|
|
|
|
|
|
|
|
|
|
|
|
|
|
|
|
|
|
|
|
|
|
|
|
|
|
|
|
|
|
|
|
|
|
|
|
|
|
|
|
|
|
|
|
|
|
|
|
|
|
|
|
|
|
|
|
|
|
|
|
|
|
|
|
|
|
|
|
|
|
|
|
|
|
|
|
|
|
|
|
|
|
|
|
|
|
|
|
|
|
|
|
|
|
|
|
|
|
|
|
|
|
|
|
|
|
�@�@�͈͂�I��������ԂŁu�z�[���v�́u�e�[�u���Ƃ��ď����ݒ�v��I�����܂��B |
|
|
|
|
|
|
|
|
|
|
|
|
|
|
�@�@�\�������z�F�p�^�[������C�ӂ̃p�^�[�����N���b�N����Ɣ͈͐ݒ�̃_�C�A���O���\������܂� |
|
|
|
|
|
|
|
|
|
|
|
|
|
�@�@�̂ŁA�m�F����OK�{�^���Őݒ芮�����܂��B |
|
|
|
|
|
|
|
|
|
|
|
|
|
|
|
|
|
|
|
|
|
|
|
|
|
|
|
|
|
|
|
|
|
|
|
|
|
|
|
|
|
|
|
|
|
|
|
|
|
|
|
|
|
|
|
|
|
|
|
|
|
|
|
|
|
|
|
|
|
|
|
|
|
|
|
|
|
|
|
|
|
|
|
|
|
|
|
|
|
|
|
|
|
|
|
|
|
|
|
|
|
|
|
|
|
|
|
|
|
|
|
|
|
|
|
|
|
|
|
|
|
|
|
|
|
|
|
|
|
|
|
|
|
|
|
|
|
�@�@�����Enter�L�[�����ōs�P�ʂɏ��Ɉړ�����悤�ɂȂ�܂��B |
|
|
|
|
|
|
|
|
|
|
|
|
|
|
|
|
|
|
|
|
|
|
|
|
|
|
|
|
|
|
|
|
|
|
|
|
�@�@�������A���̋@�\�ł̓����͇@�A�A�Ƃ͈قȂ�A�ŏI�s�̍s������ŏ��̍s�ɂ͖߂炸�A |
|
|
|
|
|
|
|
|
|
|
|
|
|
�@�@�܂�Ԃ��ĉ��ɍs��lj����܂��̂ŁA�͈͂��g�����ē��͂���ꍇ�ɕ֗��ł��B |
|
|
|
|
|
|
|
|
|
|
|
|
|
|
|
|
|
|
|
|
|
|
|
|
|
|
|
|
|
|
|
|
|
|
|
�@�@�lj����ꂽ�s�̍ŏ��̍��ڂɃf�[�^�����͂���Ȃ��ꍇ�́A�e�[�u���͈͓��̈ړ�����������܂��B |
|
|
|
|
|
|
|
|
|
|
|
|
�@�@�Ȃ��A�Ăуe�[�u�����̃Z���Ɉʒu�t����ƍŏI�s�܂Ő܂�Ԃ��܂��B |
|
|
|
|
|
|
|
|
|
|
|
|
|
|
|
|
|
|
|
|
|
|
|
|
|
|
|
|
|
|
|
|
|
|
|
|
������ |
|
|
|
|
|
|
|
|
|
|
|
|
|
|
|
|
|
|
|
|
�@�@�ݒ肵���e�[�u���͈͂���������ꍇ�́A�e�[�u�����̃Z�����N���b�N���āA |
|
|
|
|
|
|
|
|
|
|
|
|
|
|
�@�@�u�f�U�C���v�^�u�̃c�[���ɂ���u�͈͂ɕϊ��v���N���b�N���Ċm�F���b�Z�[�W�Łi�͂��j���N���b�N���܂��B |
|
|
|
|
|
|
|
|
|
|
|
|
|
|
|
|
|
|
|
|
|
|
|
|
|
|
|
|
|
|
|
|
|
�@�@�Ȃ��A�e�[�u�������Őݒ肳�ꂽ�z�F�p�^�[���͉������Ă��c��܂��B |
|
|
|
|
|
|
|
|
|
|
|
|
|
|
|
�@�@�܂��A�u�����v-�u���O�̊Ǘ��v����͉����i�폜�j�ł��܂���B |
|
|
|
|
|
|
|
|
|
|
|
|
|
|
|
|
|
|
|
|
|
|
|
|
|
|
|
|
|
|
|
|
|
|
|
|
|
|
|
|
|
|
|
|
|
|
|
|
|
|
|
|
|
|
|
|
|
|
|
|
|
|
Copyright(C) �A�C�G���A�C�����������@���f�]�ڂ��ւ��܂� |
|
|
|
|
|
|
|
|
|
|
|
|
|
|
|
|
|
|
|
|
|
|
|
|
|
|
|
|
|
|
|
|