| 「StiLL」Excel情報465 windows設定--日付と時刻の設定方法 | |||||||||||||||||||||
| ■知らないうちに日付や時刻がずれている時がありませんか?完成した資料の作成日が正しくなかったりすると困りますね。 そこで「日付と時刻」の変更方法をご紹介します。 また設定結果をExcelで取り出す関数もご紹介します。 |
☆対応方法: 「日付と時刻の設定」ダイアログ画面から日時を変更します。 |
※権限の関係等で日時の設定ができない場合があります。 | |||||||||||||||||||
| 今回は、日付と時刻の設定方法をご紹介します。 | |||||||||||||||||||||
| ■日付と時刻の設定(修正)手順 | |||||||||||||||||||||
| タスクバーの時刻表示で右クリックしたメニューから「日付と時刻の調整」を選択すると、下図のような | |||||||||||||||||||||
| 「日付と時刻」のダイアログが表示されます。 | |||||||||||||||||||||
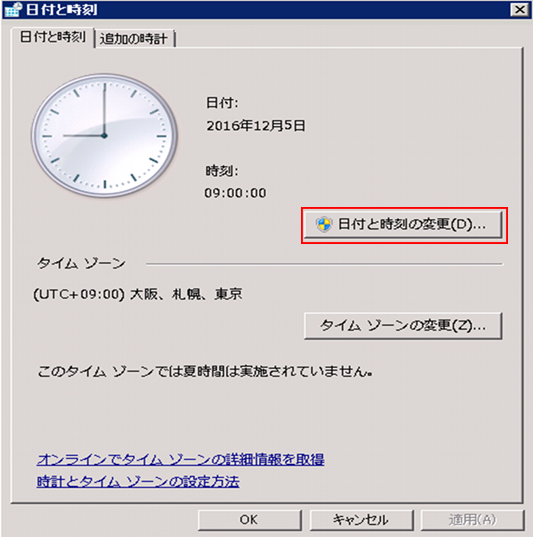
|
|||||||||||||||||||||
| 「日付と時刻」ダイアログで「日付と時刻の変更」をクリックすると以下の設定画面が表示されますので、 | |||||||||||||||||||||
| 赤枠内の日付および時刻を変更してOKボタンで設定完了です。 | |||||||||||||||||||||
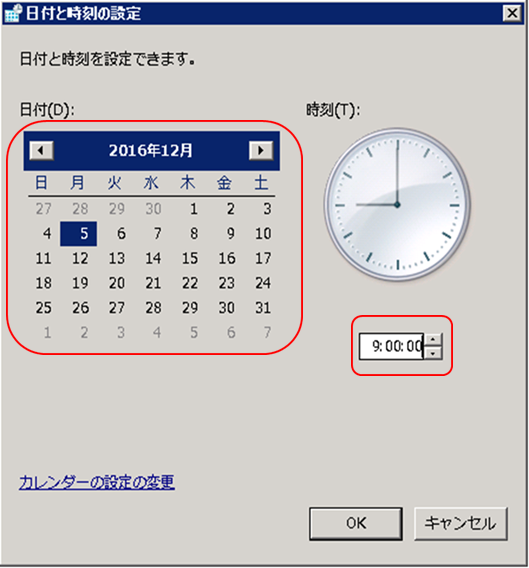
|
|||||||||||||||||||||
| ご参考 | |||||||||||||||||||||
| 時刻が画面に表示されていない場合は、コントロールパネルを開き、「日付と時刻の設定」をクリックします。 | |||||||||||||||||||||
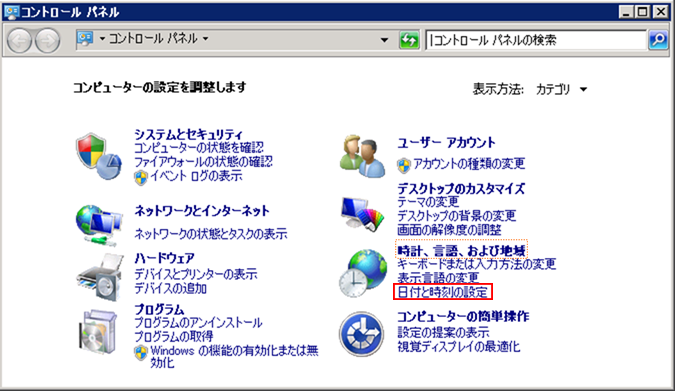
|
|||||||||||||||||||||
| ご注意 | |||||||||||||||||||||
| 「コントロールパネル」に「日付と時刻の設定」が表示されていない場合は「時計、言語、および地域」をクリックして | |||||||||||||||||||||
| 次の画面で「日付と時刻の設定」をクリックしてください。 | |||||||||||||||||||||
| ■日付と時刻の取得方法 | |||||||||||||||||||||
| 上記で設定した日時をExcelで取得する方法を示します。 | |||||||||||||||||||||
| 1)NOW関数を使って取得 | |||||||||||||||||||||
| 任意のセルに =NOW() と入力すると以下の様に日付と時刻が表示されます。 | |||||||||||||||||||||
| 2016/12/5 9:00 | |||||||||||||||||||||
| セルの書式設定(表示形式)で表示を変更することができます。(下図参照) | |||||||||||||||||||||
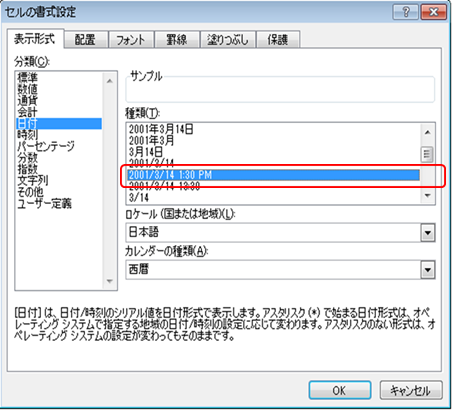
|
|||||||||||||||||||||
| 2016/12/5 9:00 AM | |||||||||||||||||||||
| 2)TEXT関数を使って取得 | |||||||||||||||||||||
| 同様に =TEXT(NOW(),"hh:mm:ss") とTEXT関数で時刻だけを表示することもできます。 | |||||||||||||||||||||
| 10:19:59 | |||||||||||||||||||||
| ・セルの書式設定(表示形式)の「時刻」からも同様に設定できます。 | |||||||||||||||||||||
| ご参考 | |||||||||||||||||||||
| 1)TODAY関数は日付の取得に限定されるので時刻表示を設定しても常に12時が表示されます。 | |||||||||||||||||||||
| 12:00 AM | |||||||||||||||||||||
| 2)上記以外の日時に関連する主な関数をご紹介します。 | |||||||||||||||||||||
| ① YEAR ・・・ 日時から年を取得する | |||||||||||||||||||||
| ② MONTH ・・・ 日時から月を取得する | |||||||||||||||||||||
| ③ DAY ・・・ 日時から日を取得する | |||||||||||||||||||||
| ④ HOUR ・・・ 日時から時を取得する | |||||||||||||||||||||
| ⑤ MINUTE ・・・ 日時から分を取得する | |||||||||||||||||||||
| ⑥ SECOND ・・・ 日時から秒を取得する | |||||||||||||||||||||
| ⑦ WEEKDAY ・・・ 日時から曜日を取得する | |||||||||||||||||||||
| ⑧ DATESTRING ・・・ 日付を和暦に変換する | |||||||||||||||||||||
| ⑨ DATE ・・・ 年、月、日の指定から日付(シリアル値)を取得する | |||||||||||||||||||||
| ⑩ TIMEVALUE ・・・ 時刻の文字列からシリアル値を取得する | |||||||||||||||||||||
| ⑪ TIME ・・・ 時、分、秒の指定から時刻(シリアル値)を取得する | |||||||||||||||||||||
| ⑫ EOMONTH ・・・ 月末日を取得する (※) | |||||||||||||||||||||
| ⑬ EDATE ・・・ 指定された月を基準に前後の月の日付を取得する (※) | |||||||||||||||||||||
| ⑭ WORKDAY ・・・ 指定した日を基準に土日および祝日を除いた経過日(営業日)を取得する (※) | |||||||||||||||||||||
| ⑮ DATEDIF ・・・ 2つの日の期間(年数、月数、日数)を取得する | |||||||||||||||||||||
| ※ Excel2003以前で使用する際にアドイン設定(分析ツール)が必要な関数です。 | |||||||||||||||||||||
| Copyright(C) アイエルアイ総合研究所 無断転載を禁じます | |||||||||||||||||||||