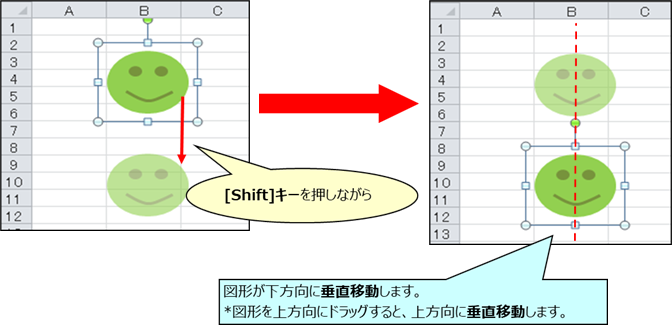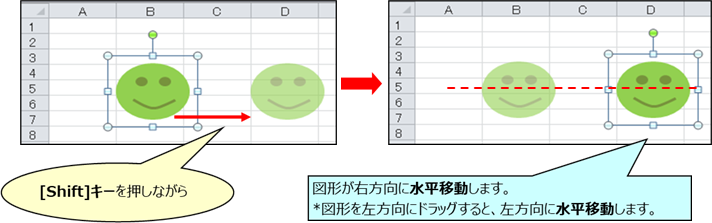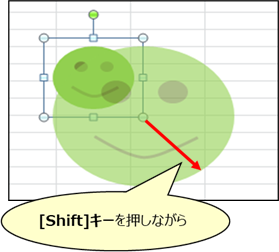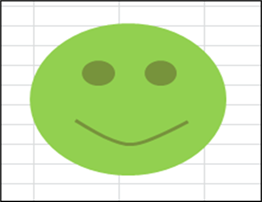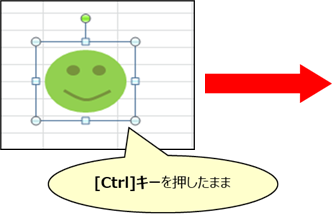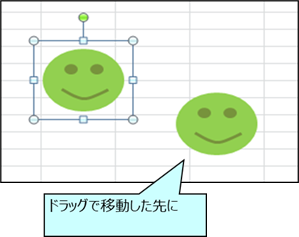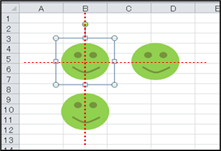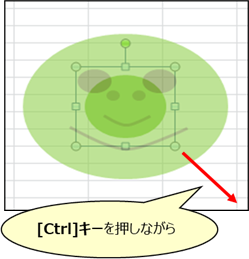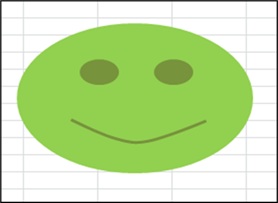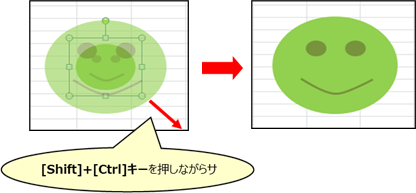|
|
|
|
|
|
|
|
|
|
|
|
「StiLL」Excel情報468 オブジェクト--図形の移動・サイズ変更・コピー |
|
|
|
|
|
|
|
|
|
|
|
|
|
|
|
|
■[Shift]、[Ctrl]キーを使って、図形の移動、サイズ変更、コピーする方法をご紹介します。 |
☆対応方法:[Shift]キーを押しながらマウスでドラッグすると、垂直・水平方向に移動します。同様にサイズを調整すると縦横比を維持したまま拡大縮小します。また、[Ctrl]キーを押しながらマウスでドラッグすると、図形をコピーし、同様にサイズを調整すると、図形の中心位置をずらさずに拡大縮小します。 |
※ご参考までに:[Shift+方向キー]で、縦横比を維持したままサイズを微調整でき、[Ctrl+方向キー]で、配置を微調整できます。 |
|
|
|
|
|
|
|
|
|
|
|
|
|
【バックナンバー409】では[Alt]キーを使い、セルの枠線に合わせた図形の移動、サイズ変更をご紹介しました。 |
|
|
|
|
【バックナンバー409】
オブジェクト--セルに合わせて移動・サイズ変更 |
|
|
|
|
|
|
|
|
|
|
|
|
|
|
|
|
今回は[Shift]、[Ctrl]キーを使い、図形の移動、サイズ変更、コピーする方法をご紹介します。 |
|
|
|
|
|
|
|
|
|
|
|
|
|
|
|
|
|
|
|
|
|
|
|
|
|
|
■[Shift]キーを利用した図形の移動 |
|
|
|
|
|
|
|
|
|
|
|
|
|
|
|
|
|
|
|
◆垂直方向に移動 |
|
|
|
|
|
|
|
|
|
選択した図形を[Shift]キーを押しながら下方向にドラッグすると、下方向に垂直に移動します。 |
|
|
|
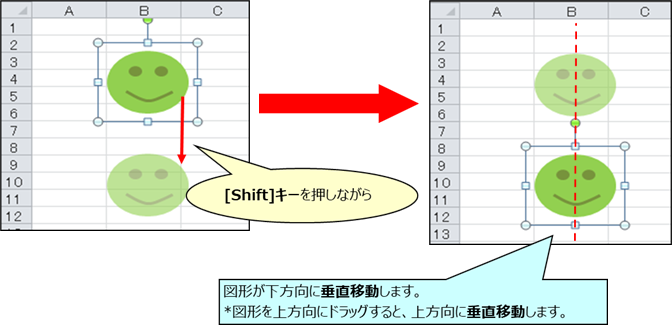
|
|
|
|
|
|
|
|
|
|
|
|
|
|
|
|
|
|
|
|
|
|
|
|
|
|
|
|
|
|
|
|
|
|
|
|
|
|
|
|
|
|
|
|
|
|
|
|
|
|
|
|
|
|
|
|
|
|
|
|
|
|
|
|
|
|
|
|
|
|
|
|
|
|
|
|
|
|
|
|
|
|
|
|
|
|
|
|
|
|
|
|
|
|
|
|
|
|
|
|
|
|
|
|
|
|
|
|
|
|
|
|
|
|
|
|
|
|
|
|
|
|
|
|
|
|
|
|
|
|
|
|
|
|
|
|
|
|
|
|
|
|
|
|
|
|
|
|
|
|
|
|
|
|
|
|
|
|
|
|
|
|
|
|
|
|
|
|
|
|
|
|
|
|
|
|
|
|
|
|
|
|
|
|
|
|
|
|
|
|
|
|
|
|
|
|
|
|
◆水平方向に移動 |
|
|
|
|
|
|
|
|
|
選択した図形を[Shift]キーを押しながら右方向にドラッグすると、右方向に水平に移動します。 |
|
|
|
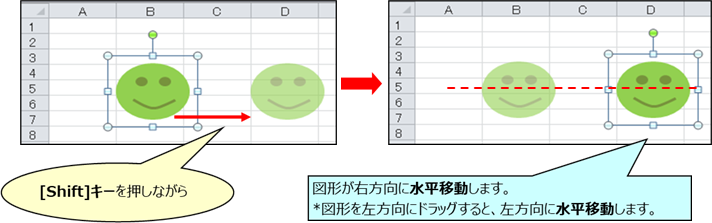
|
|
|
|
|
|
|
|
|
|
|
|
|
|
|
|
|
|
|
|
|
|
|
|
|
|
|
|
|
|
|
|
|
|
|
|
|
|
|
|
|
|
|
|
|
|
|
|
|
|
|
|
|
|
|
|
|
|
|
|
|
|
|
|
|
|
|
|
|
|
|
|
|
|
|
|
|
|
|
|
|
|
|
|
|
|
|
|
|
|
|
|
|
|
|
|
|
|
|
|
|
|
|
|
|
|
|
|
|
|
|
|
|
|
|
|
|
|
|
|
|
|
|
|
|
|
|
|
|
|
|
|
|
|
|
|
|
|
|
|
|
|
|
|
|
|
|
|
|
|
|
|
|
|
■[Shift]キーを利用した図形のサイズ変更 |
|
|
|
|
|
|
|
図形を選択後、[Shift]キーを押しながら図形のサイズを調整すると、 |
|
|
|
|
|
縦横比を維持したままサイズを変更できます。 |
|
|
|
|
|
|
|
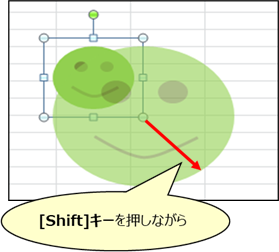
|
|
|
|
|
|
|
|
|
|
|
|
|
|
|
|
|
|
|
|
|
|
|
|
|
|
|
|
|
|
|
|
|
|
|
|
|
|
|
|
|
|
|
|
|
|
|
|
|
|
|
|
|
|
|
|
|
|
|
|
|
|
|
|
|
|
|
|
|
|
|
|
|
|
|
|
|
|
|
|
|
|
|
|
|
|
|
|
|
|
|
|
|
|
|
|
|
|
|
|
■[Ctrl]キーを利用した図形のコピー |
|
|
|
|
|
|
|
|
図形を選択後、[Ctrl]キーを押したままマウスでドラッグすると、図形をコピーできます。 |
|
|
|
|
|
|
|
|
|
|
|
|
|
|
|
|
|
|
|
|
|
|
|
|
|
|
|
|
|
|
|
|
|
|
|
|
|
|
|
|
|
|
|
|
|
|
|
|
|
|
|
|
|
|
|
|
|
|
|
|
|
|
|
|
|
|
|
|
|
|
|
|
|
|
|
|
|
|
|
|
|
|
|
|
|
|
|
|
|
|
|
|
|
|
|
|
|
|
|
|
|
|
|
|
|
|
|
|
|
|
|
|
|
|
|
|
|
|
|
|
|
|
|
|
|
|
|
|
|
|
|
|
|
|
|
|
|
|
|
|
|
|
|
|
|
|
|
*上記の操作を行う時に、更に[Shift]キーを押しておくと、 |
|
|
|
|
|
|
コピー元の図形の縦横に沿った位置(垂直・水平方向)にコピーできます。 |
|
|
|
|
|
これを利用すると、図形を縦横にきれいに並べて配置することができます。 |
|
|
|
|
|
|
|
|
|
|
|
|
|
|
|
|
|
|
|
|
|
|
|
|
|
|
|
|
|
|
|
|
|
|
|
|
|
|
|
|
|
|
|
|
|
|
|
|
|
|
|
|
|
|
|
|
|
|
|
|
|
|
|
|
|
|
|
|
|
|
|
|
|
|
|
|
|
|
|
|
■[Ctrl]キーを利用した図形のサイズ変更 |
|
|
|
|
|
|
|
図形を選択後、[Ctrl]キーを押しながらサイズを調整すると、 |
|
|
|
|
|
|
図形の中心を軸にしてサイズを変更できます。 |
|
|
|
|
|
|
|
|
|
|
|
|
|
|
|
|
|
|
|
|
|
|
|
|
|
|
|
|
|
|
|
|
|
|
|
|
*上記の場合、縦横比は維持されません。 |
|
|
|
|
|
|
|
縦横比も維持してサイズを変更したいときは、[Shift]+[Ctrl]キーを押しながらサイズを調整します。 |
|
|
|
|
|
|
|
|
|
|
|
|
|
|
|
|
|
|
|
|
|
|
|
|
|
|
|
|
|
|
|
|
|
|
|
|
|
|
|
|
|
|
|
|
|
|
|
|
|
|
|
|
|
|
|
|
|
|
|
|
|
|
|
|
|
Copyright(C) アイエルアイ総合研究所 無断転載を禁じます |
|
|
|
|
|
|
|
|
|
|
|
|
|
|
|
|
|
|
|
|
|
|
|
|
|
|
|
|
|
|
|
|
|
|
|
|
|
|
|
|
|
|
|
|
|
|
|
|
|
|
|
|
|
|
|
|
|
|
|
|
|
|
|
|
|
|
|
|
|
|
|
|
|
|
|
|
|
|
|
|
|
|
|
|
|
|
|
|
|
|
|
|
|
|
|
|
|
|
|
|
|
|
|
|
|
|
|
|
|
|
|
|
|
|
|
|
|
|
|
|
|
|
|
|
|
|
|
|
|
|
|
|
|
|
|
|
|
|
|
|
|
|
|
|
|
|
|
|
|
|
|
|
|
|
|
|
|
|
|
|
|
|
|
|
|
|
|
|
|
|
|
|
|
|
|
|
|
|
|
|
|
|
|
|
|
|
|
|
|
|
|
|
|
|
|
|
|
|
|
|
|
|
|
|
|
|
|
|
|
|
|
|
|
|
|
|
|
|
|
|
|
|
|
|
|
|
|
|
|
|
|
|
|
|
|
|
|
|
|
|
|
|
|
|
|
|
|
|
|
|
|
|
|
|
|
|
|
|
|
|
|
|
|
|
|
|
|
|
|
|
|
|
|
|
|
|
|
|
|
|
|
|
|
|
|
|
|
|
|
|
|
|
|
|
|
|
|
|
|
|
|
|
|
|
|
|
|
|
|
|
|
|
|
|
|
|
|
|
|
|
|
|
|
|
|
|
|
|
|
|
|
|
|
|
|
|
|
|
|
|
|
|
|
|
|
|
|
|
|
|
|
|
|
|
|
|
|
|
|
|
|
|
|
|
|
|
|
|
|
|
|
|
|
|
|
|
|
|
|
|
|
|
|
|
|
|
|
|
|
|
|
|
|
|
|
|
|
|
|
|
|
|
|
|
|
|
|
|
|
|
|
|
|
|
|
|
|
|
|
|
|
|
|
|
|
|
|
|
|
|
|
|
|
|
|
|
|
|
|
|
|
|
|
|
|
|
|
|
|
|
|
|
|
|
|
|
|
|
|
|
|
|
|
|
|
|
|
|
|
|
|
|
|
|
|
|
|
|
|
|
|
|
|
|
|