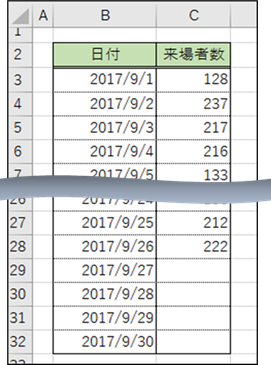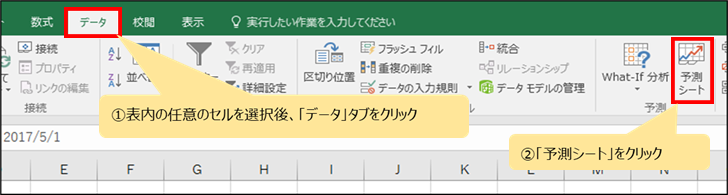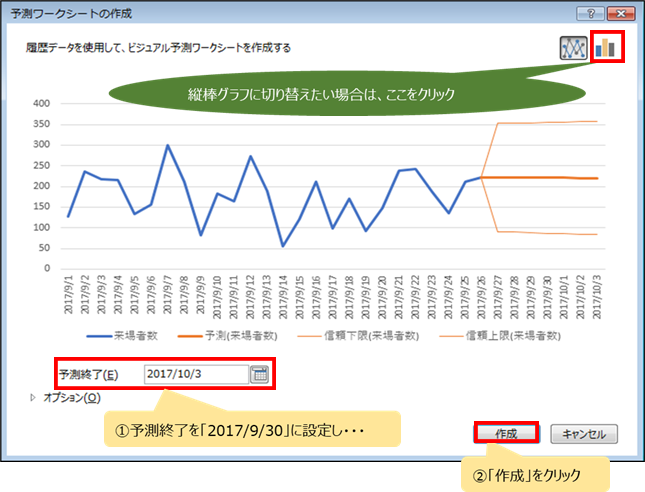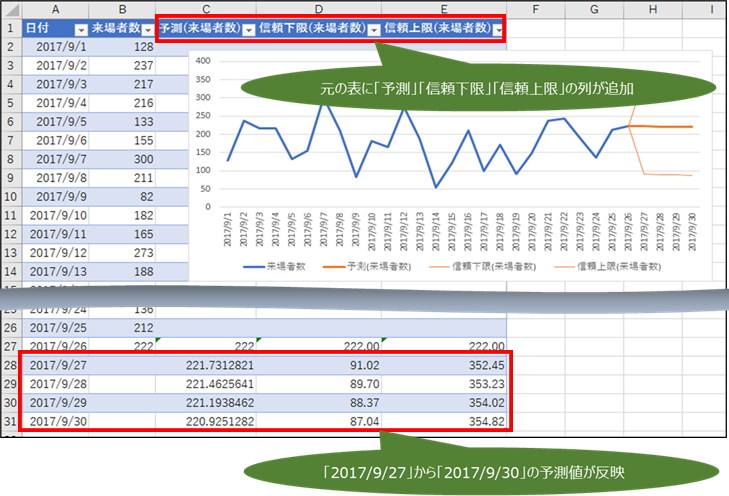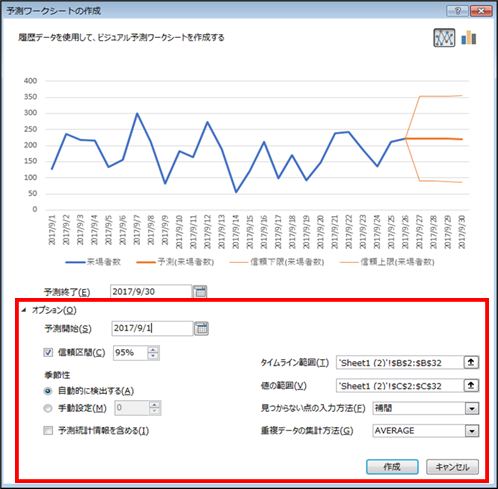|
|
|
|
|
|
|
|
|
|
|
|
�StiLL�Excel���474 �f�[�^--Excel2016�V�@�\ �u�\���V�[�g�v |
|
|
|
|
|
|
|
|
|
|
|
|
|
|
|
|
�������Excel2016����lj����ꂽ�u�\���V�[�g�v�@�\�����Љ�܂��B�u�\���V�[�g�v���g���A���v�֘A�̊��╪�̓c�[�����g��Ȃ��Ă��A�����̃f�[�^����ȒP�ɏ����̃f�[�^���o�����Ƃ��ł��܂��B |
���Ή����@�F�@���f�[�^�ƂȂ�\���쐬���܂��B �A�쐬�����\���̂����ꂩ�̃Z����I�����܂��B
�B�u�f�[�^�v�^�u�́u�\���V�[�g�v���N���b�N���܂��B�C�u�\�����[�N�V�[�g�̍쐬�v�_�C�A���O�Łu�\���I���v���m�F���A�u�쐬�v���N���b�N���܂��B |
������́u�\���V�[�g�v�̊�{�I�ȍ��������Љ�Ă��܂��B�ڍׂ�ݒ肵�쐬�������ꍇ�́A�u�\�����[�N�V�[�g�̍쐬�v�_�C�A���O����u�I�v�V�����v��I�����A�e���ڂ̐ݒ��ύX���Ă��������B |
|
|
|
|
|
|
|
|
|
|
|
|
|
�����Excel2016����lj����ꂽ�u�\���V�[�g�v�@�\���Љ�܂��B |
|
|
|
|
|
|
|
|
|
|
|
|
|
|
|
|
|
�u�\���V�[�g�v���g���A���v�֘A�̊��╪�̓c�[�����g��Ȃ��Ă��A |
|
|
|
|
|
|
�����̃f�[�^����ȒP�ɏ����̃f�[�^���o�����Ƃ��ł��܂��B |
|
|
|
|
|
|
|
|
|
|
|
|
|
|
|
|
|
|
|
|
|
|
|
|
|
|
|
|
���쐬���@ |
|
|
|
|
|
|
|
|
|
|
�P�D�u�\���V�[�g�v�̌��f�[�^�ƂȂ�\�̍쐬�����܂��B�����ł͗�Ƃ��ĉ��L�̕\���g�p���܂��B |
|
|
|
|
�@�@�@�u2017/9/27�v����u2017/9/30�v�̗\���l���o���܂��B |
|
|
|
|
|
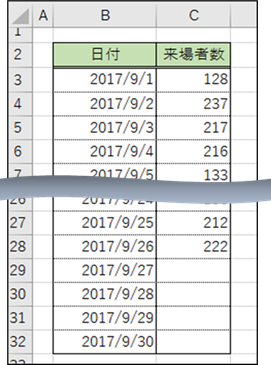
|
|
|
|
|
|
|
|
|
|
|
|
|
|
|
|
|
|
|
|
|
|
|
|
|
|
|
|
|
|
|
|
|
|
|
|
|
|
|
|
|
|
|
|
|
|
|
|
|
|
|
|
|
|
|
|
|
|
|
|
|
|
|
|
|
|
|
|
|
|
|
|
|
|
|
|
|
|
|
|
|
|
|
|
|
|
|
|
|
|
|
|
|
|
|
|
|
|
|
|
|
|
|
|
|
|
|
|
|
|
|
|
|
|
|
|
|
|
|
|
|
|
|
|
|
|
|
|
|
|
|
|
|
|
|
|
|
|
|
|
|
|
|
|
|
|
|
|
|
|
|
|
|
|
|
|
|
|
|
|
|
|
|
|
|
|
|
|
|
|
|
|
|
|
|
|
|
|
|
|
|
|
|
|
|
|
|
|
|
|
|
|
|
|
|
|
|
|
|
|
|
|
|
|
|
|
|
|
|
|
|
|
|
|
|
|
|
|
|
|
|
���u���t�v��u�����v�̃f�[�^�͈��Ԋu�ł��邱�Ƃ��K�v�ł��B |
|
|
|
|
|
|
�@ �Ⴆ�A����1���̒l���g�p���錎�P�ʂ̊Ԋu��A�N�P�ʂ̊Ԋu�A���l�̊Ԋu�Ȃǂ����Ԋu�łȂ��� |
|
|
|
�\�����邱�Ƃ��ł��܂���B |
|
|
|
|
|
|
|
|
|
|
|
|
|
|
|
|
|
|
|
|
|
|
|
|
|
|
|
|
|
|
�Q�D�\���̔C�ӂ̃Z����I�����A�u�f�[�^�v�^�u�́u�\���V�[�g�v���N���b�N���܂��B |
|
|
|
|
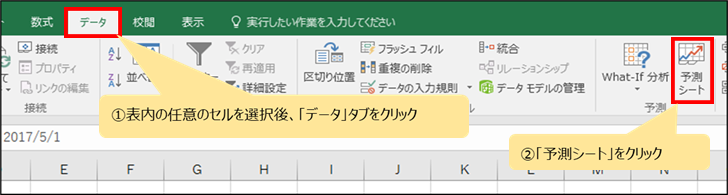
|
|
|
|
|
|
|
|
|
|
|
|
|
|
|
|
|
|
|
|
|
|
|
|
|
|
|
|
|
|
|
|
|
|
|
|
|
|
|
|
|
|
|
|
|
|
|
|
|
|
|
|
|
|
|
|
|
|
|
|
|
|
|
|
|
|
|
|
|
|
|
|
|
|
|
|
|
|
|
|
|
|
|
|
|
|
|
|
|
|
|
|
|
|
|
|
|
|
|
|
|
|
|
|
|
|
|
|
|
|
|
|
|
|
|
|
|
|
|
|
|
|
|
|
|
|
|
|
|
|
|
|
|
�R�D�u�\�����[�N�V�[�g�̍쐬�v�_�C�A���O���\������܂����B |
|
|
|
|
|
|
�@�@�@���ɓ��͂���Ă���f�[�^�͐F�̐��A�\�����ʂ̕����̓I�����W�F�̐��ŕ\����Ă��܂��B |
|
|
|
|
|
|
|
|
|
|
|
|
|
|
|
�@�@�@�u�\���I���v���u2017/10/3�v�ƂȂ��Ă��܂����A�����ł͗�Ƃ��āu2017/9/30�v�܂ł̗\���l���o�������̂ŁA |
|
|
�@�@�@�u�\���I���v���u2017/9/30�v�ɐݒ肵�A�u�쐬�v���N���b�N���܂��B |
|
|
|
|
|
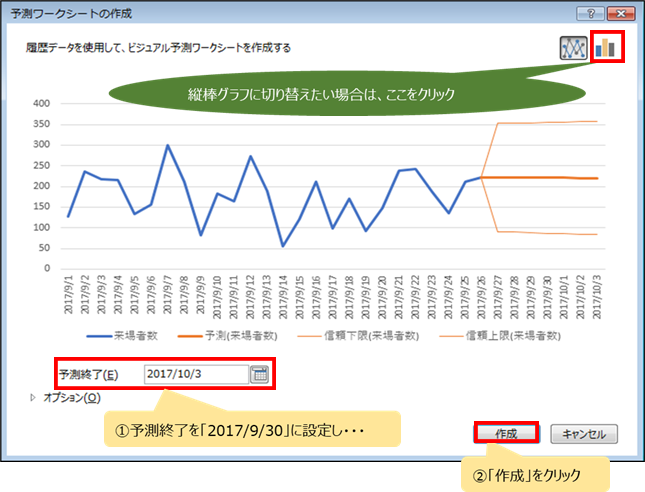
|
|
|
|
|
|
|
|
|
|
|
|
|
|
|
|
|
|
|
|
|
|
|
|
|
|
|
|
|
|
|
|
|
|
|
|
|
|
|
|
|
|
|
|
|
|
|
|
|
|
|
|
|
|
|
|
|
|
|
|
|
|
|
|
|
|
|
|
|
|
|
|
|
|
|
|
|
|
|
|
|
|
|
|
|
|
|
|
|
|
|
|
|
|
|
|
|
|
|
|
|
|
|
|
|
|
|
|
|
|
|
|
|
|
|
|
|
|
|
|
|
|
|
|
|
|
|
|
|
|
|
|
|
|
|
|
|
|
|
|
|
|
|
|
|
|
|
|
|
|
|
|
|
|
|
|
|
|
|
|
|
|
|
|
|
|
|
|
|
|
|
|
|
|
|
|
|
|
|
|
|
|
|
|
|
|
|
|
|
|
|
|
|
|
|
|
|
|
|
|
|
|
|
|
|
|
|
|
|
|
|
|
|
|
|
|
|
|
|
|
|
|
|
|
|
|
|
|
|
|
|
|
|
|
|
|
|
|
|
|
|
|
|
|
|
|
|
|
|
|
|
|
|
|
|
|
|
|
|
|
|
|
|
|
|
|
|
|
|
|
|
|
|
|
|
|
|
|
|
|
|
|
|
|
|
|
|
|
|
|
|
|
|
|
|
|
|
|
�S�D�V�����V�[�g�Ɂu�\�����[�N�V�[�g�v���쐬����܂����B |
|
|
|
|
|
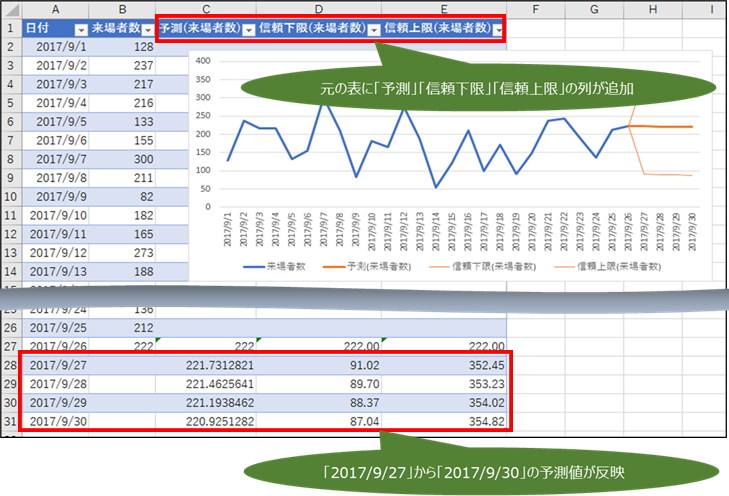
|
|
|
|
|
|
|
|
|
|
|
|
|
|
|
|
|
|
|
|
|
|
|
|
|
|
|
|
|
|
|
|
|
|
|
|
|
|
|
|
|
|
|
|
|
|
|
|
|
|
|
|
|
|
|
|
|
|
|
|
|
|
|
|
|
|
|
|
|
|
|
|
|
|
|
|
|
|
|
|
|
|
|
|
|
|
|
|
|
|
|
|
|
|
|
|
|
|
|
|
|
|
|
|
|
|
|
|
|
|
|
|
|
|
|
|
|
|
|
|
|
|
|
|
|
|
|
|
|
|
|
|
|
|
|
|
|
|
|
|
|
|
|
|
|
|
|
|
|
|
|
|
|
|
|
|
|
|
|
|
|
|
|
|
|
|
|
|
|
|
|
|
|
|
|
|
|
|
|
|
|
|
|
|
|
|
|
|
|
|
|
|
|
|
|
|
|
|
|
|
|
|
|
|
|
|
|
|
|
|
|
|
|
|
|
|
|
|
|
|
|
|
|
|
|
|
|
|
|
|
|
|
|
|
|
|
|
|
|
|
|
|
|
|
|
|
|
|
|
|
|
|
|
|
|
|
|
|
|
|
|
|
|
|
|
|
|
|
|
|
|
|
|
|
|
|
|
|
|
|
|
|
|
|
|
|
|
�� ���Q�l�܂ł� |
|
|
|
|
|
|
|
|
|
�@�@�\���̏ڍאݒ��ύX����u�I�v�V�����v�ɂ��� |
|
|
|
|
|
|
|
|
|
|
|
|
|
|
|
|
|
|
|
|
|
|
|
|
|
|
|
|
|
|
|
|
|
|
|
|
|
|
|
|
|
|
|
|
|
|
|
|
|
|
|
|
|
|
|
|
|
|
|
|
|
|
|
|
|
|
|
|
|
|
|
|
|
|
|
|
|
|
|
|
|
|
|
|
|
|
|
|
|
|
|
|
|
|
|
|
|
|
|
|
|
|
|
|
|
|
|
|
|
|
|
|
�\���@�\�́u�I�v�V�����v�͈ȉ��̂悤�Ȃ��̂�����܂��B |
|
|
|
|
|
|
|
|
|
|
|
|
|
|
|
|
|
|
�\���I�v�V���� |
���� |
|
|
|
�\���J�n |
�@ |
�\�����J�n������t��I�т܂��B |
�@ |
�@ |
�@ |
|
|
|
�M����� |
�u�M����ԁv�̃I���ƃI�t���ւ��āA�M����Ԃ�\���܂��͔�\���ɂ��܂��B |
|
|
|
�M����Ԃɂ���āA�\���̐��x��c���ł��܂��B |
|
�@ |
|
|
|
��Ԃ��������قǁA����̃|�C���g�ɂ�����\���̐M���x���������Ƃ��Ӗ����܂��B |
|
|
|
�G�ߐ� |
�G�߃p�^�[���̒�����\�����l�ł���A�����I�Ɍ��o����܂��B |
�@ |
|
|
|
�Ⴆ�A�N���Ƃ̔̔��T�C�N���Ŋe�|�C���g������\���ꍇ�A�G�ߐ���12�ł��B |
|
|
|
�u�蓮�ݒ�v��I��ł��琔����I�ԂƁA�������o�̐ݒ���㏑���ł��܂��B |
|
|
|
�^�C�����C���͈� |
�^�C�����C���Ŏg�p�����͈͂������ŕύX���܂��B |
|
�@ |
|
|
|
���͈̔͂́A�u�l�͈̔́v�ƈ�v���Ă���K�v������܂��B |
�@ |
|
|
|
�l�͈̔� |
�l�̌n��Ŏg�p�����͈͂������ŕύX���܂��B |
|
�@ |
|
|
|
���͈̔͂́A�u�^�C�����C���͈́v�Ɠ���ł���K�v������܂��B |
�@ |
|
|
|
������Ȃ��_�̓��͕��@ |
������Ȃ��_����������ꍇ�́A��Ԗ@���g�p����܂��B |
�@ |
|
|
|
������Ȃ��_��30%�����ł���A |
|
|
�@ |
|
|
|
������Ȃ��_�͋ߗׂ̓_�̉��d���ςƂ��ē��͂���܂��B |
�@ |
|
|
|
���d���ςł͂Ȃ��A������Ȃ��_���[���Ƃ��Ĉ����ꍇ�́A |
�@ |
|
|
|
�ꗗ�́u�[���v���N���b�N���܂��B |
�@ |
�@ |
�@ |
|
|
|
�d������W�v�̕��@ |
�f�[�^�ɓ����^�C���X�^���v���������̒l���܂܂�Ă���ꍇ�́A |
�@ |
|
|
|
���̒l�̕��ς��Z�o����܂��B |
|
|
�@ |
|
|
|
�u�����v�Ȃǂ̕ʂ̌v�Z���@���g�p����ꍇ�́A�ꗗ����v�Z���@��I�т܂��B |
|
|
|
�\�����v�����܂߂� |
�\���̒lj��̓��v����V�������[�N�V�[�g�Ɋ܂߂�ꍇ�́A |
�@ |
|
|
|
���̃{�b�N�X���I���ɂ��܂��B |
|
|
|
�@ |
|
|
|
���̃{�b�N�X���I���ɂ���ƁA�uFORECAST.ETS.STAT���v���g���� |
�@ |
|
|
|
�������ꂽ���v�̕\���lj�����āA |
|
|
�@ |
|
|
|
�������W����G���[���g���b�N�Ȃǂ̑���l���܂߂��܂��B |
�@ |
|
|
|
|
|
|
|
|
|
|
|
|
|
|
Copyright(C) �A�C�G���A�C�����������@���f�]�ڂ��ւ��܂� |
|
|
|
|
|
|
|
|
|
|
|
|
|
|
|
|
|
|
|
|
|
|
|
|
|
|
|
|
|
|
|
|
|
|
|
|
|
|
|
|
|
|
|
|
|
|
|
|
|
|
|
|
|
|
|
|
|
|
|
|
|
|
|
|
|
|
|
|
|
|
|
|
|
|
|
|
|
|
|
|
|
|
|
|
|
|
|
|
|
|
|
|
|
|
|
|
|
|
|
|
|
|
|
|
|
|
|
|
|
|
|
|
|
|
|
|
|
|
|
|
|
|
|
|
|
|
|
|
|
|
|
|
|
|
|
|
|
|
|
|
|
|
|
|
|
|
|
|
|
|
|
|
|
|
|
|
|
|
|
|
|
|
|
|
|
|
|
|
|
|
|
|
|
|
|
|
|
|
|
|
|
|
|
|
|
|
|
|
|
|
|
|
|
|
|
|
|
|
|
|
|
|
|
|
|
|
|
|
|
|
|
|
|
|
|
|
|
|
|
|
|
|
|
|
|
|
|
|
|
|
|
|
|
|
|
|
|
|
|
|
|
|
|
|
|
|
|
|
|
|
|
|
|
|
|
|
|
|
|
|
|
|
|
|
|
|
|
|
|
|
|
|
|
|
|
|
|
|
|
|
|
|
|
|
|
|
|
|
|
|
|
|
|
|
|
|
|
|
|
|
|
|
|
|
|
|
|
|
|
|
|
|
|
|
|
|
|
|
|
|
|
|
|
|
|
|
|
|
|
|
|
|
|
|
|
|
|
|
|
|
|
|
|
|
|
|
|
|
|
|
|
|
|
|
|
|
|
|
|
|
|
|
|
|
|
|
|
|
|
|
|
|
|
|
|
|
|
|
|
|
|
|
|
|
|
|
|
|
|
|
|
|
|
|
|
|
|