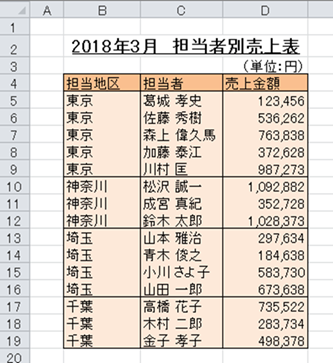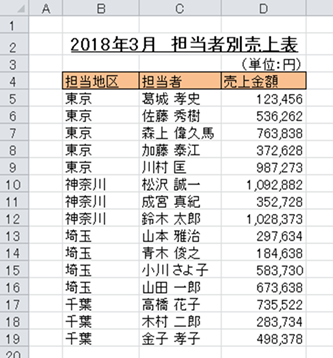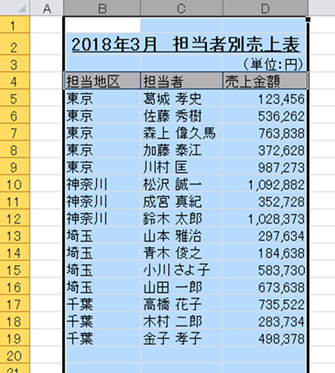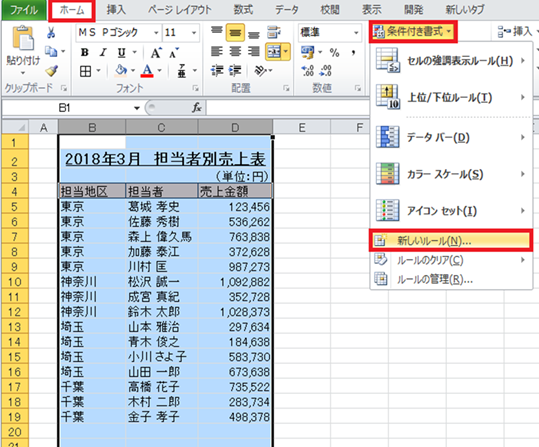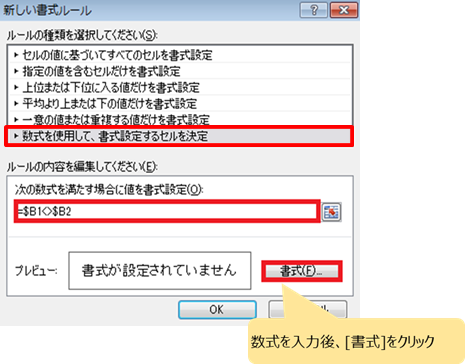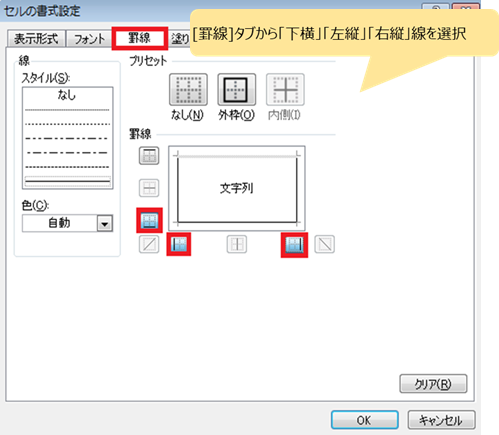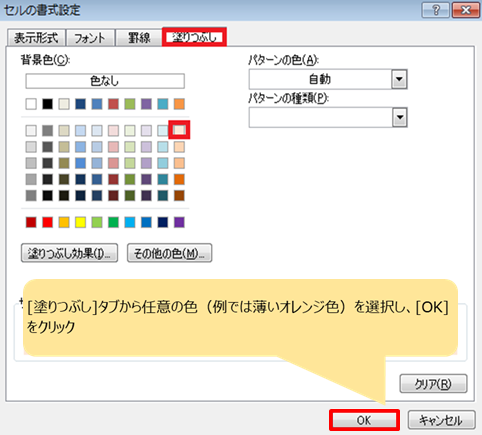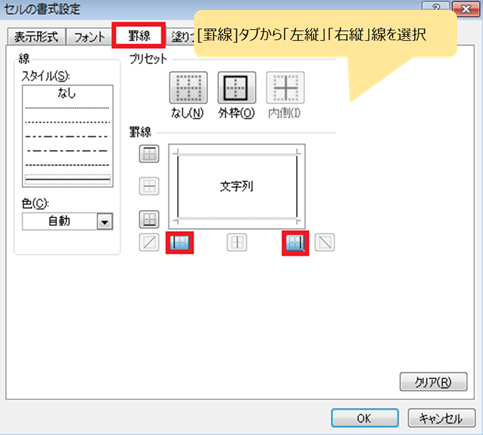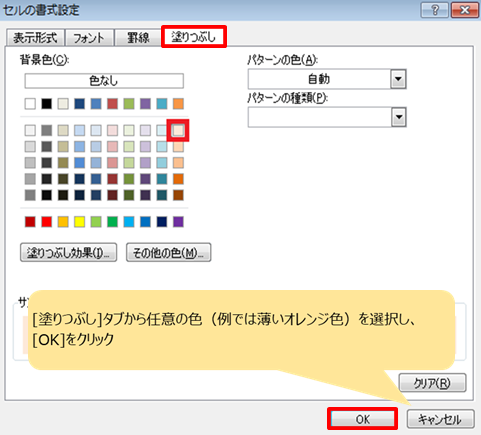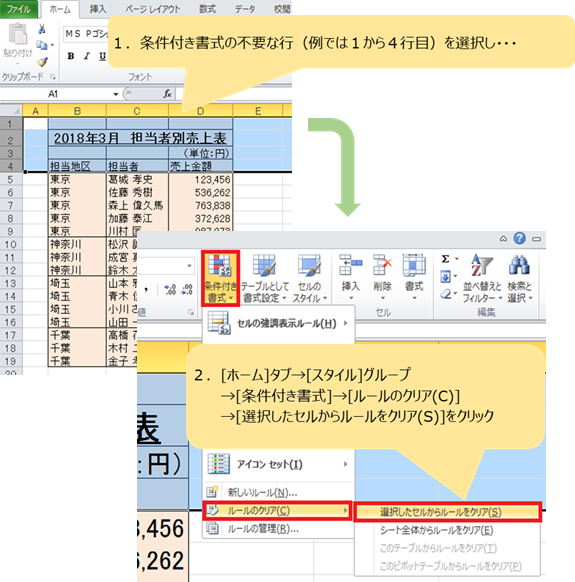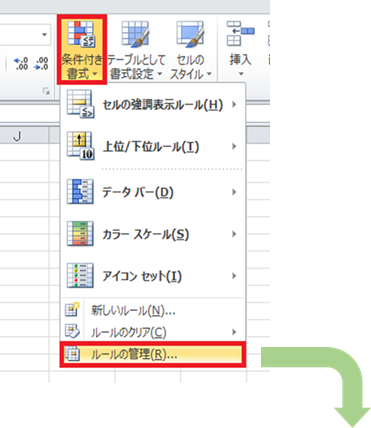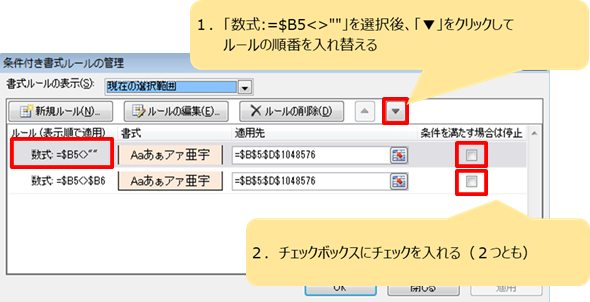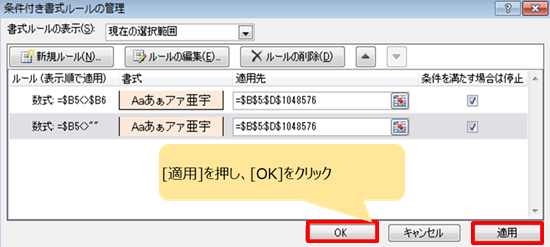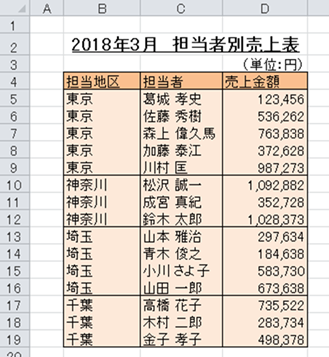|
|
|
|
|
|
|
|
|
|
|
|
「StiLL」Excel情報480 セル書式--条件付き書式で種別ごとに罫線を引く |
|
|
|
|
|
|
|
|
|
|
|
|
|
|
■今回は条件付き書式を使って、種別ごとに罫線を引く方法をご紹介します。この方法を使えば、簡単に種別ごとに罫線が引け、またより見やすい表が作成できます。 |
☆対応方法:条件付き書式を適用したい列全体を選択し、数式と罫線を設定します。列全体を指定することで、追加データに対しても条件付き書式が適用されます。最後に、条件付き書式の不要な行に対して設定を削除します。 |
※ご参考までに:「条件付き書式ルールの管理」開くと、設定した内容を確認できます。ルールの追加や編集、削除も行うことができます。[ホーム]タブ→[スタイル]グループ→[条件付き書式]→[ルールの管理(R)]から開くことができます。 |
|
|
|
|
|
|
|
|
|
|
|
|
|
今回は条件付き書式を使って、種別ごとに罫線を引く方法をご紹介します。 |
|
|
|
|
例えば下図のように「担当地区」ごとに罫線を引くことで、見やすい表が作成できます。 |
|
|
|
|
|
|
|
|
|
|
|
|
|
|
|
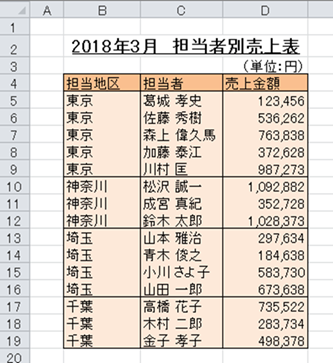
|
|
|
|
|
|
|
|
|
|
|
|
|
|
|
|
|
|
|
|
|
|
|
|
|
|
|
|
|
|
|
|
|
|
|
|
|
|
|
|
|
|
|
|
|
|
|
|
|
|
|
|
|
|
|
|
|
|
|
|
|
|
|
|
|
|
|
|
|
|
|
|
|
|
|
|
|
|
|
|
|
|
|
|
|
|
|
|
|
|
|
|
|
|
|
|
|
|
|
|
|
|
|
|
|
|
|
|
|
|
|
|
|
|
|
|
|
|
|
|
|
|
|
|
|
|
|
|
|
|
|
|
|
|
|
|
|
|
|
|
|
|
|
|
|
|
|
|
|
|
|
|
|
|
|
|
|
|
|
|
|
|
|
|
|
|
|
|
|
|
|
|
|
|
|
|
|
|
|
|
|
|
|
|
|
|
|
|
|
|
|
|
|
|
|
|
|
|
|
|
|
|
|
|
|
|
|
|
|
|
|
|
|
|
|
|
|
|
|
■「条件付き書式」を設定する |
|
|
|
|
|
|
|
|
|
|
|
|
|
|
|
|
|
|
|
|
下図を例に「担当地区」ごとに罫線を引き、 |
|
|
|
|
|
|
|
データの箇所にはセルに色をつける条件付き書式を設定します。 |
|
|
|
|
|
|
|
|
|
|
|
|
|
|
|
|
|
|
|
|
|
|
|
|
|
|
|
|
|
|
|
|
|
|
|
|
|
|
|
|
|
|
|
|
|
|
|
|
|
|
|
|
|
|
|
|
|
|
|
|
|
|
|
|
|
|
|
|
|
|
|
|
|
|
|
|
|
|
|
|
|
|
|
|
|
|
|
|
|
|
|
|
|
|
|
|
|
|
|
|
|
|
|
|
|
|
|
|
|
|
|
|
|
|
|
|
|
|
|
|
|
|
|
|
|
|
|
|
1.条件付き書式を設定したい列全体を選択します。(例ではBからD列) |
|
|
|
※列全体を指定することで、追加データに対しても条件付き書式が適用されます。 |
|
|
|
|
|
|
|
|
|
|
|
|
|
|
|
|
|
|
|
|
|
|
|
|
|
|
|
|
|
|
|
|
|
|
|
|
|
|
|
|
|
|
|
|
|
|
|
|
|
|
|
|
|
|
|
|
|
|
|
|
|
|
|
|
|
|
|
|
|
|
|
|
|
|
|
|
|
|
|
|
|
|
|
|
|
|
|
|
|
|
|
|
|
|
|
|
|
|
|
|
|
|
|
|
|
|
|
|
|
|
|
|
|
|
|
|
|
|
|
|
2.[ホーム]タブ→[スタイル]グループ→[条件付き書式]→[新しいルール(N)...]を選択します。 |
|
|
|
|
|
|
|
|
|
|
|
|
|
|
|
|
|
|
|
|
|
|
|
|
|
|
|
|
|
|
|
|
|
|
|
|
|
|
|
|
|
|
|
|
|
|
|
|
|
|
|
|
|
|
|
|
|
|
|
|
|
|
|
|
|
|
|
|
|
|
|
3.[数式を使用して、書式設定するセルを決定]を選択し、 |
|
|
|
|
|
下記の数式を入力後、[書式]をクリックします。 |
|
|
|
|
|
|
|
|
|
|
|
|
|
|
|
|
|
◆数式 |
=$B1<>$B2 |
|
|
|
|
|
|
|
|
|
|
|
|
|
|
|
|
|
|
|
|
|
|
|
|
|
|
|
|
|
|
|
|
|
|
|
|
|
|
|
|
|
|
|
|
|
|
|
|
|
|
|
|
|
|
|
|
|
|
|
|
|
|
|
|
|
|
◆[罫線]タブを選択し、「右縦」「左縦」「下横」線を設定します。 |
|
|
|
|
|
|
|
|
|
|
|
|
|
|
|
|
|
|
|
|
|
|
|
|
|
|
|
|
|
|
|
|
|
|
|
|
|
|
|
|
|
|
|
|
|
|
|
|
|
|
|
|
|
|
|
|
|
|
|
|
|
|
|
|
|
|
|
|
|
|
|
|
|
|
◆[塗りつぶし]タブを選択し、任意の色(例では薄いオレンジ色)を設定後、[OK]をクリックします。 |
|
|
|
|
|
|
|
|
|
|
|
|
|
|
|
|
|
|
|
|
|
|
|
|
|
|
|
|
|
|
|
|
|
|
|
|
|
|
|
|
|
|
|
|
|
|
|
|
|
|
|
|
|
|
|
|
|
|
|
|
|
|
|
|
|
|
|
|
|
|
|
|
|
|
|
|
|
|
|
|
|
|
|
|
|
|
|
|
|
|
|
|
|
4.上記の手順でもう1つ数式と罫線、塗りつぶしの色を設定します。 |
|
|
|
|
|
|
|
|
|
|
|
|
|
|
|
◆数式 |
=$B1<>"" |
|
|
|
|
|
|
|
|
|
|
|
|
|
|
|
|
|
|
|
|
|
|
|
|
|
|
|
|
|
|
|
|
|
|
|
|
|
|
|
|
|
|
|
|
|
|
|
|
|
|
|
|
|
|
|
|
|
|
|
|
|
|
|
|
|
|
|
|
|
|
|
|
|
|
◆[罫線]タブを選択し、「右縦」「左縦」線を設定します。 |
|
|
|
|
|
|
|
|
|
|
|
|
|
|
|
|
|
|
|
|
|
|
|
|
|
|
|
|
|
|
|
|
|
|
|
|
|
|
|
|
|
|
|
|
|
|
|
|
|
|
|
|
|
|
|
|
|
|
|
|
|
|
|
|
|
|
|
|
|
|
|
|
|
|
|
◆[塗りつぶし]タブを選択し、任意の色(例では薄いオレンジ色)を設定後、[OK]をクリックします。 |
|
|
|
|
|
|
|
|
|
|
|
|
|
|
|
|
|
|
|
|
|
|
|
|
|
|
|
|
|
|
|
|
|
|
|
|
|
|
|
|
|
|
|
|
|
|
|
|
|
|
|
|
|
|
|
|
|
|
|
|
|
|
|
|
|
|
|
|
|
|
|
|
|
|
|
|
|
|
|
|
|
|
5.条件付き書式の不要な行に対して、設定を削除します。 |
|
|
|
|
|
条件付き書式の不要な行(例では1から4行目)を選択し、 |
|
|
|
|
[ホーム]タブ→[スタイル]グループ→[条件付き書式]→[ルールのクリア(C)] |
|
|
|
→[選択したセルからルールをクリア(S)]をクリックします。 |
|
|
|
|
|
|
|
|
|
|
|
|
|
|
|
|
|
|
|
|
|
|
|
|
|
|
|
|
|
|
|
|
|
|
|
|
|
|
|
|
|
|
|
|
|
|
|
6.「条件付き書式ルールの管理」画面から設定を行います。 |
|
|
|
|
|
[ホーム]タブ→[スタイル]グループ→[条件付き書式]→[ルールの管理(R)...]から開くことができます。 |
|
|
|
|
|
|
|
|
|
|
|
|
|
|
|
|
|
|
|
|
|
|
|
|
|
|
|
|
|
|
|
|
|
|
|
|
|
|
|
|
|
|
|
|
|
|
|
|
|
|
|
|
|
|
|
|
|
|
|
|
|
|
|
|
|
|
|
|
|
|
|
|
|
|
|
|
|
|
|
|
|
|
|
|
|
|
|
|
|
|
|
|
|
|
|
|
|
|
|
|
|
|
|
|
|
|
|
|
|
|
|
|
下記設定を行います。 |
|
|
|
|
「数式:=$B5<>""」を選択後、「▼」をクリックしてルールの順番を入れ、 |
|
|
|
「条件を満たす場合は停止」にチェックを入れます。(2つとも) |
|
|
|
|
|
|
|
|
|
|
|
|
|
|
|
|
|
|
|
|
|
|
|
|
|
|
|
|
|
|
|
|
|
|
|
|
|
|
|
|
|
|
|
|
|
|
|
|
|
[適用]を押した後、[OK]をクリックします。 |
|
|
|
|
|
|
|
|
|
|
|
|
|
|
|
|
|
|
|
|
|
|
|
|
|
|
|
|
|
|
|
|
|
|
|
|
|
|
|
|
|
|
|
|
|
|
|
|
|
|
|
|
|
|
|
|
|
|
|
|
|
|
|
|
|
|
「担当地区」ごとに罫線を引き、データの箇所に色がついた表が作成できました。 |
|
|
|
|
|
|
|
|
|
|
|
|
|
|
|
|
|
|
|
|
|
|
|
|
|
|
|
|
|
|
|
|
|
|
|
|
|
|
|
|
|
|
|
|
|
|
|
|
|
|
|
|
|
|
|
|
|
|
|
|
|
|
|
|
|
|
|
|
|
|
|
|
|
|
|
|
|
|
|
|
|
|
|
|
|
|
|
|
|
|
|
|
|
|
|
|
|
|
|
|
|
|
|
|
|
|
|
|
|
|
|
|
|
|
|
|
|
|
|
|
|
|
|
|
Copyright(C) アイエルアイ総合研究所 無断転載を禁じます |
|
|
|
|
|
|
|
|
|
|
|
|