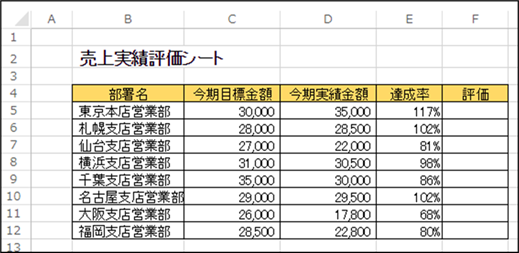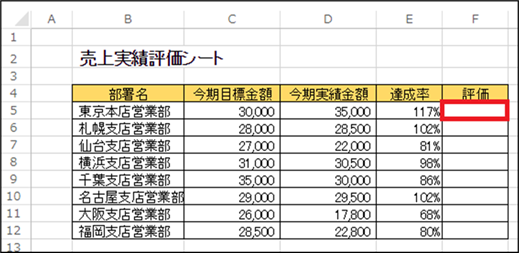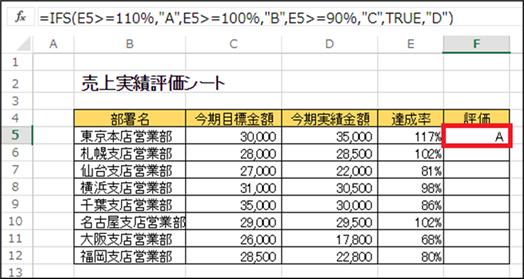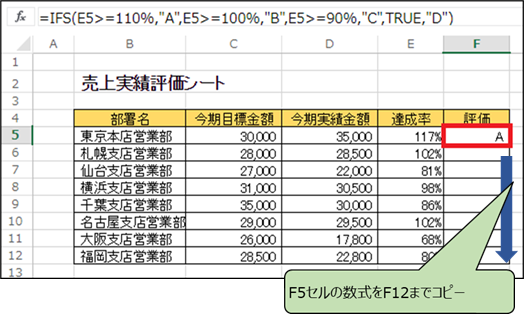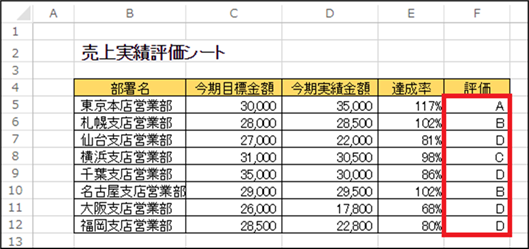|
|
|
|
|
|
|
|
|
|
|
|
「StiLL」Excel情報481 関数--IFS関数 |
|
|
|
|
|
|
|
|
|
|
|
|
|
|
|
|
|
■今回は複数の条件ごとに処理を分岐するIFS関数をご紹介します。この関数を使用することで、IF文をネスト(入れ子)することなく、シンプルな条件式で設定することができます。 |
☆対応方法:条件式はIFS(論理テスト1、値が真の場合1、論理テスト2、値が真の場合2・・・)になります。「偽の場合」を設定する場合は、条件式の最後の論理式に「TRUE」、その後ろに「偽の場合」の結果を設定します。 |
※ご注意:IFS関数はOffice365のExcel2016でのみ使用できます。(2018年4月時点)それ以外のExcelで同様の機能を使用する場合は、IF関数をネスト(入れ子)することで対応が可能です。 |
|
|
|
|
|
|
|
|
|
|
|
|
|
今回は複数の条件ごとに処理を分岐するIFS関数をご紹介します。 |
|
|
|
|
この関数を使用することで、IF文をネスト(入れ子)することなく、シンプルな条件式で設定することができます。 |
|
|
|
|
|
|
|
|
|
|
|
|
◆数式: |
=IFS(論理テスト1,値が真の場合1,論理テスト2,値が真の場合2・・・) |
|
|
|
|
|
|
|
|
|
|
|
|
|
|
|
|
|
|
|
|
|
|
|
|
■IFS関数を設定する |
|
|
|
|
|
|
|
|
|
|
|
|
|
|
|
|
|
|
|
下図を例に、支店ごとに今期売上達成率の評価をします。 |
|
|
|
|
|
|
|
|
|
|
|
|
|
|
|
|
|
|
|
|
|
|
|
|
|
|
|
|
|
|
|
|
|
|
|
|
|
|
|
|
|
|
|
|
|
|
|
|
|
|
|
|
|
|
|
|
1.評価の値を入れるセル(例ではF5セル)に、下記のようなIFS関数を設定します。 |
|
|
|
(達成率が110%以上→「A」、100%以上→「B」、90%以上→「C」、それ以外→「D」) |
|
|
|
|
|
|
|
|
|
|
|
|
|
|
=IFS(E5>=110%,"A",E5>=100%,"B",E5>=90%,"C",TRUE,"D") |
|
|
|
|
|
|
|
|
|
|
|
|
|
◆ご注意 |
|
|
|
|
|
|
|
|
|
|
|
※何も条件に合わない場合、エラー(#N/A)となります。 |
|
|
|
|
|
条件式の最後の論理式をTRUE、その後ろに結果を設定することで |
|
|
|
|
どの条件にも満たさない場合の値の設定ができます。 |
|
|
|
|
|
|
|
|
|
|
|
|
|
|
|
|
※前の論理式で真となった条件が優先されます。 |
|
|
|
|
|
|
例えば上記の式の順番を |
|
|
|
|
|
|
|
|
=IFS(E5>=90%,"C",E5>=110%,"A",E5>=100%,"B",TRUE,"D") |
|
|
としてしまうと、達成率90%以上は全て「C」が反映されます。 |
|
|
|
|
|
|
|
|
|
|
|
|
|
|
|
|
|
|
|
|
|
|
|
|
|
|
|
|
|
|
|
|
|
|
|
|
|
|
|
|
|
|
|
|
2.F5セルに「A」が反映されました。 |
|
|
|
|
|
|
|
|
|
|
|
|
|
|
|
|
|
|
|
|
|
|
|
|
|
|
|
|
|
|
|
|
|
|
|
|
|
|
|
|
|
|
|
|
|
|
|
|
|
|
|
|
|
|
|
|
|
|
|
|
3.F5セルの数式をF12セルまでコピーします。 |
|
|
|
|
|
|
|
|
|
|
|
|
|
|
|
|
|
|
|
|
|
|
|
|
|
|
|
|
|
|
|
|
|
|
|
|
|
|
|
|
|
|
|
|
|
|
|
|
|
|
|
|
4.評価項目に各支店ごとの評価が反映されました。 |
|
|
|
|
|
|
|
|
|
|
|
|
|
|
|
|
|
|
|
|
|
|
|
|
|
|
|
|
|
|
|
|
|
|
|
|
|
|
|
|
|
|
|
|
|
|
|
|
|
|
|
|
|
|
|
|
|
■ご注意 |
|
|
|
|
|
|
|
|
|
|
|
IFS関数はOffice365のExcel2016でのみ使用できます。(2018年4月時点) |
|
|
|
それ以外のExcelで同様の機能を使用する場合は、IF関数をネスト(入れ子)することで |
|
|
対応が可能です。 |
|
|
|
|
|
|
|
|
|
|
|
|
|
|
|
|
|
|
|
|
上述の条件式をIF文で表すと下記になります。 |
|
|
|
|
|
|
|
|
|
|
|
|
|
|
|
|
|
=IF(E5>=110%,"A",IF(E5>=100%,"B",IF(E5>=90%,"C","D"))) |
|
|
|
|
|
|
|
|
|
|
|
|
|
|
※Office365については、以下のバックナンバーをご参照ください。 |
|
|
|
|
|
|
【バックナンバー479】
基本--「Office 365」について |
|
|
|
|
|
|
|
|
|
|
|
|
|
|
|
|
|
|
Copyright(C) アイエルアイ総合研究所 無断転載を禁じます |
|
|
|
|
|
|
|
|
|
|
|
|