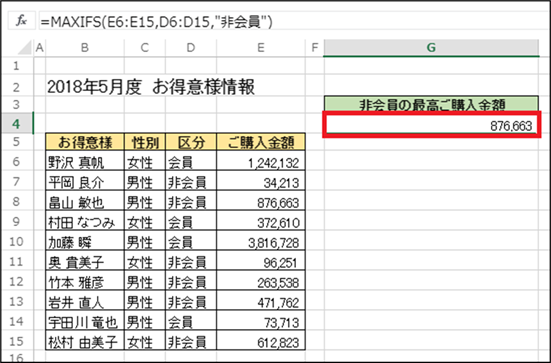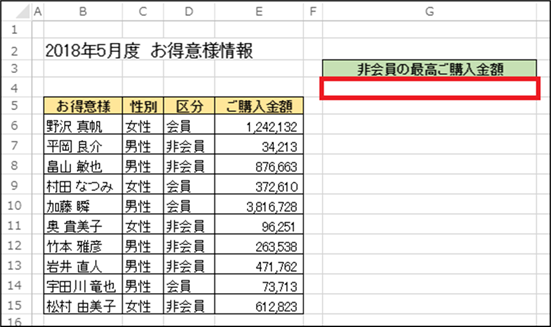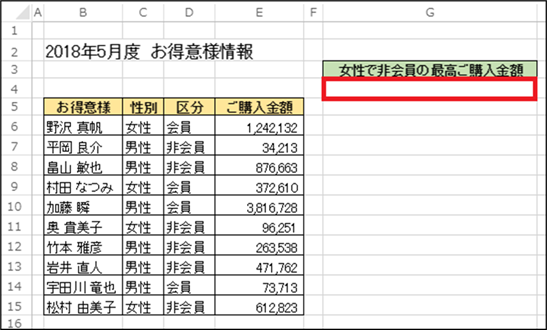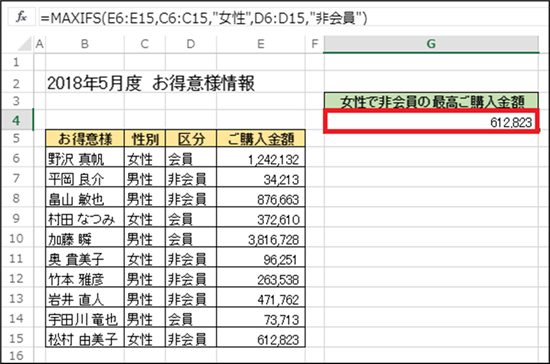|
|
|
|
|
|
|
|
|
|
|
|
「StiLL」Excel情報482 関数--MAXIFS関数 |
|
|
|
|
|
|
|
|
|
|
|
|
|
|
|
|
■今回は指定した条件のデータの最大値を求めることができるMAXIFS関数をご紹介します。この関数を使えば、複数の条件に対応する範囲の中から簡単に最大値を求めることができます。 |
☆対応方法:数式はMAXIFS(最大範囲、条件範囲1、条件1、条件範囲2、条件2・・・)になります。 |
※ご注意:MAXIFS関数はOffice365のExcel2016でのみ使用できます。(2018年5月時点)それ以外のExcelで同様の機能を使用する場合は、配列関数を使用することで対応が可能です。 |
|
|
|
|
|
|
|
|
|
|
|
|
|
今回は指定した条件のデータの最大値を求めることができるMAXIFS関数をご紹介します。 |
|
|
この関数を使えば、複数の条件に対応する範囲の中から簡単に最大値を求めることができます。 |
|
|
|
|
|
|
|
|
|
|
|
|
|
◆数式: |
=MAXIFS(最大範囲,条件範囲1,条件1,条件範囲2,条件2・・・) |
|
|
|
|
|
|
|
|
|
|
|
|
|
|
|
最大範囲 |
:最大値を求めるセル範囲を指定します。 |
|
|
|
|
|
|
条件範囲 |
:検索の対象とするセル範囲を指定します。 |
|
|
|
|
|
条件 |
:条件を指定します。 |
|
|
|
|
|
|
|
|
|
|
|
|
|
|
|
|
|
|
※条件に一致するセルがないときには0が返されます。 |
|
|
|
|
|
|
※[最大範囲]の行数(または列数)と[条件範囲]の行数(または列数)は |
|
|
|
同じである必要があります。(違う場合は「#VALUE!」のエラーが返されます。) |
|
|
|
※[条件]に文字列を指定する場合は「"」(ダブルコーテーション)で囲む必要があります。 |
|
|
大小比較のための演算子を利用する場合は、文字列として条件を指定します。 |
|
|
|
|
例. |
|
|
|
|
|
|
|
|
|
|
=MAXIFS(G3:G9,D3:D9,"東京") |
|
|
|
|
|
|
|
=MAXIFS(G3:G9,D3:D9,">=2015") など |
|
|
|
|
|
※最小値を求める場合は、MAXIFSをMINIFSに置換えて下さい。 |
|
|
|
|
|
|
|
|
|
|
|
|
|
|
|
|
|
|
|
|
|
|
|
|
|
■MAXIFS関数を設定する |
|
|
|
|
|
|
|
|
|
|
|
|
|
|
|
|
|
|
|
●条件が1つの場合 |
|
|
|
|
|
|
|
|
下図を例に、区分が「非会員」の最高ご購入金額を求めます。 |
|
|
|
|
|
|
|
|
|
|
|
|
|
|
|
1.「非会員」の最高ご購入金額を入れるセル(例ではG4セル)に、 |
|
|
|
|
下記のようなMAXIFS関数を設定します。 |
|
|
|
|
|
|
|
|
|
|
|
|
|
|
|
|
|
|
=MAXIFS(E6:E15,D6:D15,"非会員") |
|
|
|
|
|
|
|
|
|
|
|
|
|
|
|
|
|
|
|
|
|
|
|
|
|
|
|
|
|
|
|
|
|
|
|
|
|
|
|
|
|
|
|
|
|
|
|
|
|
|
|
|
|
|
|
|
|
|
|
|
|
|
2.G4セルに「非会員」の最高ご購入金額が反映されました。 |
|
|
|
|
|
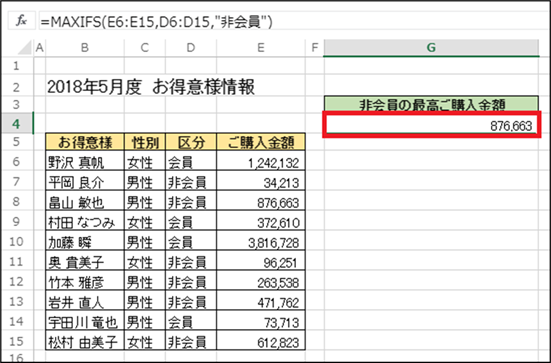
|
|
|
|
|
|
|
|
|
|
|
|
|
|
|
|
|
|
|
|
|
|
|
|
|
|
|
|
|
|
|
|
|
|
|
|
|
|
|
|
|
|
|
|
|
|
|
|
|
|
|
|
|
|
|
|
|
|
|
|
|
|
|
|
|
|
|
|
|
|
|
|
|
|
|
|
|
|
|
|
|
|
|
|
|
|
|
|
|
|
|
|
|
|
|
|
|
|
|
|
|
|
|
|
|
|
|
|
|
|
|
|
|
|
|
|
|
|
|
|
|
|
|
|
|
|
|
|
|
|
|
|
|
|
|
|
|
|
|
|
|
|
|
|
|
|
|
|
|
|
|
|
|
|
|
|
|
|
|
|
|
|
|
|
|
|
|
|
|
|
|
|
|
|
|
|
|
|
|
|
|
|
|
|
|
|
|
|
|
|
|
|
|
|
|
|
|
|
|
|
|
|
|
|
|
|
|
|
|
|
|
|
|
|
|
|
|
|
|
|
|
|
|
|
|
|
|
|
|
|
|
|
|
|
|
|
|
|
|
|
|
|
●条件が複数の場合 |
|
|
|
|
|
|
|
|
下図を例に、性別が「女性」かつ区分が「非会員」の最高ご購入金額を求めます。 |
|
|
|
|
|
|
|
|
|
|
|
|
|
|
1.「女性」で「非会員」の最高ご購入金額を入れるセル(例ではG4セル)に、 |
|
|
|
下記のようなMAXIFS関数を設定します。 |
|
|
|
|
|
|
|
|
|
|
|
|
|
|
|
|
|
|
=MAXIFS(E6:E15,C6:C15,"女性",D6:D15,"非会員") |
|
|
|
|
|
|
|
|
|
|
|
|
|
|
|
|
|
|
|
|
|
|
|
|
|
|
|
|
|
|
|
|
|
|
|
|
|
|
|
|
|
|
|
|
|
|
|
|
|
|
|
2.G4セルに「女性」で「非会員」の最高ご購入金額が反映されました。 |
|
|
|
|
|
|
|
|
|
|
|
|
|
|
|
|
|
|
|
|
|
|
|
|
|
|
|
|
|
|
|
|
|
|
|
|
|
|
|
|
|
|
|
|
|
|
|
|
|
|
|
|
|
|
|
|
|
|
|
|
|
|
|
|
|
|
|
|
|
|
|
|
|
|
|
|
■ご注意 |
|
|
|
|
|
|
|
|
|
|
|
MAXIFS関数はOffice365のExcel2016でのみ使用できます。(2018年5月時点) |
|
|
|
|
|
|
|
|
|
|
|
|
|
※Office365については、以下のバックナンバーをご参照ください。 |
|
|
|
|
|
|
【バックナンバー479】
基本--「Office 365」について |
|
|
|
|
|
|
|
|
|
|
|
|
|
|
|
|
それ以外のExcelで同様の機能を使用する場合は、配列数式を使用することで |
|
|
|
対応が可能です。 |
|
|
|
|
|
|
|
|
|
|
|
|
|
|
|
|
|
|
|
|
上述の条件式を配列数式で表すと下記になります。 |
|
|
|
|
|
|
|
|
|
|
|
|
|
|
|
|
|
●区分が「非会員」の最高ご購入金額を求める場合 |
|
|
|
|
|
|
|
|
|
|
|
|
|
|
|
|
|
{=MAX(IF(D6:D15="非会員",E6:E15))} |
|
|
|
|
|
|
|
|
|
|
|
|
|
|
|
|
●性別が「女性」かつ区分が「非会員」の最高ご購入金額を求める場合 |
|
|
|
|
|
|
|
|
|
|
|
|
|
|
|
{=MAX(IF((C6:C15="女性")*(D6:D15="非会員"),E6:E15))} |
|
|
|
|
|
|
|
|
|
|
|
|
|
|
|
|
|
|
|
|
|
|
|
|
|
|
|
Copyright(C) アイエルアイ総合研究所 無断転載を禁じます |
|
|
|
|
|
|
|
|
|
|
|
|