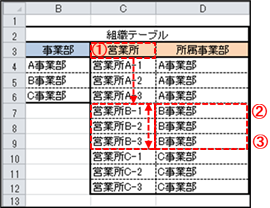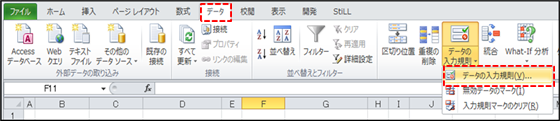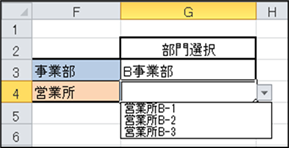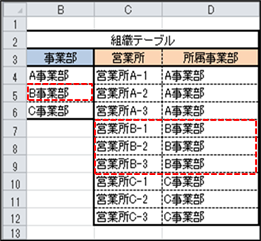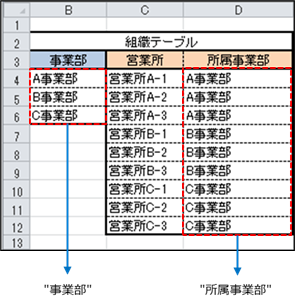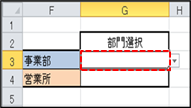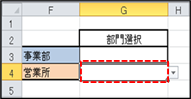|
|
|
|
|
|
|
|
|
|
|
|
|
�StiLL�Excel���487�@��--�I�[�g�t�B���^�[���g�킸�Ƀ��X�g�\���̃t�B���^�[������ |
|
|
|
|
|
|
|
|
|
|
|
|
|
|
|
���I�[�g�t�B���^�[���g�킸�ɁA���͋K���̃��X�g�ŏ����ɂ��������X�g�\�����s�����@�̂��ē��ł��B
�f�[�^���͋K���̃��X�g�\���ŁA����̃��X�g��I������ƁA����ɘA�����đ����̃��X�g�̕\�����ύX��������@��Excel�����g���Ă��Љ�܂��B |
���Ή����@�F
�g�����́AOFFSET,MATCH,COUNTIF�ł��B |
�����ӁF
�g�D�e�[�u���̎��ƕ��A�������ƕ��͖��O���ɕ��בւ��Ă����K�v������܂��B |
|
|
|
|
|
|
|
|
|
|
|
|
|
|
|
�f�[�^�̓��͋K���ŁA���X�g�\�����s���ۂɉϏ����ɉ����ă��X�g�\�����ς��������� |
|
|
|
|
�o�������邩�Ǝv���܂����AExcel�����g���ΊȒP�ɕ\���ؑւ��ł��܂��B |
|
|
|
|
�Ⴆ�Αg�D�e�[�u����莖�ƕ���I�����A�c�Ə��̓��͂ł͑I���������ƕ��̉c�Ə����X�g�݂̂� |
|
|
|
�\�����������ꍇ�ł��B |
|
|
|
|
|
|
|
|
|
|
|
|
|
|
|
|
|
|
|
|
|
[ �g�D�e�[�u�� ] |
|
|
|
[ ������� ] |
|
|
|
|
|
|
|
|
|
|
|
|
|
|
|
|
|
|
|
|
|
|
|
|
|
|
|
|
|
|
|
|
|
|
|
|
|
|
|
|
|
|
|
|
|
|
|
|
|
|
|
|
|
|
|
|
|
|
|
|
|
|
|
|
|
|
|
|
|
|
|
|
|
|
|
|
|
|
|
|
|
|
|
|
|
|
|
|
|
|
|
|
|
|
|
|
|
|
|
|
|
|
|
|
|
|
|
|
|
|
|
|
|
|
|
|
|
|
|
|
|
|
|
|
|
|
|
|
|
|
|
|
|
|
|
|
|
|
|
|
|
|
|
|
|
|
|
|
|
|
|
|
|
|
|
|
|
|
|
|
|
|
�y�l�����z |
|
|
|
|
|
|
|
|
|
|
|
|
�Ⴆ�A�uB���ƕ��v��I���������ɁA�u�c�Ə��v���X�g�̐擪����A�u�c�Ə�B-1�v�`�u�c�Ə�B-3�v�܂� |
|
|
�Q�Ƃ����炷(�V�t�g����)���Ƃ��l���܂��B
|
|
|
|
|
|
|
|
|
|
|
|
|
|
|
|
|
|
|
|
|
�͈͂��V�t�g����̂́AOFFSET�����g���܂��B
|
|
|
|
|
|
|
|
OFFSET���́A�ȉ��̈����ō\�����܂��B |
|
|
|
|
|
|
|
=OFFSET(�, �s��, ��, [����], [��]) |
|
|
|
|
|
|
|
|
|
|
|
|
|
|
|
|
|
|
|
����́A�e�����Ɉȉ��̓��e�Ă͂߂܂��B |
|
|
|
|
|
|
|
=OFFSET(�u�@�c�Ə��̐擪�Z���v, �u�AB���ƕ�������擪�̍s�v, 0,
�u�BB�c�Ə��̐�=�����v, 1) |
|
|
|
|
|
|
|
|
|
|
|
|
|
|
�A�́AMATCH�����g���A�I���������ƕ��̐擪�Z�����A�������ƕ��̗�͈͂��狁�߂܂��B |
|
|
|
=MATCH(�u�I���������ƕ��̃Z���v,�u�������ƕ��̗�͈́v,0) |
|
|
|
|
|
|
|
|
|
|
|
|
|
|
|
|
|
�B�́ACOUNTIF�����g���A�������ƕ��̗�A�I���������ƕ��̐������߂�A |
|
|
|
�����Ɠ������ɂȂ�܂��B |
|
|
|
|
|
|
|
|
|
=COUNTIF(�u�������ƕ��̗�͈́v,�u�I���������ƕ��̃Z���v) |
|
|
|
|
|
|
|
|
|
|
|
|
|
|
|
|
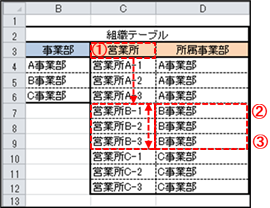
|
|
|
|
|
|
|
|
|
|
|
|
|
|
|
|
|
|
|
|
|
|
|
|
|
|
|
|
|
|
|
|
|
|
|
|
|
|
|
|
|
|
|
|
|
|
|
|
|
|
|
|
|
|
|
|
|
|
|
|
|
|
|
|
|
|
|
|
|
|
|
|
|
|
|
|
|
|
|
|
|
|
|
|
|
|
|
|
|
|
|
|
|
|
|
|
|
|
|
|
|
|
|
|
|
|
|
|
|
|
|
|
|
|
|
|
|
|
|
|
|
|
|
|
|
|
|
|
|
|
|
|
|
|
|
|
|
|
|
|
|
|
|
|
|
|
|
|
|
|
|
|
|
|
|
|
�y�菇�P�z �g�D�e�[�u���̎��ƕ��A�������ƕ��ɖ��O���`���܂��i�C�Ӂj |
|
|
|
|
|
|
|
|
|
|
|
|
|
|
|
|
|
|
|
|
|
|
|
|
|
|
|
|
|
|
|
|
|
|
|
|
|
|
|
|
|
|
|
|
|
|
|
|
|
|
|
|
|
|
|
|
|
|
|
|
|
|
|
|
|
|
|
|
|
|
|
|
|
|
|
|
|
|
|
|
|
|
|
|
|
|
|
|
|
|
|
|
|
|
|
|
|
|
|
|
|
|
|
|
|
|
|
|
|
|
|
|
|
|
|
|
|
|
|
|
|
|
|
|
|
|
|
|
|
|
|
|
|
|
|
|
|
|
|
|
|
�y�菇�Q�z ���̓Z���Ƀf�[�^�̓��͋K����ݒ肵�܂� |
|
|
|
|
|
|
|
|
|
|
|
|
|
|
|
|
|
|
|
|
�f�[�^�̓��͋K���̐ݒ�́A���̓Z����I��������ԂŁA |
|
|
|
|
|
|
[���j���[] �� [�f�[�^] �� [�f�[�^�̓��͋K��]��I�����܂� |
|
|
|
|
|
|
|
|
|
|
|
|
|
|
|
|
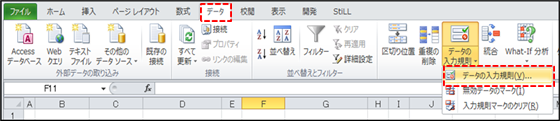
|
|
|
|
|
|
|
|
|
|
|
|
|
|
|
|
|
|
|
|
|
|
|
|
|
|
|
|
|
|
|
|
|
|
|
|
|
|
|
|
|
|
|
|
|
|
|
|
|
|
|
|
|
|
|
|
|
|
|
|
|
|
|
|
|
|
|
|
|
|
|
|
|
|
|
|
|
|
|
|
|
|
|
|
|
|
|
|
|
|
|
|
|
|
|
|
|
�@ ���ƕ��̓��͋K���ݒ� |
|
|
|
|
|
|
|
|
|
|
|
|
|
|
|
|
|
|
|
|
|
|
|
|
|
|
|
|
|
|
|
|
|
|
|
|
|
|
|
|
|
|
|
|
|
|
|
|
|
|
|
|
|
|
|
|
|
|
|
|
|
|
|
|
|
|
|
|
|
|
|
|
|
|
|
|
|
|
|
|
|
|
|
|
|
|
|
|
|
|
|
|
|
|
|
|
|
|
|
|
|
|
|
|
|
|
|
|
|
|
|
|
|
|
|
|
|
|
|
|
|
|
|
|
|
|
|
|
|
|
[���͒l�̎��]�� "���X�g" |
|
|
|
|
|
|
|
|
|
[���̒l]�� "=���ƕ�" �Ɠ��͂��܂� |
|
|
|
|
|
|
|
|
[OK]������ |
|
|
|
|
|
|
|
|
|
|
|
|
|
|
|
|
|
|
|
|
|
|
|
|
|
|
|
|
|
|
|
|
|
�A �c�Ə��̓��͋K���ݒ� |
|
|
|
|
|
|
|
|
|
|
|
|
|
|
|
|
|
|
|
|
|
|
|
|
|
|
|
|
|
|
|
|
|
|
|
|
|
|
|
|
|
|
|
|
|
|
|
|
|
|
|
|
|
|
|
|
|
|
|
|
|
|
|
|
|
|
|
|
|
|
|
|
|
|
|
|
|
|
|
|
|
|
|
|
|
|
|
|
|
|
|
|
|
|
|
|
|
|
|
|
|
|
|
|
|
|
|
|
|
|
|
|
|
|
|
|
|
|
|
|
|
|
|
|
|
|
|
|
|
|
[���͒l�̎��]�� "���X�g" |
|
|
|
|
|
|
|
|
|
[���̒l]�� |
|
|
|
|
|
|
|
|
|
|
=OFFSET($C$3,MATCH($G$3,�������ƕ�,0),0,COUNTIF(�������ƕ�,$G$3),1) |
|
|
|
�Ɠ��͂��܂� |
|
|
|
|
|
|
|
|
|
|
[OK]������ |
|
|
|
|
|
|
|
|
|
|
|
|
|
|
|
|
|
|
|
|
|
|
MATCH($G$3,�������ƕ�,0)�@�F�@�@�̎��ƕ��őI���������̂̏������ƕ��̐擪�ʒu |
|
|
|
COUNTIF(�������ƕ�,$G$3)�@�F�@�@�̎��ƕ��őI���������̂̏������ƕ��̌� |
|
|
|
OFFSET(
)�@�F�@��L���ŋ��߂��l�ʼnc�Ə����X�g�͈͂�ݒ� |
|
|
|
|
|
|
|
|
|
|
|
|
|
|
|
|
|
|
|
|
|
|
|
|
|
|
|
|
�B ���� |
|
|
|
|
|
|
|
|
|
|
|
|
�e�u���ƕ��v��I�����āA�u�c�Ə��v�̃v���_�E�����e���ύX����邩���m�F���������B |
|
|
|
|
|
|
|
|
|
|
|
|
|
|
|
|
|
|
|
|
|
|
|
|
|
|
|
|
|
|
|
|
|
|
|
|
|
|
|
������ |
|
|
|
|
|
|
|
|
|
|
|
�g�D�e�[�u���̎��ƕ��A�������ƕ��͖��O���ɕ��בւ��Ă����K�v������܂��B |
|
|
|
|
|
|
|
|
|
|
|
|
|
|
|
|
|
|
|
|
|
|
|
|
|
|
|
|
|
|
|
|
|
|
|
|
�iExcel���̐ݒ���e�̏ڍׂ�Excel�̃w���v�����m�F�������j |
|
|
|
|
|
|
|
|
Copyright(C) �A�C�G���A�C�����������@���f�]�ڂ��ւ��܂� |
|
|
|
|
|
|
|
|
|
|
|
|
|
|