|
|
|
|
|
|
|
|
|
|
|
|
Excel���503�@�\��--�o�[�R�[�h��QR�R�[�h�̍쐬���@ |
|
|
|
|
|
|
|
|
|
|
|
|
|
|
|
�y�e�[�}�z
����̓o�[�R�[�h��QR�R�[�h�̍쐬���@�����Љ�܂��B���̕��@���g���A���i�ꗗ�\�ȂǂɃo�[�R�[�h��\�����A�o�[�R�[�h���[�_�[�œǂݎ�邱�Ƃ��ł��܂��B |
�y���@�z
�uMicrosoft BarCode Control�v���g���܂��B |
�y�Q�l�z
�o�[�R�[�h�p�t�H���g�c�[�����g�����ƂŁA�Z���̒l���o�[�R�[�h�ɕϊ����邱�Ƃ��ł��܂��B |
|
|
|
|
|
|
|
|
|
|
|
|
|
���i�����Ǘ������ŁA�o�[�R�[�h���[�_�[����o�[�R�[�h��ǂݍ��܂��邱�Ƃ��ł���Ή����ƕ֗��ł��B |
|
�����ō���́A�o�[�R�[�h��QR�R�[�h�̍쐬���@�����Љ�܂��B |
|
|
|
|
|
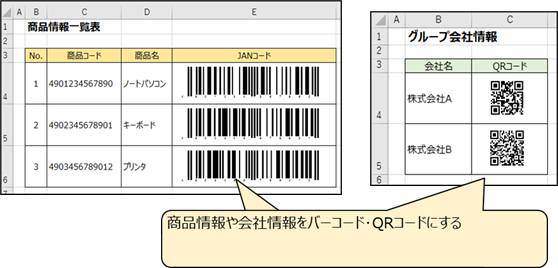
|
|
|
|
|
|
|
|
|
|
|
|
|
|
|
|
|
|
|
|
|
|
|
|
|
|
|
|
|
|
|
|
|
|
|
|
|
|
|
|
|
|
|
|
|
|
|
|
|
|
|
|
|
|
|
|
|
|
|
|
|
|
|
|
|
|
|
|
|
|
|
|
|
|
|
|
|
|
|
|
|
|
|
|
|
|
|
|
|
|
|
|
|
|
|
|
|
|
|
|
|
|
|
|
|
|
|
|
|
|
|
|
|
|
|
|
|
|
|
|
|
|
|
|
|
|
|
|
|
|
|
|
|
|
|
|
|
|
|
|
|
|
|
|
|
|
|
|
|
|
|
|
|
|
|
|
|
|
|
|
|
|
|
|
|
�y�o�[�R�[�h�̍쐬�z |
|
|
|
|
|
|
|
|
|
|
|
|
|
|
|
|
|
|
|
���ݒ���@ |
|
|
|
|
|
|
|
|
|
|
|
|
|
|
|
|
|
|
|
|
��Ƃ��ĉ��}�́u���i���ꗗ�\�v���o�[�R�[�h���쐬���܂��B |
|
|
|
|
|
|
|
|
|
|
|
|
|
|
|
|
��Access��ActiveX�R���g���[����Excel�ŗ��p����ׁAAccess�̃C���X�g�[�����K�{�ɂȂ�܂��B |
|
|
|
|
|
|
|
|
|
|
|
|
|
|
|
|
|
|
|
|
|
|
|
|
|
|
|
|
|
|
|
|
|
|
|
|
|
|
|
|
|
|
|
|
|
|
|
|
|
|
|
|
|
|
|
|
|
|
|
|
|
�菇�P�D�u�o�[�R�[�h�v�I�u�W�F�N�g�̍쐬 |
|
|
|
|
|
|
|
|
|
|
|
|
|
|
|
|
|
|
|
�@[�J��]�^�u-�A[�}��]-�BActiveX�R���g���[����[�R���g���[���̑I��]���N���b�N���܂��B |
|
|
��[�J��]�^�u���Ȃ��ꍇ�A[�t�@�C��]-[�I�v�V����]-[���{���̃��[�U�[�ݒ�]��ʂ� |
|
|
|
�@ �u�J���v�Ƀ`�F�b�N�����Ă��������B |
|
|
|
|
|
|
|
|
|
|
|
|
|
|
|
|
|
|
|
|
|
|
|
|
|
|
|
|
|
|
|
|
|
|
|
|
|
|
|
|
|
|
|
|
|
|
|
|
|
|
|
|
|
|
|
|
|
|
|
|
|
|
|
|
|
|
|
|
|
|
|
|
|
|
|
|
|
|
|
|
|
|
|
|
|
|
|
|
|
|
|
�uMicrosoft BarCode Control
�~�~.�~�v��I�����A�uOK�v�������܂��B |
|
|
|
|
���uMicrosoft BarCode Control�v�̐����̕����́A |
|
|
|
|
|
�@�@�C���X�g�[�����Ă���Office�̃o�[�W�����ɂ���ĕς��܂��B(��ł�15.0) |
|
|
|
|
|
|
|
|
|
|
|
|
|
|
|
|
|
|
|
|
|
|
|
|
|
|
|
|
|
|
|
|
|
|
|
|
|
|
|
|
|
|
|
|
|
|
|
|
|
|
|
|
|
|
|
|
|
|
|
|
|
|
|
|
|
|
|
|
|
|
|
|
|
|
|
|
|
|
|
|
|
|
|
|
|
|
|
|
|
|
|
|
|
|
|
|
|
|
|
|
|
|
|
|
|
|
�}�E�X�J�[�\�����u+�v�ɕς��̂ŃT�C�Y�����A�o�[�R�[�h��\��t�������ʒu�Ƀh���b�O���܂��B |
|
|
(��ł͏��i���u�m�[�g�p�\�R���v�̉E(E4�Z��)�Ɉړ����Ă��܂��B) |
|
|
|
|
|
|
|
|
|
|
|
|
|
|
|
|
|
|
|
|
|
|
|
|
|
|
|
|
|
|
|
|
|
|
|
|
|
|
|
|
|
|
|
|
|
|
|
|
|
�菇2�D�o�[�R�[�h�̃R�[�h�ݒ� |
|
|
|
|
|
|
|
|
|
|
|
|
|
|
|
|
|
|
|
�o�[�R�[�h��I��������A�E�N���b�N����u�v���p�e�B�v���N���b�N���A |
|
|
|
|
|
�v���p�e�B��ʂ�\�����܂��B |
|
|
|
|
|
|
|
|
|
|
|
|
|
|
|
|
|
|
|
|
|
|
|
|
|
|
|
|
|
|
|
|
|
|
|
|
|
|
|
|
|
|
|
|
|
|
|
|
|
|
|
|
|
|
|
|
|
|
|
|
|
|
|
|
|
|
|
|
|
|
|
|
|
|
|
|
|
|
|
|
|
|
|
�R�[�h�̐ݒ���@�́u���ړ����v�Ɓu�Z���Q���v��2��ނ���܂��B |
|
|
|
|
|
|
|
|
|
|
|
|
|
|
|
|
�E�u���ړ����v�̕��@ |
|
|
|
|
|
|
|
|
|
|
�uValue�v���ɃR�[�h�ړ��͂��܂��B |
|
|
|
|
|
|
|
|
|
|
|
|
|
|
|
|
|
|
|
|
|
|
|
|
|
|
|
|
|
|
|
|
|
|
|
|
|
|
|
|
|
|
|
|
|
|
|
|
|
|
|
|
�E�u�Z���Q���v�̕��@ |
|
|
|
|
|
|
|
|
|
|
�uLinkedCell�v���ɃR�[�h�����͂���Ă����Z���Ԓn����͂��܂��B |
|
|
|
|
|
|
|
|
|
|
|
|
|
|
|
|
|
|
|
|
|
|
|
|
|
|
|
|
|
|
|
|
|
|
|
|
|
|
|
|
|
|
|
|
|
|
|
|
|
|
|
|
|
|
|
|
|
|
|
|
|
|
|
|
|
|
|
|
|
|
|
|
|
|
|
|
|
|
|
|
|
|
|
�u�m�[�g�p�\�R���v�̃o�[�R�[�h���쐬�ł��܂����B |
|
|
|
|
|
|
|
|
|
|
|
|
|
|
|
|
|
|
|
|
|
|
|
|
|
|
|
|
|
|
|
|
|
|
|
|
|
|
|
|
|
|
|
|
|
|
|
|
|
|
|
|
���l�ɂ��āu�L�[�{�[�h�v�u�v�����^�v�̃o�[�R�[�h���쐬���܂��B |
|
|
|
|
|
|
|
|
|
|
|
|
|
|
|
|
|
|
|
|
|
|
|
|
|
|
|
|
|
|
|
|
|
|
|
|
|
|
|
|
|
|
|
|
|
|
|
|
|
|
|
|
|
|
|
|
|
|
|
|
|
�yQR�R�[�h�̍쐬�z |
|
|
|
|
|
|
|
|
|
|
|
|
|
|
|
|
|
|
|
���ݒ���@ |
|
|
|
|
|
|
|
|
|
|
|
|
|
|
|
|
|
|
|
|
��Ƃ��ĉ��}�́u�O���[�v��Џ��v��QR�R�[�h���쐬���܂��B |
|
|
|
|
|
|
|
|
|
|
|
|
|
|
|
|
��Access2013�ȍ~�̃C���X�g�[�����K�{�ɂȂ�܂��B |
|
|
|
|
|
|
|
|
|
|
|
|
|
|
|
|
|
|
|
|
|
|
|
|
|
|
|
|
|
|
|
|
|
|
|
|
|
|
|
|
|
|
|
|
|
|
|
|
|
|
|
|
|
|
|
|
|
|
|
|
|
|
|
|
|
|
|
|
|
|
|
|
|
|
|
|
|
|
|
|
|
|
|
|
|
|
|
|
|
|
|
|
|
|
|
|
|
|
|
|
|
|
|
|
|
|
|
|
|
|
|
|
|
|
|
|
|
|
|
|
|
|
|
|
|
|
|
|
|
|
|
|
|
|
|
|
|
|
|
|
|
|
|
|
|
|
|
|
|
|
|
|
|
|
|
�菇�D�o�[�R�[�h�̎�ނ̕ύX |
|
|
|
|
|
|
|
|
|
|
|
|
|
|
|
|
|
|
|
��L�̃o�[�R�[�h�쐬�菇�Ńo�[�R�[�h���쐬��A�u�v���p�e�B�v��ʂ�\�����A |
|
|
|
�u�v���p�e�B�y�[�W�v���̉E�[�ɂ���u...�v�{�^�����N���b�N���܂��B |
|
|
|
|
|
|
|
|
|
|
|
|
|
|
|
|
|
|
|
|
|
|
|
|
|
|
|
|
|
|
|
|
|
|
|
|
|
|
|
|
|
|
|
|
|
|
|
|
|
|
|
|
|
|
|
|
|
|
|
|
|
|
|
|
|
|
|
|
|
|
|
|
|
|
|
|
|
|
|
|
|
|
|
|
|
|
|
|
|
|
|
|
|
|
|
|
|
|
|
|
|
|
|
|
|
|
|
|
|
|
|
|
|
|
|
|
|
|
|
|
|
|
|
|
|
|
|
|
|
|
|
|
�@�u�X�^�C���v�̃v���_�E������A�A�uQR�R�[�h�v��I�����A�B�uOK�v���N���b�N���܂��B |
|
|
|
|
|
|
|
|
|
|
|
|
|
|
|
|
|
|
|
|
|
|
|
|
|
|
|
|
|
|
|
|
|
|
|
|
|
|
|
|
|
|
|
|
|
|
|
|
|
|
|
|
|
|
|
|
|
|
|
|
|
|
|
|
|
|
|
|
|
|
|
|
|
|
|
|
|
|
|
|
|
|
|
|
|
|
|
|
�������A�̃o�[�R�[�h��QR�R�[�h�ɕς��܂����B |
|
|
|
|
|
|
|
|
|
|
|
|
|
|
|
|
|
|
|
|
|
|
|
|
|
|
|
|
|
|
|
|
|
|
|
|
|
|
|
|
|
|
|
|
|
|
|
|
|
|
|
|
|
|
|
|
|
|
|
|
|
|
|
|
|
|
|
|
|
|
|
|
|
|
|
|
|
|
|
|
|
|
|
|
|
|
|
|
|
|
|
|
|
|
|
|
|
|
|
|
|
|
|
|
|
|
|
|
|
|
|
|
|
QR�R�[�h�𐳕��`�ɂ��A |
|
|
|
|
|
|
|
|
�v���p�e�B��ʂ́uValue�v���܂��́uLinkedCell�v���ɒl��ݒ肵�Ċ����ł��B |
|
|
|
|
|
|
|
|
|
|
|
|
|
|
|
|
|
|
|
|
|
|
|
|
|
|
|
|
|
|
|
|
|
|
|
|
|
|
|
|
|
|
|
|
|
|
|
|
|
|
|
|
|
|
|
|
|
|
|
|
|
|
|
|
|
|
|
|
|
|
|
|
|
|
|
|
|
|
|
|
|
|
|
|
|
|
|
|
|
|
|
|
|
|
|
|
|
|
|
���l�ɂ��Ċ������B��QR�R�[�h���쐬���܂��B |
|
|
|
|
|
|
|
|
|
|
|
|
|
|
|
|
|
|
|
|
|
|
|
|
|
|
|
|
|
|
|
|
|
|
|
|
|
|
|
|
|
|
|
|
|
|
|
|
|
|
|
|
|
|
|
|
|
|
|
|
|
|
|
|
|
|
|
|
|
|
|
|
|
|
|
|
|
|
|
|
|
|
|
|
|
|
|
|
|
|
|
|
|
|
|
|
|
|
|
|
|
|
|
|
|
|
|
|
|
|
|
|
|
��[�R���g���[���̏����ݒ�]-[�T�C�Y]�^�u����u�����v�Ɓu���v���ݒ�ɂ��A |
|
|
|
|
�u�c������Œ肷��v�Ƀ`�F�b�N�����邱�ƂŁAQR�R�[�h�𐳕��`�ɂ��邱�Ƃ��ł��܂��B |
|
|
|
|
|
|
|
|
|
|
|
|
|
|
|
|
|
|
|
|
|
|
|
|
|
|
|
|
|
|
|
|
|
|
|
|
|
|
|
|
|
|
|
�����Q�l�܂ł� |
|
|
|
|
|
|
|
|
|
|
|
|
|
|
|
|
|
|
|
|
|
�o�[�R�[�h�p�t�H���g���C���X�g�[�����邱�ƂŁA�Z���ɓ��͂����R�[�h���� |
|
|
|
|
�o�[�R�[�h���쐬���邱�Ƃ��ł��܂��B |
|
|
|
|
|
|
|
�������쐬�����o�[�R�[�h�́A |
|
|
|
|
|
|
|
|
�o�[�R�[�h�p�t�H���g���C���X�g�[������Ă��Ȃ��p�\�R���ł͌��邱�Ƃ��ł��܂���B |
|
|
|
|
|
|
|
|
|
|
|
|
|
|
|
|
|
|
|
|
|
|
|
|
|
|
|
|
|
|
|
|
|
|
|
|
|
|
|
|
|
|
|
|
|
|
|
|
|
|
|
|
|
|
Copyright(C) �A�C�G���A�C�����������@���f�]�ڂ��ւ��܂� |
|
|
|
|
|
|
|
|
|
|
|
|