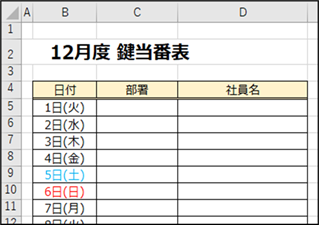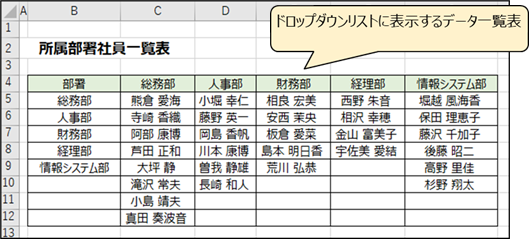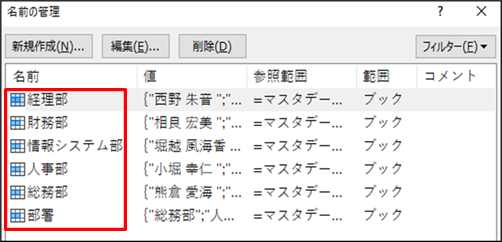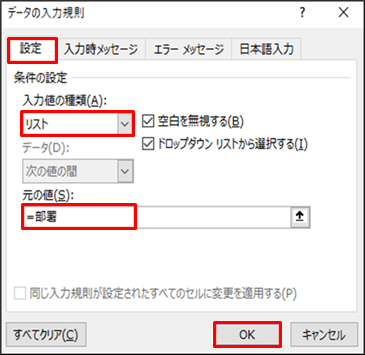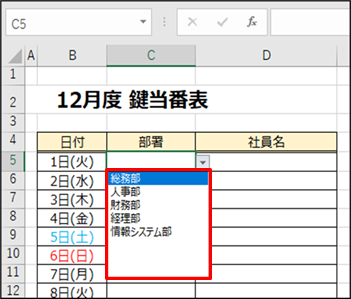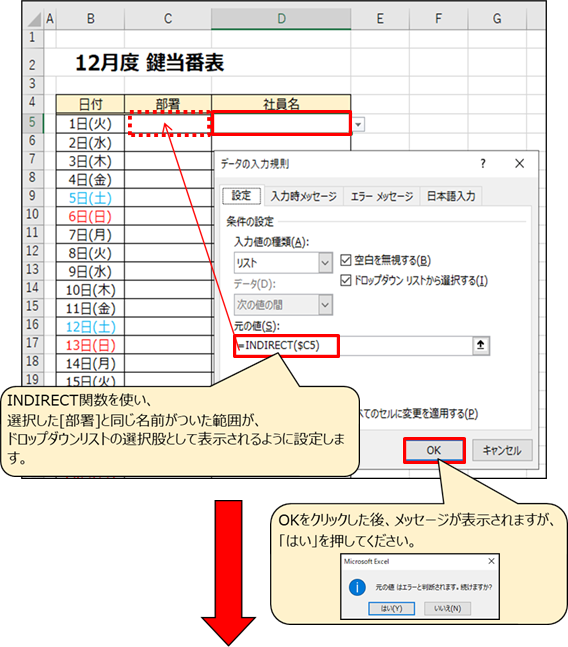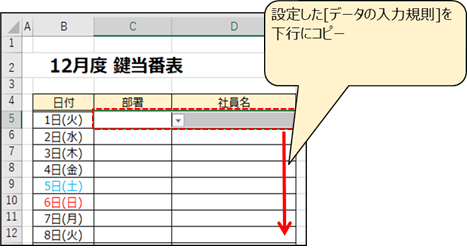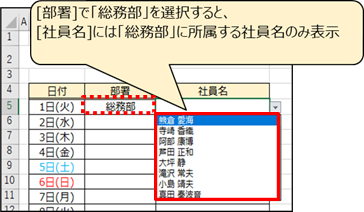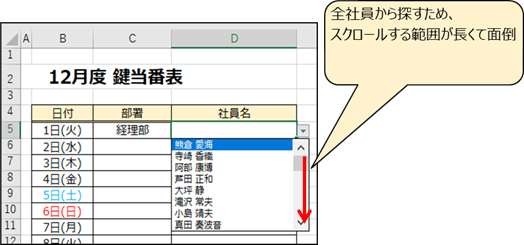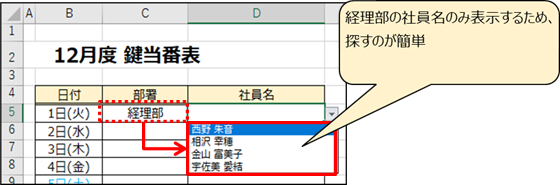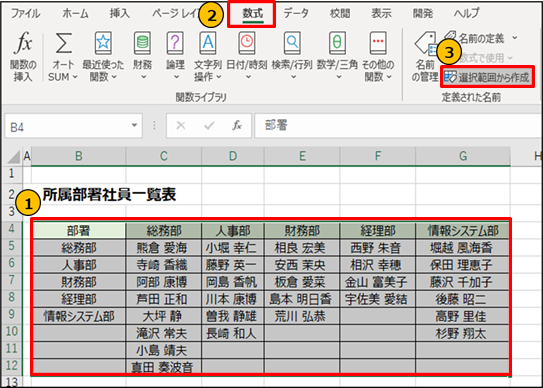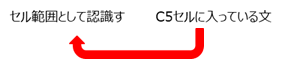|
|
|
|
|
|
|
|
|
|
|
|
Excel���513�@��--�h���b�v�_�E�����X�g��2�g���A���X�g�̑I���������I�ɂ��� |
|
|
|
|
|
|
|
|
|
|
|
|
|
�y�e�[�}�z
����́A�u�f�[�^�̓��͋K���v�Ŏg����h���b�v�_�E�����X�g���Q�g���A�Q�Ƃ���͈͂������I�ɕύX������@�����Љ�܂��B |
�y���@�z
�u���O�̒�`�v�A�uINDIRECT���v�A�u�f�[�^�̓��͋K���v���g�p���܂��B |
�y�Q�l�z
�Z���͈͂Ɏ����ŕ����̖��O������ꍇ�́A�u�I��͈͂���쐬�v���g���ƕ֗��ł��B |
|
|
|
|
|
|
|
|
|
|
|
|
|
[����]��[�Ј���]�ȂǁA���܂����I��������͂��鎞�Ɏg���h���b�v�_�E�����X�g�͕֗��ł���ˁB |
|
|
�������A1�̃h���b�v�_�E�����X�g���ɑI���҂���������ƁA�X�N���[������K�v������A |
|
|
|
�������Ėʓ|�ɂȂ�ꍇ�����邩�Ǝv���܂��B |
|
|
|
|
|
|
|
|
|
|
|
|
|
|
|
|
|
|
�����ō����[����]���X�g��I��������A���̕����ɏ�������Ј�����[�Ј���]���X�g�ɕ\������悤�� |
|
�h���b�v�_�E�����X�g�̐ݒ�ɂ��Ă��Љ�܂��B |
|
|
|
|
|
|
���̕��@���g���Γ��͂̌�������~�X�̌����ɂȂ���܂��B |
|
|
|
|
|
|
|
|
|
|
|
|
|
|
|
|
�h���b�v�_�E�����X�g��[�Ј���]1�̏ꍇ |
|
|
|
|
|
|
|
|
|
|
|
|
|
|
|
|
|
|
|
|
|
|
|
|
|
|
|
|
|
|
|
|
|
|
|
|
|
|
|
|
[����]��[�Ј���]��2�̃h���b�v�_�E�����X�g��A���������ꍇ |
|
|
|
|
|
|
|
|
|
|
|
|
|
|
|
|
|
|
|
|
|
|
|
|
|
|
|
|
|
|
|
|
|
|
|
|
|
|
|
|
|
|
|
|
|
|
|
|
���ݒ���@ |
|
|
|
|
|
|
|
|
|
�@�@�@��Ƃ��ĉ��}���g���܂��B |
|
|
|
|
|
|
|
|
�@�@�@�u���������Ј��ꗗ�\�v�̃f�[�^������ |
|
|
|
|
|
|
|
�@�@�@�u12���x �����ԕ\�v��[����]��[�Ј���]�Ƀh���b�v�_�E�����X�g�����܂��B |
|
|
|
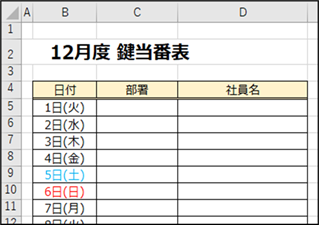
|
|
|
|
|
|
|
|
|
|
|
|
|
|
|
|
|
|
|
|
|
|
|
|
|
|
|
|
|
|
|
|
|
|
|
|
|
|
|
|
|
|
|
|
|
|
|
|
|
|
|
|
|
|
|
|
|
|
|
|
|
|
|
|
|
|
|
|
|
|
|
|
|
|
|
|
|
|
|
|
|
|
|
|
|
|
|
|
|
|
|
|
|
|
|
|
|
|
|
|
|
|
|
|
|
|
|
|
|
|
|
|
|
|
|
|
|
|
|
|
|
|
|
|
|
|
|
|
|
|
|
|
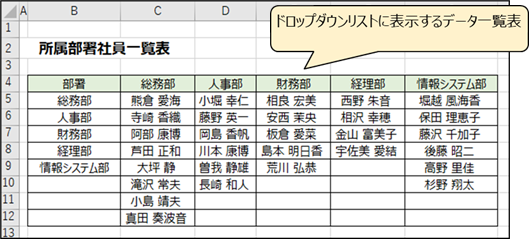
|
|
|
|
|
|
|
|
|
|
|
|
|
|
|
|
|
|
|
|
|
|
|
|
|
|
|
|
|
|
|
|
|
|
|
|
|
|
|
|
|
|
|
|
|
|
|
|
|
|
|
|
|
|
|
|
|
|
|
|
|
|
|
|
|
|
|
|
|
|
|
|
|
|
|
|
|
|
|
|
|
|
|
|
|
|
|
|
|
|
|
|
|
|
|
|
|
|
|
|
|
|
|
|
|
|
|
|
|
|
|
|
|
|
|
|
|
|
|
|
|
|
|
|
|
|
|
|
|
|
|
|
|
|
|
|
|
|
|
|
|
|
|
|
|
|
|
|
|
|
|
|
|
|
�菇1.�@�h���b�v�_�E�����X�g�̌��f�[�^�ɖ��O������ |
|
|
|
|
|
|
|
|
|
|
|
|
|
|
|
|
|
�@�@�@�@�@�@�@�u���������Ј��ꗗ�\�v�̂��ꂼ��̍��ڂɑ��āA���O���`���܂��B |
|
|
|
�@�@�@�@�@�@�@�@B4�Z������G12�Z���܂őI����(4�s�ڂ��o�����܂�Ŕ͈͂�I��)�A |
|
|
|
�@�@�@�@�@�@�@�A�u�����v�^�u����B�u�I��͈͂���쐬�v���N���b�N���܂��B |
|
|
|
|
|
|
|
|
|
|
|
|
|
|
|
|
|
|
|
|
|
|
|
|
|
|
|
|
|
|
|
|
|
|
|
|
|
|
|
|
|
|
|
|
|
|
|
|
|
|
|
|
|
|
|
|
|
|
|
|
|
|
|
|
|
|
|
|
|
|
|
|
|
�@�@�@�@�u��[�s�v�Ƀ`�F�b�N�����A�uOK�v���N���b�N���܂��B |
|
|
|
|
|
|
|
|
|
|
|
|
|
|
|
|
|
|
|
|
|
|
|
|
|
|
|
|
|
|
|
|
|
|
|
|
|
|
|
|
|
|
|
|
|
|
|
|
|
|
|
|
|
|
|
�@�@�@�@�o���̖��O�ŁA�������Z���͈͂ɖ��O����`����܂����B |
|
|
|
|
|
|
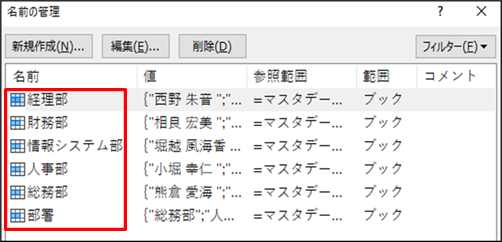
|
|
|
|
|
|
|
|
|
|
|
|
|
|
|
|
|
|
|
|
|
|
|
|
|
|
|
|
|
|
|
|
|
|
|
|
|
|
|
|
|
|
|
|
|
|
|
|
|
|
|
|
|
|
|
|
|
|
|
|
|
|
|
|
|
|
|
|
|
|
|
|
|
|
|
|
|
|
|
|
|
|
|
|
|
|
|
|
|
|
|
|
|
|
|
|
|
|
|
|
|
|
|
|
|
|
|
|
|
|
|
|
|
|
|
|
|
|
|
|
|
|
|
|
|
|
|
|
|
|
|
|
|
|
|
|
|
|
|
|
|
|
|
|
|
|
|
|
|
|
|
|
|
|
�菇2�D�h���b�v�_�E�����X�g�̐ݒ� |
|
|
|
|
|
|
|
|
|
|
|
|
|
|
|
|
|
|
�@�@ �@ [�f�[�^�̓��͋K��]����h���b�v�_�E�����X�g��ݒ肵�܂��B |
|
|
|
|
|
|
|
|
|
|
|
|
|
|
|
�@�@�@�E[����]���X�g�̐ݒ� |
|
|
|
|
|
|
|
|
�@�@�@�@�@ �@�h���b�v�_�E�����X�g��ݒ肷��Z����I����(��ł�C5�Z��)�A |
|
|
|
|
�@�@�@�@�@ �@[�f�[�^]�^�u����[�f�[�^�̓��͋K��]��I�����A[���X�g]�̐ݒ肵�܂��B |
|
|
|
�@�@�@�@�@�@ �u���̒l�v�ɂ� =���� �Ɛݒ肵�AOK���N���b�N���܂��B |
|
|
|
|
|
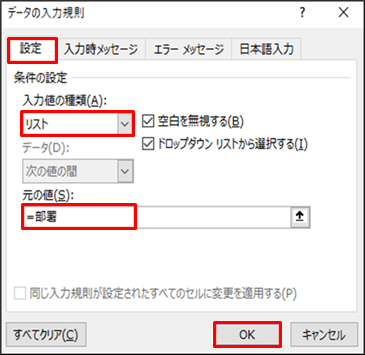
|
|
|
|
|
|
|
|
|
|
|
|
|
|
|
|
|
|
|
|
|
|
|
|
|
|
|
|
|
|
|
|
|
|
|
|
|
|
|
|
|
|
|
|
|
|
|
|
|
|
|
|
|
|
|
|
|
|
|
|
|
|
|
|
|
|
|
|
|
|
|
|
|
|
|
|
|
|
|
|
|
|
|
|
|
|
|
|
|
|
|
|
|
|
|
|
|
|
|
|
|
|
|
|
|
|
|
|
|
|
|
|
|
|
|
|
|
|
|
|
|
|
|
|
|
|
|
|
|
|
|
|
|
|
|
|
|
|
|
|
|
|
|
|
|
|
|
|
|
|
|
|
|
|
|
|
|
|
|
|
|
|
|
|
|
|
|
|
|
|
|
|
|
|
|
|
|
|
|
|
|
|
|
|
|
|
|
|
|
|
|
|
|
|
|
|
|
|
|
|
|
|
|
|
|
|
|
|
|
�@�@�@�@�@�@[����]���X�g�̐ݒ肪�ł��܂����B |
|
|
|
|
|
|
|
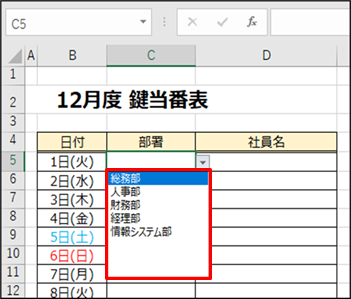
|
|
|
|
|
|
|
|
|
|
|
|
|
|
|
|
|
|
|
|
|
|
|
|
|
|
|
|
|
|
|
|
|
|
|
|
|
|
|
|
|
|
|
|
|
|
|
|
|
|
|
|
|
|
|
|
|
|
|
|
|
|
|
|
|
|
|
|
|
|
|
|
|
|
|
|
|
|
|
|
|
|
|
|
|
|
|
|
|
|
|
|
|
|
|
|
|
|
|
|
|
|
|
|
|
|
|
|
|
|
|
|
|
|
|
|
|
|
|
|
|
|
|
|
|
|
|
|
|
|
|
|
|
|
|
|
|
|
|
|
|
|
|
|
|
|
|
|
|
|
|
|
|
|
|
|
|
|
|
|
|
|
|
|
|
|
|
|
|
|
|
|
|
|
|
|
|
|
|
|
|
|
|
|
|
|
|
�@�@�@�E[�Ј���]���X�g�̐ݒ� |
|
|
|
|
|
|
|
|
�@�@�@�@�@�@INDIRECT�����g���A[����]�ƘA��������h���b�v�_�E�����X�g���쐬���܂��B |
|
|
|
|
|
|
|
|
|
|
|
|
|
|
�@�@�@�@�@�@�h���b�v�_�E�����X�g��ݒ肷��Z����I����(��ł�D5�Z��)�A |
|
|
|
|
�@�@�@�@�@�@�u�f�[�^�̓��͋K���v����u���X�g�v���w�肵�A |
|
|
|
|
|
|
�@�@�@�@ �@ �u���̒l�v�ɂ�
=INDIRECT($C5) �Ɛݒ肵�܂��B |
|
|
|
|
|
|
|
|
|
|
|
|
|
|
|
|
|
|
|
|
|
|
|
|
|
|
|
|
|
|
|
|
|
|
|
|
|
|
|
|
|
|
|
|
|
|
|
|
|
|
|
|
|
|
|
|
|
|
|
|
|
|
|
|
|
|
|
|
|
|
|
|
|
|
|
|
|
|
|
|
|
|
�@�@�@�@�@�@INDIRECT���ŁA�w�肵���Z���Ԓn�̕������Q�Ƃ��A�Z���͈͂Ƃ��ĔF������̂ŁA |
|
|
�@�@�@�@�@�@�w�肵���Z���Ԓn�ɓ����Ă��镶�����ς��A���I�ɃZ���͈͂�ύX���邱�Ƃ��ł��܂��B |
|
|
|
|
|
|
|
|
|
|
|
|
�@�@�@�@�@�@�@��INDIRECT���ɂ́A���ƂŐ������R�s�[���邽�߁A$���w�肵�Ă��܂��B |
|
|
|
�@�@�@�@�@�@�@��INDIRECT���̏ڍׂ́A�ȉ��̃o�b�N�i���o�[�����Q�Ƃ��������B |
|
|
|
|
�y�o�b�N�i���o�[291�z
��--�V�[�g�̓���̃Z���̒l���Ƃ� |
|
|
|
|
|
|
|
|
|
|
|
|
|
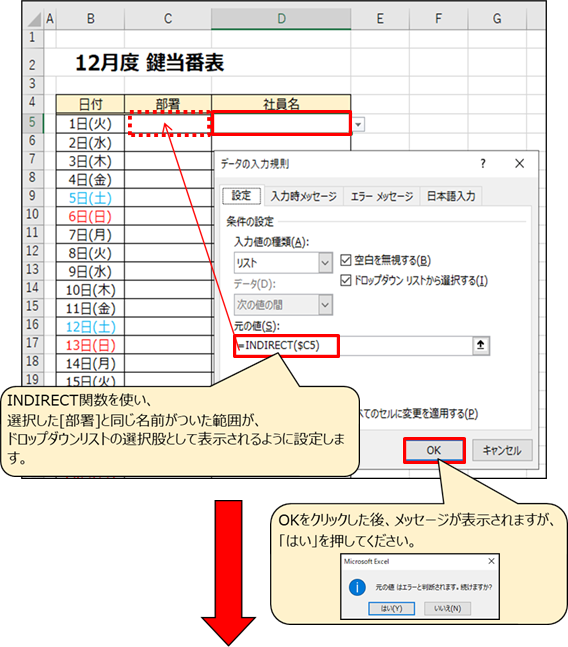
|
|
|
|
|
|
|
|
|
|
|
|
|
|
|
|
|
|
|
|
|
|
|
|
|
|
|
|
|
|
|
|
|
|
|
|
|
|
|
|
|
|
|
|
|
|
|
|
|
|
|
|
|
|
|
|
|
|
|
|
|
|
|
|
|
|
|
|
|
|
|
|
|
|
|
|
|
|
|
|
|
|
|
|
|
|
|
|
|
|
|
|
|
|
|
|
|
|
|
|
|
|
|
|
|
|
|
|
|
|
|
|
|
|
|
|
|
|
|
|
|
|
|
|
|
|
|
|
|
|
|
|
|
|
|
|
|
|
|
|
|
|
|
|
|
|
|
|
|
|
|
|
|
|
|
|
|
|
|
|
|
|
|
|
|
|
|
|
|
|
|
|
|
|
|
|
|
|
|
|
|
|
|
|
|
|
|
|
|
|
|
|
|
|
|
|
|
|
|
|
|
|
|
|
|
|
|
|
|
|
|
|
|
|
|
|
|
|
|
|
|
|
|
|
|
|
|
|
|
|
|
|
|
|
|
|
|
|
|
|
|
|
|
|
|
|
|
|
|
|
|
|
|
|
|
|
|
|
|
|
|
|
|
|
|
|
|
|
|
|
|
|
|
|
|
|
|
|
|
|
|
|
|
|
|
|
|
|
|
|
|
|
|
|
|
|
|
|
|
|
|
|
|
|
|
|
|
|
|
|
|
|
|
|
|
|
|
|
|
|
|
|
|
|
|
|
|
|
|
|
|
|
|
|
|
|
|
|
|
|
|
|
|
|
|
|
|
|
|
|
|
|
|
|
|
|
|
|
|
|
|
|
|
|
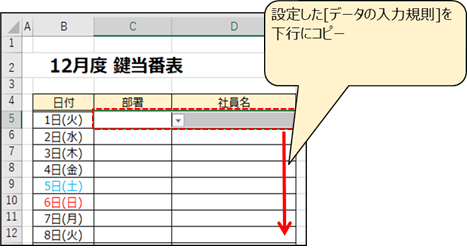
| C5�AD5�Z���̐ݒ�����s�ɃR�s�[���Ċ����ł��B |
|
|
|
|
|
|
|
|
|
|
|
|
|
|
|
|
|
|
|
|
|
|
|
|
|
|
|
|
|
|
|
|
|
|
|
|
|
|
|
|
|
|
|
|
|
|
|
|
|
|
|
|
|
|
|
|
|
|
|
|
|
|
|
|
|
|
|
|
|
|
|
|
|
|
|
|
|
|
|
|
|
|
|
|
|
|
|
|
|
|
|
|
|
|
|
|
|
|
|
|
|
|
|
|
|
|
|
|
|
|
|
|
|
|
|
|
|
|
|
|
|
|
|
|
|
|
|
|
|
|
|
|
|
|
|
|
|
|
|
|
|
|
|
|
|
|
|
|
|
|
|
|
|
|
�h���b�v�_�E�����X�g�őI��[����]�ƘA�����A[�Ј���]���\������܂����B |
|
|
|
|
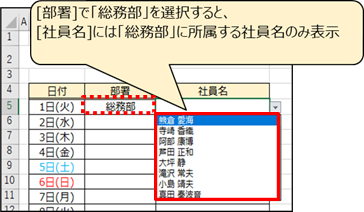
|
|
|
|
|
|
|
|
|
|
|
|
|
|
|
|
|
|
|
|
|
|
|
|
|
|
|
|
|
|
|
|
|
|
|
|
|
|
|
|
|
|
|
|
|
|
|
|
|
|
|
|
|
|
|
|
|
|
|
|
|
|
|
|
|
|
|
|
|
|
|
|
|
|
|
|
|
|
|
|
|
|
|
|
|
|
|
|
|
|
|
|
|
|
|
|
|
|
|
|
|
|
|
|
|
|
|
|
|
|
|
|
|
|
|
|
|
|
|
|
|

|
|
|
|
|
|
|
|
|
|
|
|
|
|
|
|
|
|
|
|
|
|
|
|
|
|
|
|
|
|
|
|
|
|
|
|
|
|
|
|
|
|
|
|
|
|
|
|
|
|
|
|
|
|
|
|
|
|
|
|
|
|
|
|
|
|
|
|
|
|
|
|
|
|
|
|
|
|
|
|
|
|
|
|
|
|
|
|
|
|
|
|
|
|
|
|
|
|
|
|
|
|
|
|
|
|
|
|
|
|
|
|
|
|
|
|
|
|
|
|
|
|
|
|
|
|
|
|
|
|
|
|
|
|
|
|
|
|
|
|
|
|
�����Q�l�܂ł� |
|
|
|
|
|
|
|
|
|
|
|
|
|
|
|
|
|
|
|
|
�@�@�@�@�Z���͈͂ɖ��O��������@�́A |
|
|
|
|
|
|
|
�@�@�@�@�u���O�{�b�N�X����쐬�v��u[�V�������O]�_�C�A���O�{�b�N�X�v����ł��\�ł����A |
|
|
|
�@�@�@�@����̂悤�ɃZ���͈͂ɕ����̖��O���`����ꍇ�́A�\�߃f�[�^��\�`���ō쐬���A |
|
|
�@�@�@�@�u�I��͈͂���쐬�v�@�\���g����1��Őݒ�ł���̂ŕ֗��ł��B |
|
|
|
|
|
|
|
|
|
|
|
|
|
|
|
�@�@�@�@�������A���O�͈̔͂́A�I�����̈�ԑ������X�g�̍ŏI�s�ɂȂ�܂��̂ŁA |
|
|
|
�@�@�@�@���X�g�ɋ��o��ꍇ������܂��B |
|
|
|
|
|
|
|
�@�@�@�@�쐬��A�e���O�͈̔͂��C�����邱�Ƃ��������߂��܂��B |
|
|
|
|
|
|
|
|
|
|
|
|
|
|
|
|
|
|
|
Copyright(C) �A�C�G���A�C�����������@���f�]�ڂ��ւ��܂� |
|
|
|
|
|
|
|
|
|
|
|
|
|
|
|
|
|
|
|
|
|
|
|