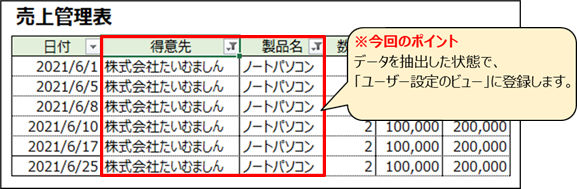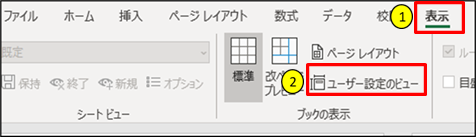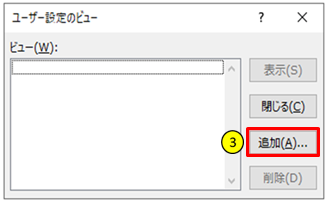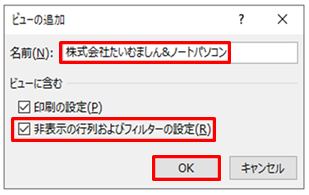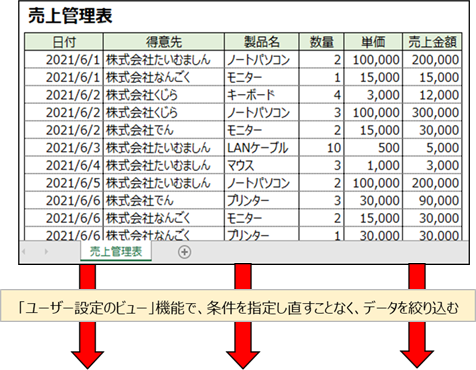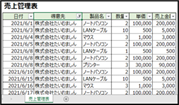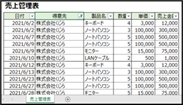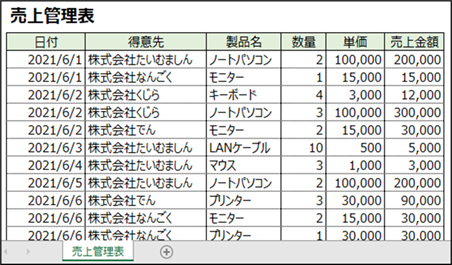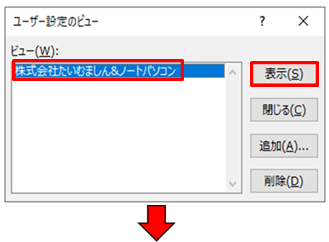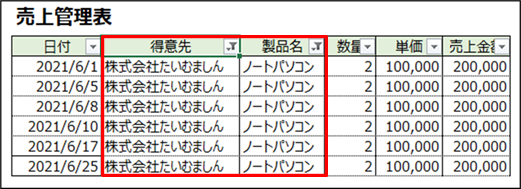|
|
|
|
|
|
|
|
|
|
|
|
|
Excel���519�@�f�[�^--�I�[�g�t�B���^�[�̒��o������o�^���āA�f�����f�[�^�𒊏o������@ |
|
|
|
|
|
|
|
|
|
|
|
|
|
|
�y�e�[�}�z
����́u���[�U�[�ݒ�̃r���[�v�@�\���g���A���o�������u�b�N�ɓo�^������@�����Љ�܂��B |
�y���@�z
�\�߃I�[�g�t�B���^�[�œo�^���������o�����Ńf�[�^�𒊏o���A[�\��]�^�u-[���[�U�[�ݒ�̃r���[]����lj����܂��B |
�y�Q�l�z
�I�[�g�t�B���^�[�̎g�����ɂ��ẮA�u�o�b�N�i���o�[344�v�����Q�Ƃ��������B |
|
|
|
|
|
|
|
|
|
|
|
|
|
|
|
�I�[�g�t�B���^�[�@�\���g���ƁA�w�肵�������Ńf�[�^���ȒP�ɍi�荞�ނ��Ƃ��ł��܂����A |
|
|
|
|
������ς���x�ɖ���ݒ���������K�v������A�ʓ|�ł��B |
|
|
|
|
|
|
|
|
|
|
|
|
|
|
|
|
|
|
�����ō���́u���[�U�[�ݒ�̃r���[�v�@�\���g���A |
|
|
|
|
|
|
|
���o������ݒ肷�邱�ƂȂ��A�f�[�^�𒊏o������@�����Љ�܂��B |
|
|
|
|
|
|
|
|
|
|
|
|
|
|
|
|
|
|
|
|
|
|
|
|
|
|
|
|
|
|
|
|
|
|
|
|
|
|
|
|
|
|
|
|
|
|
|
|
|
|
|
|
|
|
|
|
|
|
|
|
|
|
|
|
|
|
|
|
|
|
|
|
|
|
|
|
|
|
|
|
|
|
|
|
|
|
|
|
|
|
|
|
|
|
|
|
|
|
|
|
|
|
|
|
|
|
|
|
|
|
|
|
|
|
|
|
|
|
|
|
|
|
|
|
|
|
|
|
|
|
|
|
|
|
|
|
|
|
|
|
|
|
|
|
|
|
|
|
|
|
|
|
|
|
|
|
|
|
|
|
|
|
|
|
|
|
|
|
|
|
|
|
|
|
|
|
|
|
|
|
|
|
|
|
|
|
|
|
|
|
|
|
|
|
|
|
|
|
|
|
|
|
|
|
|
|
|
|
|
|
|
|
|
|
|
|
|
|
|
|
|
|
|
|
|
|
|
|
|
|
|
|
|
|
|
|
|
|
|
|
|
|
|
|
|
|
|
|
|
|
|
|
|
|
|
|
|
|
|
|
|
|
|
|
|
|
|
|
|
|
|
|
|
|
|
|
|
|
|
|
|
|
|
|
|
|
|
|
|
|
|
|
|
|
|
|
|
|
|
|
|
|
|
|
|
���u���[�U�[�ݒ�̃r���[�v�̐ݒ� |
|
|
|
|
|
|
|
|
|
|
|
|
|
|
|
|
|
|
|
|
|
�@�@��Ƃ��ĉ��}���g�p���܂��B |
|
|
|
|
|
|
|
|
|
|
|
|
|
|
|
|
|
|
|
|
|
|
|
|
|
|
|
|
|
|
|
|
|
|
|
|
|
|
|
|
|
|
|
|
|
|
|
|
|
|
|
|
|
|
|
|
|
|
|
|
|
|
|
|
|
|
|
|
|
|
|
|
|
|
|
|
|
|
|
|
|
|
|
|
|
|
|
|
|
|
�P�D�u���[�U�[�ݒ�̃r���[�v�ɓo�^�������������A�I�[�g�t�H���^�[�Ŏw�肵�ăf�[�^�𒊏o���܂��B |
|
|
|
|
|
|
|
|
|
|
|
|
|
|
|
��Ƃ��ď����́A���Ӑ�u������Ђ����ނ܂���v�A���i���u�m�[�g�p�\�R���v�Ƃ��܂��B |
|
|
|
|
|
|
|
|
|
|
|
|
|
|
|
|
|
�@�@�@�@�@�@�@���u�I�[�g�t�B���^�[�̐ݒ�v�̏ڍׂ́A�ȉ��̃o�b�N�i���o�[�����Q�Ƃ��������B |
|
|
|
|
|
|
|
|
|
|
|
|
|
|
|
|
|
�y�o�b�N�i���o�[344�z
�f�[�^--�t�B���^ |
|
|
|
|
|
|
|
|
|
|
|
|
|
|
|
|
|
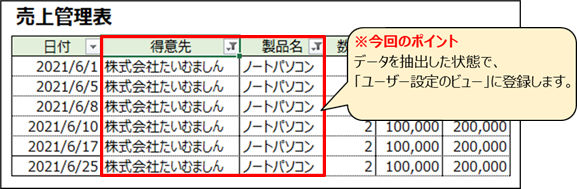
|
|
|
|
|
|
|
|
|
|
|
|
|
|
|
|
|
|
|
|
|
|
|
|
|
|
|
|
|
|
|
|
|
|
|
|
|
|
|
|
|
|
|
|
|
|
|
|
|
|
|
|
|
|
|
|
|
|
|
|
|
|
|
|
|
|
|
|
|
|
|
|
|
|
|
|
|
|
|
|
|
|
|
|
|
|
|
|
|
|
|
|
|
|
|
|
|
|
|
|
|
|
|
|
|
|
|
|
|
|
|
|
|
|
|
|
|
|
|
|
|
|
|
|
|
|
|
|
|
|
|
|
�Q�D�@[�\��]�^�u����A[���[�U�[�ݒ�̃r���[]��I�����A |
|
|
|
|
|
|
�@�@�@�u���[�U�[�ݒ�̃r���[�v�_�C�A���O�{�b�N�X���J������A�B[�lj�]���N���b�N���܂��B |
|
|
|
|
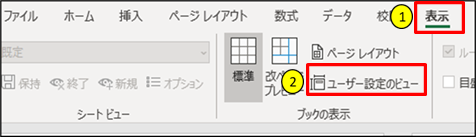
|
|
|
|
|
|
|
|
|
|
|
|
|
|
|
|
|
|
|
|
|
|
|
|
|
|
|
|
|
|
|
|
|
|
|
|
|
|
|
|
|
|
|
|
|
|
|
|
|
|
|
|
|
|
|
|
|
|
|
|
|
|
|
|
|
|
|
|
|
|
|
|
|
|
|
|
|
|
|
|
|
|
|
|
|
|
|
|
|
|
|
|
|
|
|
|
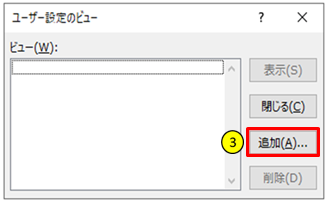
|
|
|
|
|
|
|
|
|
|
|
|
|
|
|
|
|
|
|
|
|
|
|
|
|
|
|
|
|
|
|
|
|
|
|
|
|
|
|
|
|
|
|
|
|
|
|
|
|
|
|
|
|
|
|
|
|
|
|
|
|
|
|
|
|
|
|
|
|
|
|
|
|
|
|
|
|
|
|
|
|
|
|
|
|
|
|
|
|
|
|
|
|
|
|
|
|
|
|
|
|
|
|
|
|
|
|
|
|
|
|
|
|
|
|
|
|
|
|
|
|
|
|
|
|
|
|
|
|
|
|
|
�R�D�u�r���[�̒lj��v�_�C�A���O�{�b�N�X���J������A |
|
|
|
|
|
|
|
�@�@�@�u��\���̍s��уt�B���^�[�̐ݒ�v�Ƀ`�F�b�N�������Ă��邱�Ƃ��m�F���A |
|
|
|
|
�@�@�@�u���O�v���Ƀr���[�̖��O����͂��A[OK]���N���b�N���܂��B |
|
|
|
|
|
|
�@�@�@��Ƃ��āA�r���[�̖��O�́u������Ђ����ނ܂���&�m�[�g�p�\�R���v�Ƃ��܂��B |
|
|
|
|
|
|
|
|
|
|
|
|
|
|
|
|
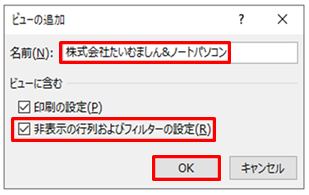
|
|
|
|
|
|
|
|
|
|
|
|
|
|
|
|
|
|
|
|
|
|
|
|
|
|
|
|
|
|
|
|
|
|
|
|
|
|
|
|
|
|
|
|
|
|
|
|
|
|
|
|
|
|
|
|
|
|
|
|
|
|
|
|
|
|
|
|
|
|
|
|
|
|
|
|
|
|
|
|
|
|
|
|
|
|
|
|
|
|
|
|
|
|
|
|
|
|
|
|
|
|
|
|
|
|
|
|
|
|
|
|
|
|
|
|
|
|
|
|
�o�^���������܂����B |
|
|
|
|
|
|
|
|
|
|
���̂悤�Ɉ�x�o�^���Ă����A���l�̏����Ńf�[�^�𒊏o����ہA�ȒP�Ƀf�[�^�𒊏o���邱�Ƃ��ł��܂��B |
|
|
|
|
|
|
|
|
|
|
|
|
|
|
�I�[�g�t�B���^�[��������A�ēx[�\��]�^�u�́u���[�U�[�ݒ�̃r���[�v����A |
|
|
|
|
|
�u������Ђ����ނ܂���&�m�[�g�p�\�R���v��I������[�\��]�������ƁA�o�^���������ŁA�f�[�^�����o����܂��B |
|
|
|
|
|
|
|
|
|
|
|
|
|
|
|
|
|
|
|
|
|
|
|
|
|
|
|
|
|
|
|
|
|
|
|
|
|
|
|
|
|
|
|
|
|
|
|
|
|
|
|
|
|
|
|
|
|
|
|
|
|
|
|
|
|
|
|
|
|
|
|
|
|
|
|
|
|
|
|
|
|
|
|
|
|
|
|
|
|
|
|
|
|
|
|
|
|
|
|
|
|
|
|
|
|
|
|
|
|
|
|
|
|
|
|
|
|
|
|
|
|
|
|
|
|
|
|
|
|
|
|
|
|
|
|
|
|
|
|
|
|
|
|
|
|
|
|
|
|
|
|
|
|
|
|
|
|
|
|
|
|
|
|
|
|
|
|
|
|
|
|
|
|
|
|
|
|
|
|
|
|
|
|
|
|
|
|
|
|
|
|
|
|
|
|
|
|
|
|
|
|
|
|
|
|
|
|
|
|
|
|
|
|
|
|
|
|
|
|
|
|
|
|
|
|
|
|
|
|
|
|
|
|
|
|
|
|
|
|
|
|
|
|
|
|
|
|
|
|
|
|
|
|
|
|
|
|
|
|
|
|
|
|
|
|
|
|
|
|
|
|
|
|
|
|
|
|
|
|
|
|
|
|
|
|
|
|
|
|
|
��L�̎菇�ŕʂ̒��o������o�^���Ă����A�������w�肵������Ԃ��Ȃ��܂��B |
|
|
|
|
|
|
|
|
|
|
|
|
|
|
|
|
�����Q�l�܂ł� |
|
|
|
|
|
|
|
|
|
|
�@�@�@�@�u�r���[�̒lj��v�_�C�A���O�Ł@�u��\���̍s��уt�B���^�[�̐ݒ�v�Ƀ`�F�b�N������ƁA |
|
|
|
�@�@�@�@���o�����̐ݒ肾���łȂ��A�E�B���h�E�̐ݒ�A��\���ɂ����s�E��A�I�𒆂̃Z���Ȃǂ̏��� |
|
|
�@�@�@�@�ۑ�����܂��B |
|
|
|
|
|
|
|
|
|
|
�@�@�@�@�܂��A�u����̐ݒ�v�Ƀ`�F�b�N������ƁA |
|
|
|
|
|
|
|
�@�@�@�@�y�[�W�ݒ�A�]���A�w�b�_�[�ƃt�b�^�[�Ȃǂ̈���ݒ���ۑ��ł��܂��B |
|
|
|
|
|
|
|
|
|
|
|
|
|
|
|
|
|
�������ӂ������� |
|
|
|
|
|
|
|
|
|
|
�@�@�@�@�u���[�U�[�ݒ�̃r���[�v�͌��݂̃u�b�N�ł̂ݓK�p����̂ŁA |
|
|
|
|
|
|
�@�@�@�@�ʂ̃u�b�N�ł������悤�Ɏg�p�������ꍇ�A�V���Ƀr���[�̓o�^���s���K�v������܂��B |
|
|
|
|
|
|
|
|
|
|
|
|
|
|
|
|
|
|
Copyright(C) �A�C�G���A�C�����������@���f�]�ڂ��ւ��܂� |
|
|
|
|
|
|
|
|
|
|
|
|
|
|