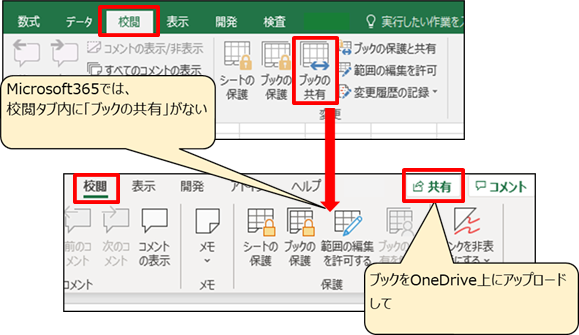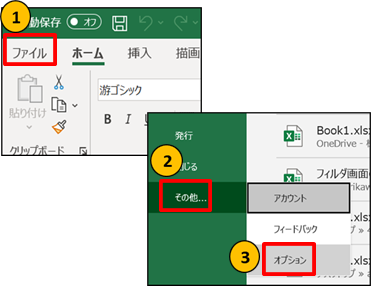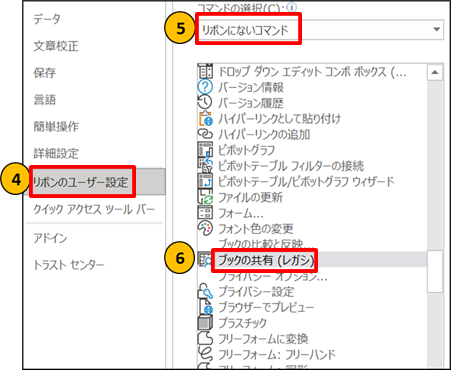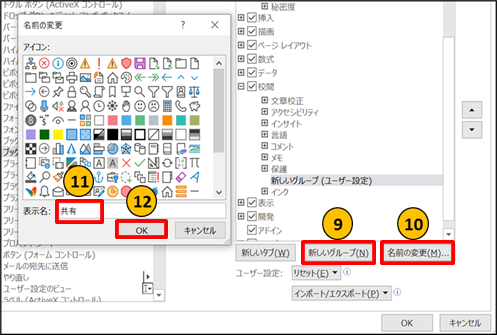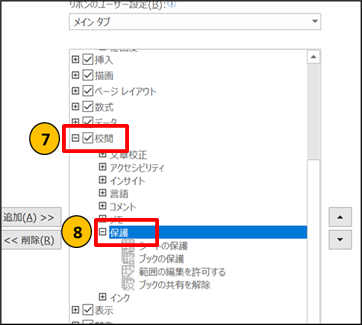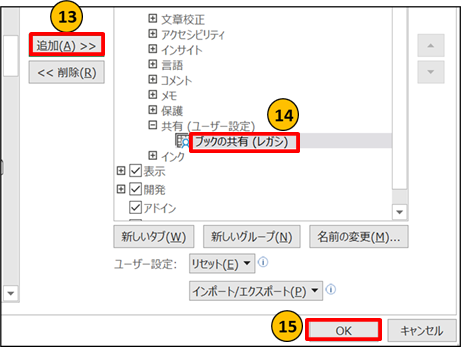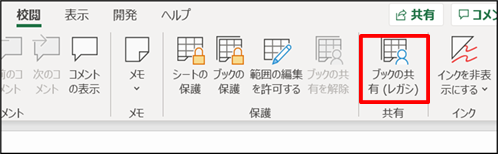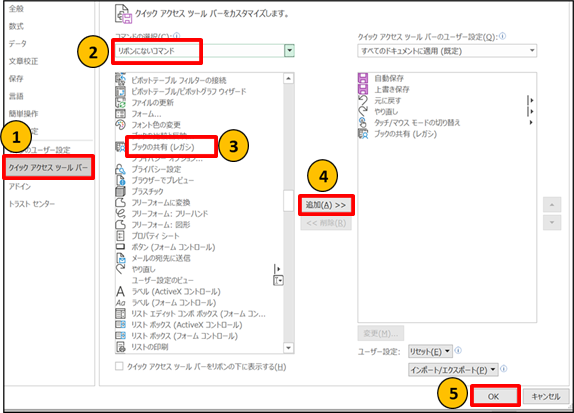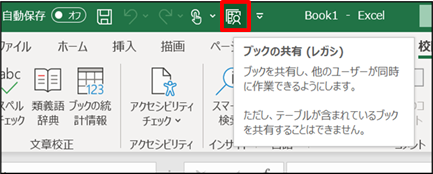|
|
|
|
|
|
|
|
|
|
|
|
Excel���522�@���L--Microsoft365�Ńu�b�N�̋��L��������@ |
|
|
|
|
|
|
|
|
|
|
|
|
|
|
|
�y�e�[�}�z
Microsoft365��Excel�ł́A�Z�{�^�u�ɍ��܂ł������u�u�b�N�̋��L�v���\������܂���B�����ō����Microsoft365�ł��u�u�b�N�̋��L�v��\��������@�����Љ�܂��B |
�y���@�z
[���{���̃��[�U�[�ݒ�]��[���{���ɂȂ��R�}���h]����[�u�b�N�̋��L(���K�V)]��I�����Ēlj����܂��B |
�y�Q�l�z
�N�C�b�N�A�N�Z�X�c�[���o�[�ɂ��lj����邱�Ƃ��ł��܂��B�u�u�b�N�̋��L�v�̏ڍׂɂ��ẮA�u�o�b�N�i���o�[230�v�����Q�Ƃ��������B |
|
|
|
|
|
|
|
|
|
|
|
|
|
�u�u�b�N�̋��L�v�@�\�͈�̃u�b�N�ɑ��ĕ����̃��[�U�[�������Ƀf�[�^����͂ł�����A |
|
|
|
�ۑ��ł���֗��ȋ@�\�ł��B |
|
|
|
|
|
|
|
|
�������AMicrosoft365��Excel�ł͍��܂ł������Z�{�^�u������Ȃ��Ȃ�A |
|
|
|
|
OneDrive��Ƀu�b�N���A�b�v���[�h���ċ��L���邱�Ƃ��ł���u���L�v�{�^�����V���ɒlj�����܂����B |
|
|
�����ō����Microsoft365�ŏ]����Excel�́u�u�b�N�̋��L�v��\��������@�����Љ�܂��B |
|
|
(Office2019��Excel�͏]���ʂ�u�u�b�N�̋��L�v������܂��B) |
|
|
|
|
|
|
|
|
|
|
|
|
|
|
|
|
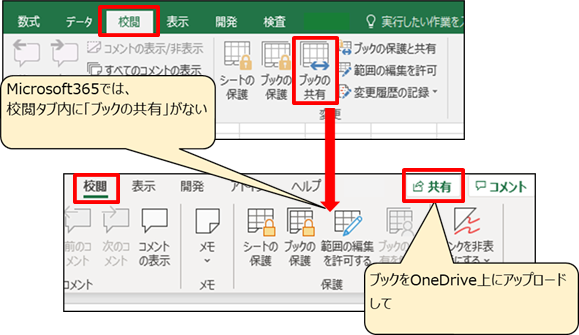
|
|
|
|
|
|
|
|
|
|
|
|
|
|
|
|
|
|
|
|
|
|
|
|
|
|
|
|
|
|
|
|
|
|
|
|
|
|
|
|
|
|
|
|
|
|
|
|
|
|
|
|
|
|
|
|
|
|
|
|
|
|
|
|
|
|
|
|
|
|
|
|
|
|
|
|
|
|
|
|
|
|
|
|
|
|
|
|
|
|
|
|
|
|
|
|
|
|
|
|
|
|
|
|
|
|
|
|
|
|
|
|
|
|
|
|
|
|
|
|
|
|
|
|
|
|
|
|
|
|
|
|
|
|
|
|
|
|
|
|
|
|
|
|
|
|
|
|
|
|
|
|
|
|
|
|
|
|
|
|
|
|
|
|
|
|
|
|
|
|
|
|
|
|
|
|
|
|
|
|
|
|
|
|
|
|
|
|
|
|
|
|
|
|
|
|
|
|
���ݒ� |
|
|
|
|
|
|
|
|
|
|
|
|
|
|
|
|
|
|
|
|
|
�@[�t�@�C��]�^�u���N���b�N���A�A[���̑�]����B[�I�v�V����]��I�����܂��B |
|
|
|
|
��Excel�̃o�[�W�����ɂ���Ă�[���̑�]�ł͂Ȃ��A[�I�v�V����]�ŕ\������Ă���ꍇ������܂��B |
|
|
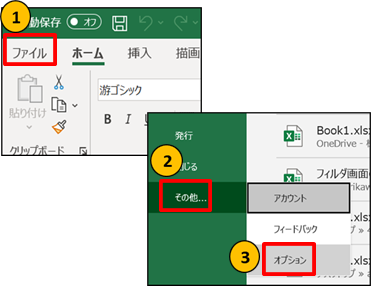
|
|
|
|
|
|
|
|
|
|
|
|
|
|
|
|
|
|
|
|
|
|
|
|
|
|
|
|
|
|
|
|
|
|
|
|
|
|
|
|
|
|
|
|
|
|
|
|
|
|
|
|
|
|
|
|
|
|
|
|
|
|
|
|
|
|
|
|
|
|
|
|
|
|
|
|
|
|
|
|
|
|
|
|
|
|
|
|
|
|
|
|
|
|
|
|
|
|
|
|
|
|
|
|
|
|
|
|
|
|
|
|
|
|
|
|
|
|
|
|
|
|
|
|
|
|
|
|
|
|
|
|
|
|
|
|
|
|
|
|
|
|
|
|
|
|
|
|
|
|
|
|
|
|
|
|
|
|
|
|
|
|
|
|
|
|
|
|
|
|
|
|
|
|
|
|
�C[���{���̃��[�U�[�ݒ�]���N���b�N���A |
|
|
|
|
|
|
|
�R�}���h�̑I���ŇD[���{���ɂȂ��R�}���h](�܂���[���ׂẴR�}���h])��I�����܂��B |
|
|
|
���ɃX�N���[������ƁA�E[�u�b�N�̋��L(���K�V)]������܂��̂ŃN���b�N���܂��B |
|
|
|
|
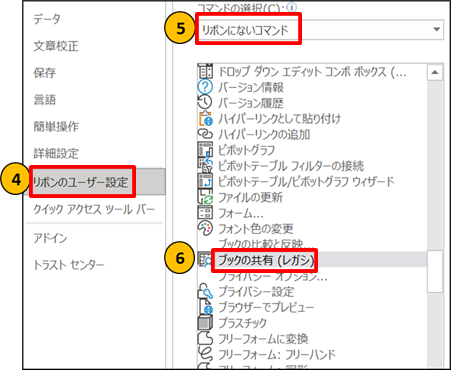
|
|
|
|
|
|
|
|
|
|
|
|
|
|
|
|
|
|
|
|
|
|
|
|
|
|
|
|
|
|
|
|
|
|
|
|
|
|
|
|
|
|
|
|
|
|
|
|
|
|
|
|
|
|
|
|
|
|
|
|
|
|
|
|
|
|
|
|
|
|
|
|
|
|
|
|
|
|
|
|
|
|
|
|
|
|
|
|
|
|
|
|
|
|
|
|
|
|
|
|
|
|
|
|
|
|
|
|
|
|
|
|
|
|
|
|
|
|
|
|
|
|
|
|
|
|
|
|
|
|
|
|
|
|
|
|
|
|
|
|
|
|
|
|
|
|
|
|
|
|
|
|
|
|
|
|
|
|
|
|
|
|
|
|
|
|
|
|
|
|
|
|
|
|
|
|
|
|
|
|
|
|
|
|
|
|
|
|
|
|
|
|
|
|
|
|
|
|
|
|
|
|
|
|
|
|
|
|
|
|
|
|
|
|
|
|
|
|
|
|
|
|
|
|
|
|
|
|
|
|
|
��Ƃ��ď]����Excel���l�A�Z�{�^�u���̓����悤�Ȉʒu�ɕ\������悤�ɂ��܂��B |
|
|
|
�F[�Z�{]���N���b�N���A�G[�ی�]��I�����܂��B |
|
|
|
|
|
|
|
|
|
|
|
|
|
|
|
|
|
|
|
|
|
|
|
|
|
|
|
|
|
|
|
|
|
|
|
|
|
|
|
|
|
|
|
|
|
|
|
|
|
|
|
|
|
|
|
|
|
|
|
|
|
|
|
|
|
|
|
|
|
|
|
|
|
|
|
|
|
|
|
|
|
|
|
|
|
|
�H[�V�����O���[�v] �� �I[���O�̕ύX]���N���b�N���܂��B |
|
|
|
|
|
|
�J[���O�̕ύX]�_�C�A���O�{�b�N�X���\�����ꂽ��A�\�����ɔC�ӂ̖��O����͂��A |
|
|
|
�K[OK]���N���b�N���܂��B |
|
|
|
|
|
|
|
|
��ł͕\������ ���L �Ɠ��͂��Ă��܂��B |
|
|
|
|
|
|
|
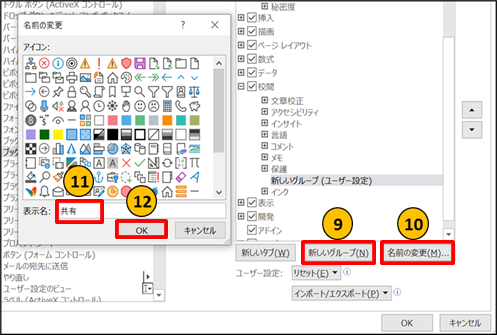
|
|
|
|
|
|
|
|
|
|
|
|
|
|
|
|
|
|
|
|
|
|
|
|
|
|
|
|
|
|
|
|
|
|
|
|
|
|
|
|
|
|
|
|
|
|
|
|
|
|
|
|
|
|
|
|
|
|
|
|
|
|
|
|
|
|
|
|
|
|
|
|
|
|
|
|
|
|
|
|
|
|
|
|
|
|
|
|
|
|
|
|
|
|
|
|
|
|
|
|
|
|
|
|
|
|
|
|
|
|
|
|
|
|
|
|
|
|
|
|
|
|
|
|
|
|
|
|
|
|
|
|
|
|
|
|
|
|
|
|
|
|
|
|
|
|
|
|
|
|
|
|
|
|
|
|
|
|
|
|
|
|
|
|
|
|
|
|
|
|
|
|
|
|
|
|
|
|
|
|
|
|
|
|
|
|
|
|
|
|
|
|
|
|
|
|
|
|
|
|
|
|
|
|
|
|
|
|
|
�L[�lj�]���N���b�N���A�M�u�b�N�̋��L(���K�V)���lj�����Ă��邱�Ƃ��m�F��A |
|
|
|
|
�N[OK]���N���b�N���܂��B |
|
|
|
|
|
|
|
|
|
|
|
|
|
|
|
|
|
|
|
|
|
|
|
|
|
|
|
|
|
|
|
|
|
|
|
|
|
|
|
|
|
|
|
|
|
|
|
|
|
|
|
|
|
|
|
|
|
|
|
|
|
|
|
|
|
|
|
|
|
|
|
|
|
|
�Z�{�^�u����[�u�b�N�̋��L(���K�V)]���lj�����܂����B |
|
|
|
|
|
|
|
|
|
|
|
|
|
|
|
|
|
|
|
|
|
|
|
|
|
|
�@�@�@�@�@���u�u�b�N�̋��L�v�̊�{�I�Ȏg�����́A�ȉ��̃o�b�N�i���o�[�����Q�Ƃ��������B |
|
|
|
|
|
|
|
|
|
|
|
|
|
|
|
|
�y�o�b�N�i���o�[230�z
�u�b�N--�u�b�N�����L���� |
|
|
|
|
|
|
|
|
|
|
|
|
|
|
�����Q�l�܂ł� |
|
|
|
|
|
|
|
|
|
|
|
|
|
|
|
|
|
|
|
|
���L�̎菇�ŃN�C�b�N�A�N�Z�X�c�[���o�[�ɂ��lj��ł��܂��B |
|
|
|
|
|
|
|
|
|
|
|
|
|
|
|
|
[�t�@�C��]�^�u���N���b�N���A[���̑�]����[�I�v�V����]��I�����܂��B |
|
|
|
|
|
��Excel�̃o�[�W�����ɂ���Ă�[���̑�]�ł͂Ȃ��A[�I�v�V����]�̏ꍇ������܂��B |
|
|
|
|
|
|
|
|
|
|
|
|
|
|
|
�@�N�C�b�N�A�N�Z�X�c�[���o�[���N���b�N�A |
|
|
|
|
|
|
|
�R�}���h�̑I���ŇA[���{���ɂȂ��R�}���h](�܂���[���ׂẴR�}���h])��I�����܂��B |
|
|
|
���ɃX�N���[������ƁA�B[�u�b�N�̋��L(���K�V)]������܂��̂őI�����A�C[�lj�]���D[OK]���N���b�N���܂��B |
|
|
|
|
|
|
|
|
|
|
|
|
|
|
|
|
|
|
|
|
|
|
|
|
|
|
|
|
|
|
|
|
|
|
|
|
|
|
|
|
|
|
|
|
|
|
�N�C�b�N�A�N�Z�X�c�[���o�[��[�u�b�N�̋��L(���K�V)]���lj�����܂����B |
|
|
|
|
|
|
|
|
|
|
|
|
|
|
|
|
|
|
|
|
|
|
|
|
|
|
|
|
|
|
|
|
|
|
|
|
|
|
|
|
|
|
|
|
|
|
|
|
|
|
|
|
|
|
|
|
|
Copyright(C) �A�C�G���A�C�����������@���f�]�ڂ��ւ��܂� |
|
|
|
|
|
|
|
|
|
|
|
|