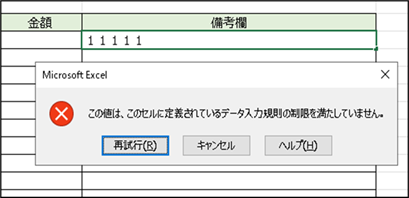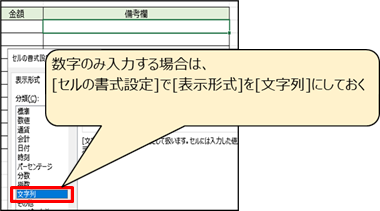| Excel���527�@�Z��--�f�[�^�̓��͋K���Ő������g�����l�X�ȏ����̐ݒ���@ | |||||||||||||||||||||||
| �y�e�[�}�z ����́A�f�[�^�̓��͋K���Ő������g���A�l�X�ȏ�����ݒ肷����@�����Љ�܂��B |
�y���@�z [�f�[�^�̓��͋K��]��[���͒l�̎��]����[���[�U�[�ݒ�]��I�����Đ�����ݒ肵�܂��B |
�y�Q�l�z ���̑��֘A����o�b�N�i���o�[�L�������Љ�܂��B |
|||||||||||||||||||||
| Excel�́u�f�[�^�̓��͋K���v�@�\�́A���̓f�[�^�̎�ނ�l�𐧌�������A | |||||||||||||||||||||||
| ���E�x���̃��b�Z�[�W��\���ł���֗��ȋ@�\�ł��ˁB | |||||||||||||||||||||||
| �������A����̐ݒ�ł͏o����͈͂͌����Ă��܂��B | |||||||||||||||||||||||
| ����́u���[�U�[�ݒ�v�̐������g���A����ł͂ł��Ȃ����͋K��������ݒ肷����@�����Љ�܂��B | |||||||||||||||||||||||
| �����͋K���̐ݒ���@ | |||||||||||||||||||||||
| �@�@�@�@�f�[�^�̓��͋K����ݒ肵�����Z��(�܂��̓Z���͈�)��I����(��ł�D5�Z����I��)�A | |||||||||||||||||||||||
| �@�@�@�A[�f�[�^]�^�u����B[�f�[�^�̓��͋K��]���N���b�N | |||||||||||||||||||||||
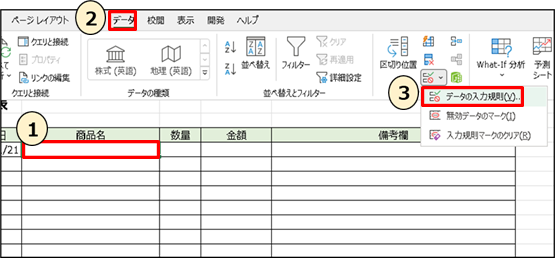
|
|||||||||||||||||||||||
| �@�@�@�C[�ݒ�]�^�u��[���͒l�̎��]����[���[�U�[�ݒ�]��I������ | |||||||||||||||||||||||
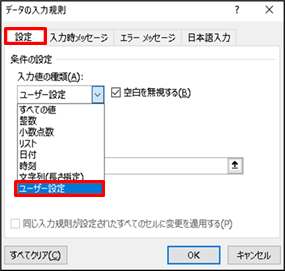
|
|||||||||||||||||||||||
| �������̐ݒ���@ | |||||||||||||||||||||||
| ��P:������ȊO�����͂��ꂽ��G���[�ɂ��� | |||||||||||||||||||||||
| �@�@�@�@�@[����]���ɉ��L��������͂��A[OK]���N���b�N | |||||||||||||||||||||||
| =ISTEXT(D5) | |||||||||||||||||||||||
| ��ISTEXT���́A�w�肵���Z���������ǂ����ׂ���ł��B | |||||||||||||||||||||||
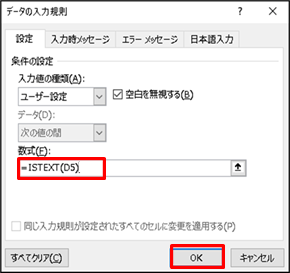
|
|||||||||||||||||||||||
| D6�Z���ȍ~�ɂ��ݒ�f������ꍇ�́AD5�Z�����R�s�[���A | |||||||||||||||||||||||
| �\��t����ہA�u�`����I�����ē\��t���v��[���͋K��]�v��I������[OK]���N���b�N | |||||||||||||||||||||||
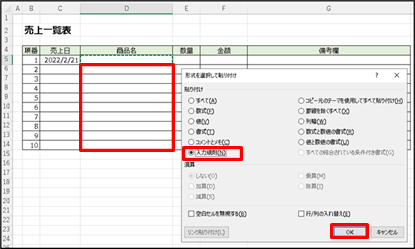
|
|||||||||||||||||||||||
| ������ȊO�̒l����͂���ƃG���[���b�Z�[�W���\������܂��B | |||||||||||||||||||||||
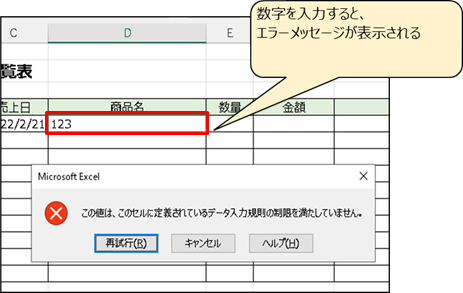
|
|||||||||||||||||||||||
| ��Q:�����ȊO�����͂��ꂽ��G���[�ɂ��� | |||||||||||||||||||||||
| �@�@�@�@�@�����̂ݓ��͂��������Z����I����(��ł�E5�Z��)�A | |||||||||||||||||||||||
| �@�@ ��L�u���͋K���̐ݒ���@ �A�`�C�v�̎菇���s���A | |||||||||||||||||||||||
| �@�@�@�@�@[����]���ɉ��L��������͂��A[OK]���N���b�N | |||||||||||||||||||||||
| =ISNUMBER(E5) | |||||||||||||||||||||||
| ��ISNUMBER���́A�w�肵���Z�����������ǂ����ׂ���ł��B | |||||||||||||||||||||||
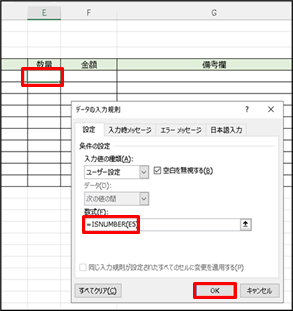
|
|||||||||||||||||||||||
| ��R:�S�p�����̂ݓ��͂����� | |||||||||||||||||||||||
| �@�@�@�@JIS�����g�p���܂��B | |||||||||||||||||||||||
| �@�@�@�@JIS���͔��p�������S�p������ɕϊ�������ł��B | |||||||||||||||||||||||
| �@�@�@�@�@�@�����͉��L�̂悤�ɐݒ肵�܂��B(G5�Z���ɐݒ肷����̂Ƃ��܂��B) | |||||||||||||||||||||||
| =G5=JIS(G5) | |||||||||||||||||||||||
| ��G5�Z�����S�p�łȂ���A�G���[���b�Z�[�W���\������܂��B | |||||||||||||||||||||||
| �������ӂƎQ�l | |||||||||||||||||||||||
| �@�@���͒l�����l�̏ꍇ�A�����I�ɔ��p�̐����ɕϊ�����Ă��܂��܂��B | |||||||||||||||||||||||
| �@ ���̏ꍇ�A�\�߁u�Z���̏����ݒ�v�Łu������v�����ɂ��āA���l�ϊ����Ȃ��悤�ɂ��܂��B | |||||||||||||||||||||||
|
|||||||||||||||||||||||
| ��S:���p�̂ݓ��͂����� | |||||||||||||||||||||||
| �@�@�@�@LEN����LENB�����g�p���܂��B | |||||||||||||||||||||||
| �@�@�@�@LEN���͕�����̕����������߂��(�S�p�E���p�͊W�Ȃ�1�����Ƃ��Đ����܂��B) | |||||||||||||||||||||||
| �@�@�@�@LENB���͕�����̃o�C�g�������߂��(�S�p1������2�o�C�g�A���p��1�o�C�g�Ƃ��Đ����܂��B) | |||||||||||||||||||||||
| �@�@�@�@�@�@�����͉��L�̂悤�ɐݒ肵�܂��B(G5�Z���ɐݒ肷����̂Ƃ��܂��B) | |||||||||||||||||||||||
| =LEN(G5)=LENB(G5) | |||||||||||||||||||||||
| ��G5�Z���ɂ��ׂĔ��p�����œ���Ă��Ȃ���ALEN����LENB���̌��ʁA | |||||||||||||||||||||||
| ���l�ɍ��ق������A�G���[���b�Z�[�W���\������܂��B | |||||||||||||||||||||||
| �@�@�@�@�@���u���{����́v�^�u����[����]��[�I�t(�p�ꃂ�[�h)]��I�����邱�ƂŁA | |||||||||||||||||||||||
| �@�@�@�@�@�@�@���͎��ɔ��p�݂̂œ��͂��邱�Ƃ��ł��܂��B | |||||||||||||||||||||||
| �@�@�@�@�@�@�@[����]��[�I�t(�p�ꃂ�[�h)]�̈Ⴂ�Ȃǂ́A���L�����Q�Ƃ��������B | |||||||||||||||||||||||
| �y�o�b�N�i���o�[412�z�f�[�^--���͋K��--�Z���I�����ɓ��̓��[�h���ւ��� | |||||||||||||||||||||||
| �������� | |||||||||||||||||||||||
| �@�@[�f�[�^�̓��͋K��]��ݒ肵���Z���ɃR�s�[���y�[�X�g�Œl�\��t�������ꍇ�́A | |||||||||||||||||||||||
| �@�@���͋K���̐ݒ�͎c��܂����A���͋K���̐����ɂ�����炸���͏o���Ă��܂��܂��B | |||||||||||||||||||||||
|
|||||||||||||||||||||||
| �����Q�l�܂ł� | |||||||||||||||||||||||
| �@�@��L�ȊO�ɂ��������g�p���邱�Ƃŗl�X�ȏ�����ݒ肷�邱�Ƃ��ł��܂��B | |||||||||||||||||||||||
| �@�@���L�o�b�N�i���o�[�����Q�l�ɂ��Ă��������B | |||||||||||||||||||||||
| �y�o�b�N�i���o�[276�z�Z��--���͋K����j�e �d�����͂��`�F�b�N����v���O���� | |||||||||||||||||||||||
| �y�o�b�N�i���o�[277�z�Z��--���͋K����O�e ���̑������g��������6��� | |||||||||||||||||||||||
| Copyright(C) �A�C�G���A�C�����������@���f�]�ڂ��ւ��܂� | |||||||||||||||||||||||