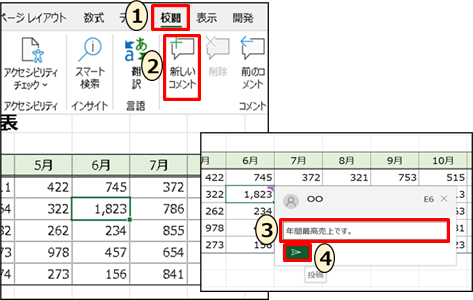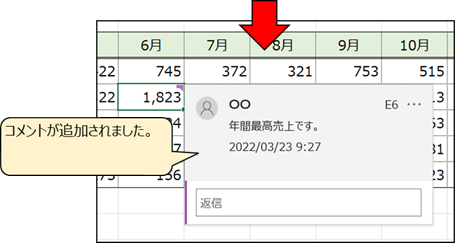| Excel���528�@�Z��--�R�����g�@�\�ƃ����@�\ | |||||||||||||||||||||||
| �y�e�[�}�z Microsoft365�ł͏]����Excel����R�����g�@�\���ύX�ɂȂ�A�Z�{�^�u�ɂ͐V���������Ƃ����@�\���lj�����܂����B�����ō���́A�R�����g�@�\�ƃ����@�\�ɂ��Ă��Љ�܂��B |
�y���@�z �R�����g��[�Z�{]�^�u��[�V�����R�����g]�A������[�Z�{]�^�u��[����]���N���b�N���A[�V��������]����ݒ�ł��܂��B |
�y�Q�l�z �R�����g���폜����ɂ́A�폜�������R�����g�̃Z����I����A[�Z�{]�^�u��[�폜]���N���b�N���܂��B |
|||||||||||||||||||||
| Microsoft365�ŃR�����g�̑}�������悤�Ƃ����Ƃ���A�]���̃R�����g�Ƃ͈قȂ�@�\�ɂȂ��Ă��� | |||||||||||||||||||||||
| �˘f�������������A���������邩�Ǝv���܂��B | |||||||||||||||||||||||
| �܂��A�Z�{�^�u���N���b�N����ƁA�]����Excel�ɂ͑��݂��Ȃ������u�����v���V�����lj�����Ă��܂��B | |||||||||||||||||||||||
| �����ō���́A�R�����g�@�\�ƃ����@�\�ɂ��Ă��Љ�܂��B | |||||||||||||||||||||||
| ���R�����g�ƃ����̈Ⴂ | |||||||||||||||||||||||
| Microsoft365�ł̓R�����g�@�\���ύX����A���̃��[�U�[�Ƃ̂���肪�\���ł���悤�ɂȂ�܂����B | |||||||||||||||||||||||
| �]����Excel(Excel2013��2016�Ȃǂ�)�̃R�����g�@�\�́u�����v�Ƃ������̂ɕς��܂����B | |||||||||||||||||||||||
|
|
|
||||||||||||||||||||||
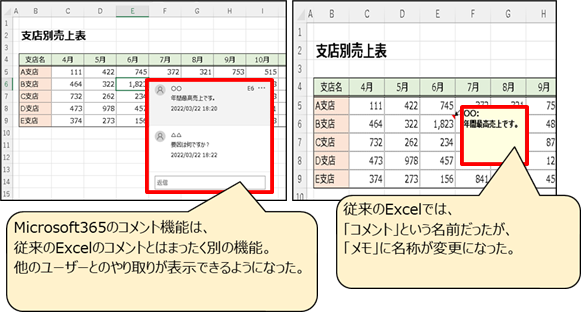
|
|||||||||||||||||||||||
| �������@�\ | |||||||||||||||||||||||
| �@�@�@�Z�{�^�u�Ɂu�����v���lj�����܂������A�]����Excel�̃R�����g�@�\�Ɠ��l�̂��̂ɂȂ�܂��B | |||||||||||||||||||||||
| �������@�\(�]���̃R�����g�@�\)�̏ڍׂ͉��L�o�b�N�i���o�[�����Q�Ƃ��������B | |||||||||||||||||||||||
| �y�o�b�N�i���o�[241�z�Z��--�R�����g�@�\ | |||||||||||||||||||||||
| ������}���������Z����I����A | |||||||||||||||||||||||
| �@�Z�{�^�u����A�������N���b�N���A�B�V����������I������ƁA����(�]���̃R�����g)��ݒ肷�邱�Ƃ��ł��܂��B | |||||||||||||||||||||||
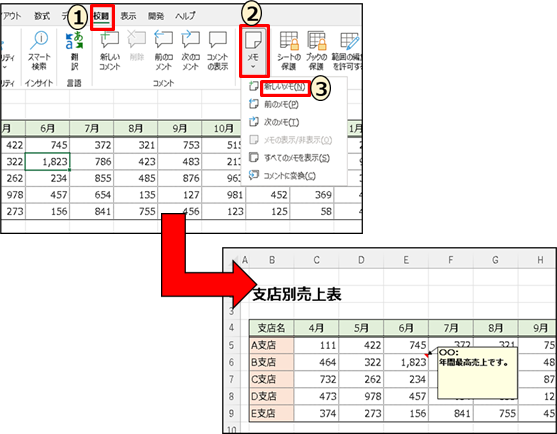
|
|||||||||||||||||||||||
| �V���[�g�J�b�g���j���[����ł��ݒ�\�ł��B | |||||||||||||||||||||||
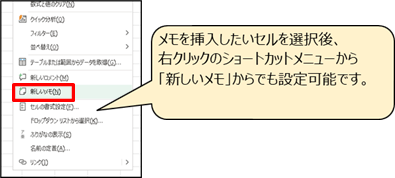
|
|||||||||||||||||||||||
| ���R�����g�@�\ | |||||||||||||||||||||||
| �@�@�@Microsoft365�ł͏]����Excel�̃R�����g�@�\�ƈႢ�A | |||||||||||||||||||||||
| �@�@�@��b�̂悤�ɕ\������A�����̃R�����g���܂Ƃ߂Č��邱�Ƃ��ł��܂��B | |||||||||||||||||||||||
| �@�@�@�����̃��[�U�[�Ƃ���肷��悤�ȏꍇ�Ɏg���ƕ֗��ł��B | |||||||||||||||||||||||
| �@�@�@�E�ݒ���@ | |||||||||||||||||||||||
| �@�@�@�@�@�@�R�����g��}���������Z����I����A | |||||||||||||||||||||||
| �@�@�@�@�@�@�@�Z�{�^�u����A�V�����R�����g��I�����A | |||||||||||||||||||||||
| �@�@�@�@�@�@�B�c�������R�����g����͌�A�C���e�{�^�����N���b�N���܂��B | |||||||||||||||||||||||
|
|||||||||||||||||||||||
| �V���[�g�J�b�g���j���[����ł��ݒ�\�ł��B | |||||||||||||||||||||||
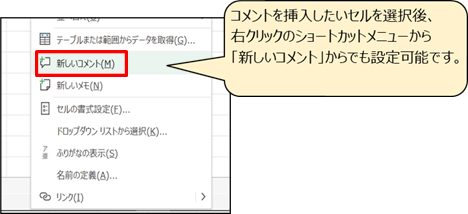
|
|||||||||||||||||||||||
| �@�@�@�E�����@�\ | |||||||||||||||||||||||
| �@�@�@�@�@�@�����@�\�Ƃ́A�R�����g��̉�b�����̂܂c���Ċ�����Ԃɂ���@�\�ł��B | |||||||||||||||||||||||
| �@�@�@�@�@�@��b���I���������ꍇ�⎿�₵�Ă������e�E��肪���������ꍇ�Ɏg���ƕ֗��ł��B | |||||||||||||||||||||||
| �@�@�@�@�@�@�@�R�����g���̉E��̃��j���[����A�u�X���b�h����������v��I������Ή�����ԂɂȂ�܂��B | |||||||||||||||||||||||
| �@�@�@�@�@�@���������R�����g�͕ԐM��lj����邱�Ƃ��ł��Ȃ��Ȃ�܂��B | |||||||||||||||||||||||
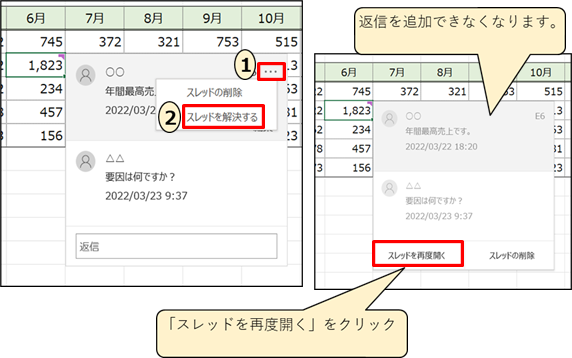
|
|||||||||||||||||||||||
| Copyright(C) �A�C�G���A�C�����������@���f�]�ڂ��ւ��܂� | |||||||||||||||||||||||