| Excel情報546 関数--UNIQUE関数で重複のないデータを作成する方法 | ||||||||||||||
| 【テーマ】 重複する値を整理して、一意の(重複のない)値を抽出する「UNIQUE」関数の紹介です。 |
【方法】 UNIQUE関数を使用します。 UNIQUE(配列、[列の比較]、[回数の指定])。 |
【参考】 [SORT関数]を併用して、結果を並べ替えを行うことも出来ます。 |
||||||||||||
| 今回は、バックナンバー544でご紹介した 「Excel for Microsoft 365から使用することができる関数」から、UNIQUE関数をご紹介します。 | ||||||||||||||
| [バックナンバー544] Excel for Microsoft 365で使用することができる関数 | ||||||||||||||
| ■UNIQUE関数 | ||||||||||||||
| UNIQUE関数は、指定した範囲(配列)から、重複のない値を返す関数です。 | ||||||||||||||
| 引数は [配列],[列の比較(省略可)],[回数指定(省略可)]です。 | ||||||||||||||
| [列の比較]は、[TRUE][FALSE]を指定。省略時は[FALSE]になります。 [回数の指定]は、[TRUE][FALSE]を指定。省略時は[FALSE]になります。 |
||||||||||||||
| [列の比較]は、一般的な配列(縦)データであれば、指定する必要はありません。 [回数の指定]は、1回だけ出現する値だけ欲しい場合、[TRUE]を指定します。 |
||||||||||||||
| ※ UNIQUE関数は、Excel2021/Microsoft365 以降で利用可能です | ||||||||||||||
| ■使用例1 | ||||||||||||||
| 例として、一覧表から重複のない地域を表示します。 | ||||||||||||||
| 1. データ範囲を指定します。(例ではA5からA20セルを指定しています。) | ||||||||||||||
| 2.F5のセルに =UNIQUE(A5:A20,,) を入力します。 | ||||||||||||||
| ([列の比較]、[回数の指定]を省略できます。) | ||||||||||||||
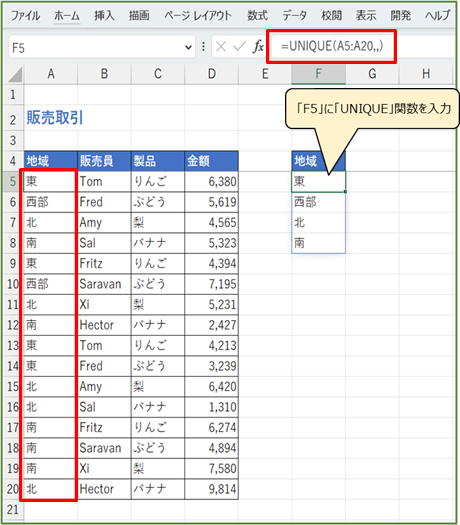
|
下図のようにF5から下に、重複のない「地域」が表示されます。 | |||||||||||||
| ■使用例2 | ||||||||||||||
| 複数の範囲を選択し、重複のない販売員と製品を表示します。 | ||||||||||||||
| 1. データ範囲を指定します。(例ではB5からC20セルを指定しています。) | ||||||||||||||
| 2.F5のセルに =UNIQUE(B5:C20,,) を入力します。 | ||||||||||||||
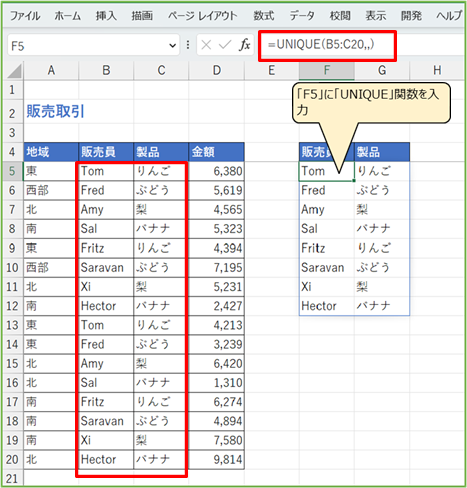
|
下図のように、重複のない「販売員」「製品」が表示されます。 | |||||||||||||
| ■使用例3 | ||||||||||||||
| 離れた複数の範囲を選択し、重複のない販売員と製品の間に 区切り文字「ー」(ハイフン)を入れて表示します。 |
||||||||||||||
| 1. データ範囲を指定します。(例ではA5からA20セルとC5からC20セルの2つの範囲を指定しています。) | ||||||||||||||
| 2.F5のセルに =UNIQUE(C5:C20&"-"&A5:A20,,) を入力します。 | ||||||||||||||
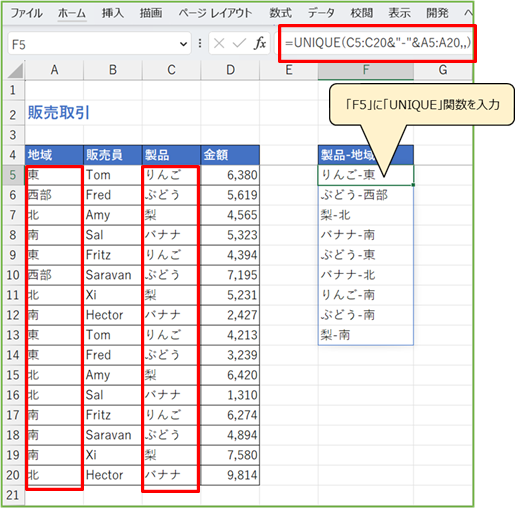
|
下図のように、重複のない「製品」ー「地域」が表示されます。 | |||||||||||||
| 【ご参考】 | ||||||||||||||
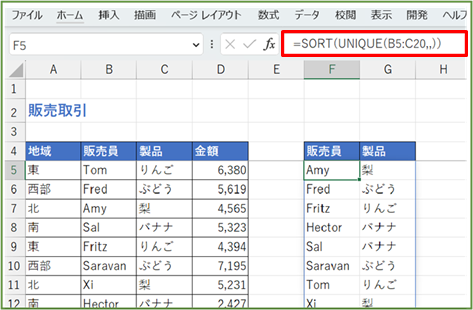
|
SORT関数と組み合わせると、抽出したデータを並び替えることもできます。 詳しくは、EXCELヘルプ「UNIQUIE」関数の使用例や、「SORT」関数のヘルプも参考にしてください。 |
|||||||||||||
| Copyright(C) アイエルアイ総合研究所 無断転載を禁じます | ||||||||||||||