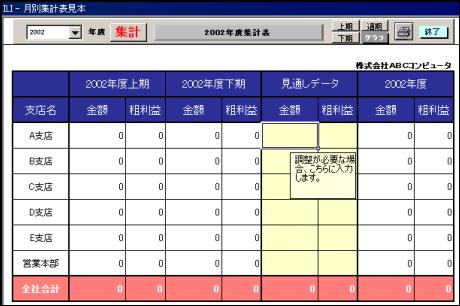|
|
|
|
|
|
|
|
|
|
|
�StiLL��f�U�C�����003 ��ʐ���--Excel��ʂ𐧌䂷�� |
|
|
|
|
|
|
|
|
|
|
|
|
|
�Q�Ɨ�ł͗��p���Ă���Excel�̃o�[�W������2000�AStiLL21V6�̃o�[�W������6.71�ł����A���ɒ��ӏ��� |
|
|
���������Excel/StiLL�̃o�[�W�����͖₢�܂���B |
|
|
|
|
|
|
����������Excel�ō�����W�v�\������Ƃ��āA���̏W�v�\��StiLL���g���ăV�X�e�������Ă����܂��B����́A��ʂ̕\���������ł̒��ӓ_�������Ȃ���AExcel�̐ݒ肷�ׂ����������Љ�܂��B |
���Ή����@�F�\�̌r���́A�������\�������悤�AA���P�s�ڂ��ė]�T����������悤�ɂ��܂��傤�B�܂��V�[�g��ی삷��ꍇ�A�e�Z���̗p�r�ɂ��A�����̐ݒ�̕ی��ݒ肵�Ă����K�v������܂��B |
�������ݒ�ł��B����������V�[�g��ی삷��ꍇ�A���̃Z���̏����ݒ�́m�\�����Ȃ��n�̃`�F�b�N�����Ă����܂��傤�B�܂��AStiLL�̋@�\�ŃV�[�g�̕ی�/�ی�����̃R���g���[�������邱�Ƃł��܂��B |
|
|
|
|
|
|
|
|
|
|
|
���W�v�\�̍쐬 |
|
|
|
|
|
|
|

|
���}�́A�悭����W�v�\�ł��B |
|
|
|
|
|
|
|
|
|
|
|
|
|
|
|
|
|
|
|
|
|
|
|
|
|
|
|
|
|
|
|
|
|
|
|
|
|
|
|
|
|
|
|
|
|
|
|
|
|
|
|
|
|
|
|
|
|
|
|
|
|
|
|
|
|
|
|
|
|
|
|
|
|
|
|
|
|
|
|
|
|
|
|
|
|
|
|
|
|
|
|
|
|
|
|
|
|
|
|
|
|
|
|
|
|
|
|
|
|
|
|
|
|
|
|
|
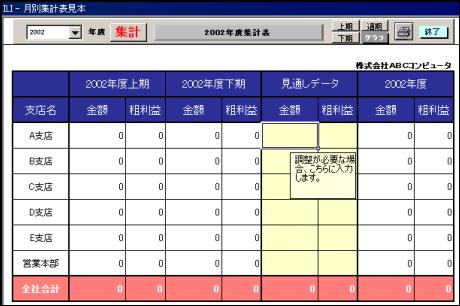
|
���̏W�v�\�����}�̂悤�ɁA�I��N�x�̃f�[�^�������W�v����V�X�e���ɂ��܂��B |
|
|
|
|
|
|
|
|
|
|
|
|
|
|
|
|
|
|
|
|
|
|
|
|
|
|
|
|
|
|
|
|
|
|
|
|
|
|
|
|
|
|
|
|
|
|
|
|
|
|
|
|
|
|
|
|
|
|
|
|
|
|
|
|
|
|
|
|
|
|
|
|
|
|
|
|
|
|
|
|
|
|
|
|
|
|
|
|
|
|
|
|
|
|
|
|
|
|
|
|
|
|
|
|
|
|
|
|
|
|
|
|
|
|
|
|
|
|
|
|
|
|
|
|
|
|
|
|
|
|
|
|
|
|
|
|
|
|
|
|
|
|
|
|
|
|
|
|
|
|
|
|
|
|
|
|
|
|
|
|
|
|
|
|
|
|
|
|
|
|
|
|
|
|
|
|
|
|
|
|
|
|
�܂�����́A��ʐ���̕��@�����Љ�܂��B |
|
|
|
|
|
|
|
|
|
|
|
|
|
|
|
���\�̊J�n�ʒu |
|
|
|
|
|
|
|
|
�\�̃��C�A�E�g�̖��Ȃ̂ł����AA���1�s�ڂ���\���n�߂Ă��܂��ƁA�J�n�s��J�n��� |
|

|
�r�����\������܂���B1�s�ڂ�A��͋Ă����A�r�����������\��������悤�ɂ��܂��傤�B |
|
|
|
|
|
|
|
|
|
|
|
|
|
|
|
|
|
|
|
|
|
|
|
|
|
|
|
|
|
|
|
|
|
|
|
|
|
|
|
|
|
|
|
|
|
|
|
|
|
|
|
|
|
|
|
|
|
|
|
|
|
|
|
|
|
|
|
|
|
|
|
���Z���̏��� |
|
|
|
|
|
|
|
|
���̏W�v�\������V�[�g�ɂ́A�W�v�����邽�߂̐���������܂��B���̐���������ɏC�� |
|
|
����Ȃ��悤�ɁAExcel�́m�V�[�g�̕ی�n�@�\���g���A�����������Ă���Z���͕ύX�ł��� |
|
|
���悤�ɂ���K�v������܂��B |
|
|
|
|
|
|
|
�������A����V�[�g�ɒl����͂��Ă������Z��������ꍇ�́A�Z���̏����ݒ���s���K�v�� |
|
|
����܂��B |
|
|
|
|
|
|
|
|
|
|
|
|
|
|
|
|
|
|
|
�l����͉\�ȃZ����I�����A�E�N���b�N���m�Z���̏����ݒ�n���m�ی�n��I�����܂��B |
|
|
�m���b�N�n�̃`�F�b�N���O���܂��B |
|
|
|
|
|
|
|
|
|
|
|
|
|
|
|
|
|
|
|
|
|
|
|
|
|
|
|
|
|
|
|
|
|
|
|
|
|
|
|
|
|
|
|
|
|
|
|
|
|
|
|
|
|
|
|
|
|
|
|
|
|
|
|
|
|
|
|
|
|
|
|
|
|
|
|
|
|
|
|
|
���́m���b�N�n���O�����Z���́A�V�[�g���ی삳��Ă��l����͂��邱�Ƃ��ł��܂��B |
|
|
|
|
|
|
|
|
|
|
|
|
�����ݒ�F |
|
|
|
|
|
|
|
|
�V�[�g��ی삷��ꍇ�A���������͂���Ă���Z���ɂ́A���̃_�C�A���O�ɂām�\�����Ȃ��n�� |
|
�`�F�b�N�����邱�Ƃ������߂��܂��B |
|
|
|
|
|
|
�ی삳�ꂽ�V�|�g�ɂāA���������͂���Ă���Z�����_�u���N���b�N����ƁA�V�[�g���ی삳��� |
|
����|�̃��b�Z�[�W���\�����ꂽ��A���̐����̎Q�Ɛ�ƂȂ��Ă���Z���֏���ɃW�����v���� |
|
���܂��܂��B���̃V�[�g���Q�Ƃ��Ă���ƁA���R���̃V�[�g�փW�����v���Ă��܂��܂��B |
|
|
�������A�m�\�����Ȃ��n�Ƀ`�F�b�N������ƁA�����o�[�ɂ��̐������\�����ꂸ�A�Ȃ����Q�Ɛ� |
|
�̃Z���փW�����v���܂���B |
|
|
|
|
|
|
|
|
|
|
|
|
|
|
|
|
|
|
|
|
|
|
|
|
|
|
|
���܂Ƃ߁@��ʐ���̃q���g |
|
|
|
|
|
|
|
�@A���1�s�ڂ͋Ă����Ȃ��ƁA�r�����������\������܂���B�Ă����܂��傤�B |
|
|
�A�ی삳�ꂽ�V�[�g�ł��Z���ɒl����͂���ꍇ�ɂ́A���̃Z���́m���b�N�n�̃`�F�b�N���O���܂��B |
|
�B�ی삳�ꂽ�V�[�g���̐��������͂���Ă���Z���́A�m�\�����Ȃ��n�̃`�F�b�N�����܂��B |
|
|
|
|
|
|
|
|
|
|
|
|
|
|
|
|
|
|
|
|
|
���Q�l |
|
|
|
|
|
|
|
|
|
StiLL�ł́A���[�N�u�b�N���̃V�[�g�̕ی�/�ی�������ꊇ�ŃR���g���[�����邱�Ƃ��ł��܂��B |
|
�mCtrl�n+�mShift�n+�mP�n�������܂��ƈȉ��̃_�C�A���O���\������܂��B |
|
|
|
|
|
|
|
|
|
|
|
|
|
|
|
|
|
|
|
|
|
|
|
|
|
|
|
|
|
|
|
|
|
|
|
|
|
|
|
|
|
|
|
|
|
|
|
|
|
|
|
|
|
|
|
|
|
|
|
|
|
|
|
|
|
|
|
|
|
|
|
|
|
|
|
|
|
|
|
|
|
|
|
|
|
|
|
|
|
|
|
|
|
|
|
|
|
|
|
���̃_�C�A���O�ɂām�V�[�g�I��ی�R���g���[���n��I������ƁA�u�b�N���̂ǂ̃V�[�g���A�ǂ� |
|
�p�X���[�h�i�Q��ނ܂Łj�ŕی삷�邩���Ȃ������R���g���[���ł��܂��B |
|
|
|
|
|
|
|
|
|
|
|
|
|
|
|
|
|
|
|
|
|
|
|
|
|
|
|
|
|
|
|
|
|
|
|
|
|
|
|
|
|
|
|
|
|
|
|
|
|
|
|
|
|
|
|
|
|
|
|
|
|
|
|
|
|
|
|
|
|
|
|
|
���ӁF |
|
|
|
|
|
|
|
|
|
���̕��@�ŃV�[�g�ی�/�ی�������R���g���[������ƁA���̃u�b�N�Ɠ���t�H���_���� |
|
|
�u�i����t�@�C�����j.ptc�v�Ƃ����t�@�C�����ł��܂��B |
|
|
|
|
|
|
|
|
|
|
|
|
|
|
|
|
|
|
|
|
|
|
|
|
|
|
|
|
|
|
Copyright(C) �A�C�G���A�C�����������@���f�]�ڂ��ւ��܂� |
|
|
|
|
|
|
|
|
|
|