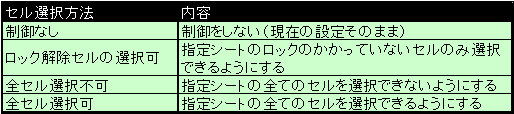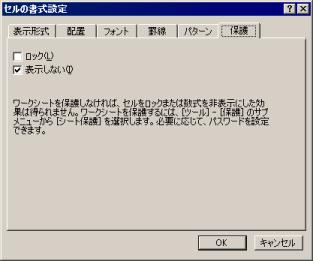|
|
|
|
|
|
|
|
|
|
|
「StiLL」デザイン情報005 画面制御--画面保護 |
|
|
|
|
|
|
|
|
|
|
|
|
|
|
|
参照例では、利用しているExcelのバージョンは2000、StiLLのバージョンは6.71ですが、特に注意書が |
|
|
無い限りはExcel/StiLLのバージョンは問いません。 |
|
|
|
|
|
|
■今回は、StiLLのシート保護機能のご紹介です。さらにこの機能を使い、シート上でダブルクリックしても、注意のメッセージが表示されないように設定する方法もご紹介します。 |
☆対応方法:StiLLのシート保護を設定できるボタンは[StiLL]→[ボタンテンプレート]→[その他ボタン]にあります。保護をかけるシートのプロパティを設定し、このボタンにて、[セル選択方法]を<全セル選択不可>にすることで制御できます。 |
※さらにもう一歩。このシートにて右クリックやドラッグアンドドロップをできないようにしましょう。これらを制御するボタンは、[StiLL]→[ボタンテンプレート]→[その他ボタン]にあります。 |
|
|
|
|
|
|
|
|
|
|
|
■StiLLのシートの保護機能 |
|
|
|
|
|
|
|
StiLLのシート保護を設定できるボタンは[StiLL]→[ボタンテンプレート]→[その他ボタン]に |
|

|
あります。 |
|
|
|
|
|
|
|
|
|
|
|
|
|
|
|
|
|
|
|
|
|
|
|
|
|
|
|
|
|
|
|
|
|
|
|
|
|
|
|
|
|
|
|
|
|
|
|
|
|
|
|
|
|
|
|
|
|
|
|
|
|
|
|
|
|
|
|
|
|
|
|
|
|
|
|
|
|
|
|
|
|
|
|
|
|
|
|
|
|
|
|
|
|
|
|
|
|
|
|
|
|
|
|
|
|
|
|
|
|
|
|
|
|
|
|
|
|
|
|
|
|
|
|
|
|
|
|
|
|
|
|
|
|
|
|
|
|
|
|
|
|
|
|
|
|
|
|
|
|
シート上にボタンを貼付け、ボタンの設定を行います。 |
|
|
|
|
|
|
|
|
|
|
|
|
|
|
|
|
|
|
|
|
|
|
|
|
|
|
|
|
|
|
|
|
|
|
|
|
|
|
|
|
|
|
|
|
|
|
|
|
|
|
|
|
|
|
|
|
|
|
|
|
|
|
|
|
|
|
|
|
|
|
|
|
|
|
|
|
|
|
|
|
|
|
|
|
|
|
|
|
|
|
|
|
|
|
|
|
|
|
|
|
|
|
|
|
|
|
|
|
|
|
|
|
|
|
|
|
|
|
|
|
|
|
|
|
|
|
|
|
|
|
|
|
|
|
|
|
|
|
|
|
|
|
|
|
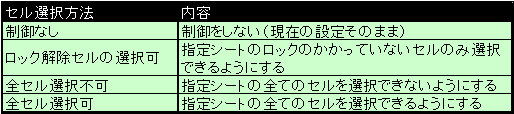
|
なお、設定項目の「セル選択方法」は以下のようになっています。 |
|
|
|
|
|
|
|
|
|
|
|
|
|
|
|
|
|
|
|
|
|
|
|
|
|
|
|
|
|
|
|
|
|
|
|
|
|
|
|
|
|
|
|
|
|
|
|
|
|
|
|
|
|
|
|
|
|
|
|
|
|
|
|
|
|
|
|
|
|
|
|
|
|
|
|
|
|
|
|
|
|
|
|
|
■メニュー画面の保護 |
|
|
|
|
|
|
|
通常のシートの保護を行った場合、保護してあるシートをダブルクリックすると、以下の |
|
|
メッセージが表示されます。 |
|
|
|
|
|
|
|
|
|
|
|
|
|
|
|
|
|
|
|
|
|
|
|
メニュー画面などで、ダブルクリックしてもこのメッセージを表示しない設定ができます。 |
|
|
①シート内のセル全てを選択し、右クリック→[セルの書式設定]→[保護]を選択し、 |
|
|
[ロック]のチェックを外し、[表示しない]のチェックをつける。 |
|
|
|
|
|
|
|
|
|
|
|
|
|
|
|
|
|
|
|
|
|
|
|
|
|
|
|
|
|
|
|
|
|
|
|
|
|
|
|
|
|
|
|
|
|
|
|
|
|
|
|
|
|
|
|
|
|
|
|
|
|
|
|
|
|
|
|
|
|
|
|
|
|
|
|
|
|
|
|
|
②StiLLのシート保護ボタンの設定にて、[セル選択方法]を<全セル選択不可>にする。 |
|
|
|
|
|
|
|
|
|
|
|
|
|
|
|
|
|
|
|
|
|
|
|
|
|
|
|
|
|
|
|
|
|
|
|
|
|
|
|
|
|
|
|
|
|
|
|
|
|
|
|
|
|
|
|
|
|
|
|
|
|
|
|
|
|
|
|
|
|
|
|
|
|
|
|
|
|
|
|
|
|
|
|
|
|
|
|
|
|
|
|
これで、シート内にてダブルクリックをしても注意のメッセージが表示されません。 |
|
|
|
|
|
|
|
|
|
|
|
|
|
さらにもう一歩: |
|
|
|
|
|
|
|
|
このシートにて右クリックやドラッグアンドドロップをできないようにしましょう。 |
|
|
|
右クリックやドラッグアンドドロップを制御するボタンは、[StiLL]→[ボタンテンプレート]→ |
|
|
[その他ボタン]にあります。 |
|
|
|
|
|
|
|
|
|
|
|
|
|
|
|
|
|
注意: |
|
|
|
|
|
|
|
|
|
StiLLの画面制御をする際、以下の場合は制御できません。 |
|
|
|
|
①大きいフォントを使っている |
|
|
|
|
|
|
|
Windowsにて、システムフォントの大きさが大きいフォントを使っていると、文字の制御が |
|
|
できません。 |
|
|
|
|
|
|
|
|
②ワイド画面のディスプレイを使っている |
|
|
|
|
|
|
画面の領域は、縦幅で合わせてズームしますので、ワイド画面だと横が余ってしまいます。 |
|
|
|
|
|
|
|
|
|
|
|
|
|
|
|
|
|
|
|
|
|
|
|
|
|
|
|
Copyright(C) アイエルアイ総合研究所 無断転載を禁じます |
|
|
|
|
|
|
|
|
|
|