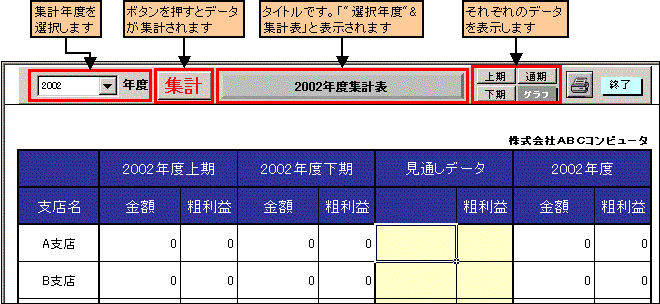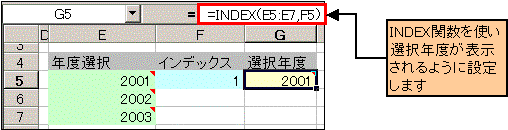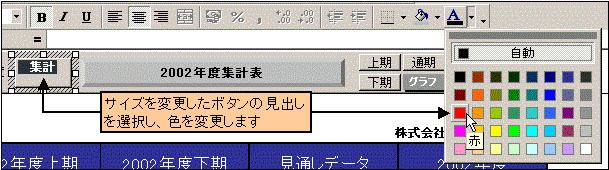|
|
|
|
|
|
|
|
|
|
|
「StiLL」デザイン情報007 システム構造--操作バーの作成 |
|
|
|
|
|
|
|
|
|
|
|
|
|
|
参照例では、利用しているExcelのバージョンは2000、StiLLのバージョンは6.71ですが、特に注意書が |
|
|
無い限りはExcel/StiLLのバージョンは問いません。 |
|
|
|
|
|
|
■StiLLを使っていろいろな処理を行う場合、操作をするボタンを一箇所に集めておいて、それらを「操作バー」としておくと、非常に利用しやすくなります。今回は、年度の選択とタイトルの表示、そしてStiLLボタンのサイズ変更の注意点のご紹介です。 |
☆対応方法:年度を選択するものは、コンボボックスを使用しています。選択年度は去年/今年/来年より選択します。また、タイトルはオートシェイプの[額縁]を使用します。それぞれの設定の詳細は、当社のExcelメールサービスに記してあります。 |
※ご注意ください。機能を設定したStiLLボタンにて、ボタンの見出し以後に何かしらの設定項目が入っております。これらを絶対にいじらないでください。 |
|
|
|
|
|
|
|
|
|
|
|
■操作バーとは |
|
|
|
|
|
|
|
|
今回の集計表システムでは、下図のように、画面上で必要な操作ボタンを、全て画面上部に集めて |
|
あります。 |
|
|
|
|
|
|
|
|
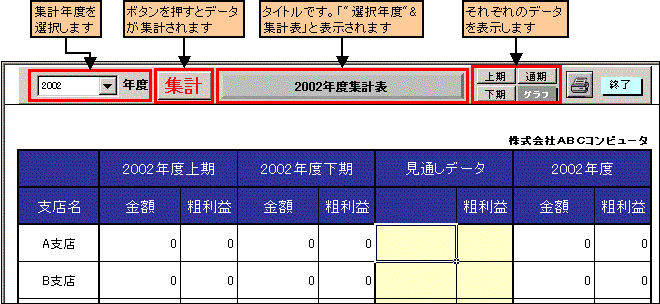
|
|
|
|
|
|
|
|
|
|
|
|
|
|
|
|
|
|
|
|
|
|
|
|
|
|
|
|
|
|
|
|
|
|
|
|
|
|
|
|
|
|
|
|
|
|
|
|
|
|
|
|
|
|
|
|
|
|
|
|
|
|
|
|
|
|
|
|
|
|
|
|
|
|
|
|
|
|
|
|
|
|
|
|
|
|
|
|
|
|
|
|
|
|
|
|
|
|
|
|
|
|
|
|
|
|
|
|
|
|
|
|
|
|
|
|
|
|
|
|
|
|
|
|
|
|
|
|
|
|
|
|
|
|
|
|
|
|
|
|
|
|
|
|
|
|
|
|
|
|
|
|
|
|
|
|
|
|
|
|
|
|
|
|
|
|
|
|
|
|
|
|
|
|
|
|
|
|
|
|
|
|
|
|
|
|
|
|
|
|
|
操作ボタンを集めておくことで、より使いやすいようにします。 |
|
|
|
|
|
|
|
|
|
|
|
|
|
|
■年度を選択する |
|
|
|
|
|
|
|
|
年度選択には、今回はコンボボックスを使います。 |
|
|
|
|
|
コンボボックスの作成の仕方は、当社が発行しているExcelメールサービスのNo.027に記して |
|
ありますので、ぜひそちらを参考ください。 |
|
|
|
|
|
|
Excelメールサービスのコンボボックスの項はこちら |
|
|
|
|
|
|
|
|
|
|
|
|
|
|
|
今回は、選択年度を「去年」/「今年」/「来年」より選択するようにします。 |
|
|
|
まず、選択の参照元を作成します。参照元の真ん中をYEAR関数とTODAY関数を使って、 |
|
|
今年を表示します。 |
|
|
|
|
|
|
|

|
|
|
|
|
|
|
|
|
|
|
|
|
|
|
|
|
|
|
|
|
|
|
|
|
|
|
|
|
|
|
|
|
|
|
|
|
|
|
|
|
|
|
|
|
|
|
|
|
|
|
|
|
|
|
|
|
|
|
|
|
|
|
|
|
|
|
|
|
|
|
|
|
|
|
|
|
|
|
|
|
|
|
|
|
|
|
|
|
|
|
コンボボックスの[入力範囲]を上にて設定した年度を、そしてリンクするセルを選択します。 |
|
|
さらにINDEX関数を使うことで、選択年度が表示されます。 |
|
|
|
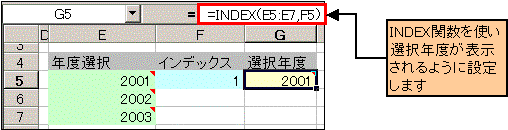
|
|
|
|
|
|
|
|
|
|
|
|
|
|
|
|
|
|
|
|
|
|
|
|
|
|
|
|
|
|
|
|
|
|
|
|
|
|
|
|
|
|
|
|
|
|
|
|
|
|
|
|
|
|
|
|
|
|
|
|
|
|
|
|
|
|
|
|
|
|
|
|
|
|
|
|
|
|
|
|
|
|
|
|
|
|
|
|
|
|
|
■オブジェクトにリンク |
|
|
|
|
|
|
|
タイトルとなる箇所は、オートシェイプを使って表示しています。このオートシェイプに、セルの |
|
|
値をリンクさせます。(見本では[オートシェイプ]→[基本図形]→[額縁]を使用しています) |
|
|
なお、オブジェクトにリンクさせる設定の仕方は、ExcelメールサービスのNo.007に記してあり |
|
|
ますので、ぜひそちらを参考ください。 |
|
|
|
|
|
|
|
|
|
|
|
|
|
|
|
|
Excelメールサービスのリンクの項はこちら |
|
|
|
|
|
|
|
|
|
|
|
|
|
|
|
|
■StiLLボタンのサイズ変更 |
|
|
|
|
|
|
|
「集計」ボタンや「上期」などのボタンは、全てStiLLボタンを使い、そのボタンのサイズを変更 |
|
|
しています。 |
|
|
|
|
|
|
|
|
まず、画面上に貼り付けたボタンに機能を設定します。 |
|
|
|
|
|
(昨日の設定方法は当メールサービスにて追ってご説明します) |
|
|
|
|
設定したボタンのサイズを変更後、「見出し」を選択して色を変更します。 |
|
|
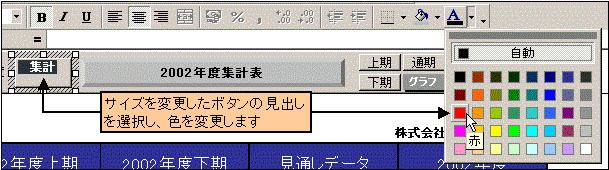
|
|
|
|
|
|
|
|
|
|
|
|
|
|
|
|
|
|
|
|
|
|
|
|
|
|
|
|
|
|
|
|
|
|
|
|
|
|
|
|
|
|
|
|
|
|
|
|
|
|
|
|
|
|
|
|
|
|
|
|
|
|
|
|
|
|
|
|
|
|
|
|
|
|
|
|
|
|
|
|
|
|
|
|
|
|
|
|
|
|
|
|
|
|
|
|
|
|
|
|
|
|
|
|
|
|
|
|
|
|

|
さらに見出しのフォントサイズを変更します。 |
|
|
|
|
|
|
|
|
|
|
|
|
|
|
|
|
|
|
|
|
|
|
|
|
|
|
|
|
|
|
|
|
|
|
|
|
|
|
|
|
|
|
|
|
|
|
|
|
|
|
|
|
|
|
|
|
|
|
|
|
|
|
|
|
|
|
|
|
|
|
|
|
|
|
|
|
|
|
|
|
|
|
|
|
|
|
|
|
|
|
|
|
|
|
|
|
|
|
|
|
|
|
|
|
|
|
注意: |
|
|
|
|
|
|
|
|
|
機能を設定したStiLLボタンにて、ボタンの見出し以後に何かしらの設定項目が入っております。 |
|
これらを絶対にいじらないでください。 |
|
|
|
|
|
|
なお、StiLLボタンの構造に関しては次回ご紹介いたします。 |
|
|
|
|
|
|
|
|
|
|
|
|
|
|
|
|
|
|
|
Copyright(C) アイエルアイ総合研究所 無断転載を禁じます |
|
|
|
|
|
|
|
|
|
|