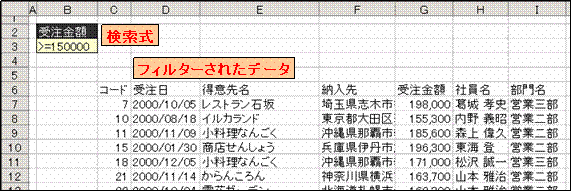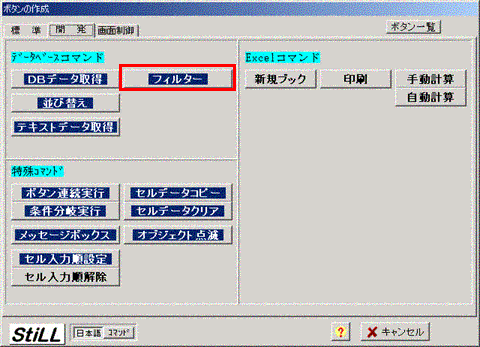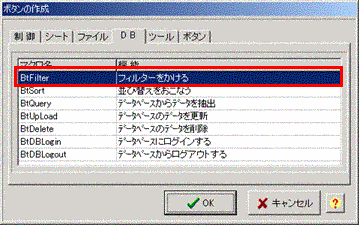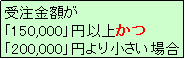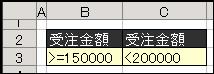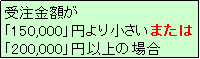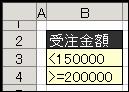|
|
|
|
|
|
|
|
|
|
|
「StiLL」デザイン情報011開発--取得した外部データを検索する(フィルター) |
|
|
|
|
|
|
|
|
|
|
|
|
参照例では、利用しているExcelのバージョンは2002、StiLLのバージョンはStiLL21V6ですが、特に注意書が |
|
無い限りはExcel/StiLLのバージョンは問いません。 |
|
|
|
|
|
|
■StiLLの[DBデータ取得]機能を使って取得したデータにフィルタをかけることで、指定したデータを検索し、抽出することができます。 |
☆対応方法:Excelのフィルタオプションの設定では、リスト範囲と検索条件範囲、そして抽出範囲が同一シート内にある必要がありますが、StiLLではそれぞれが別シートにあっても構いません。なお、StiLLの検索条件の設定方法は、Excelのそれと同様です。 |
※ご注意ください。StiLLのフィルター機能では、フィルターをかける元のデータと先のデータを別シートにて作成してください。互いのデータがずれたり、削除されたりします。 |
|
|
|
|
|
|
|
|
|
|
|
■フィルターの設定 |
|
|
|
|
|
|
|
|
取得してきた外部データにフィルタをかけることで、指定したデータを検索し、抽出することが |
|
|
できます。 |
|
|
|
|
|
|
|
|
|
画面上に貼り付けたStiLLボタンをクリックし、[開発]→[フィルター]を選択します。 |
|
|
|
|
|
|
|
|
|
|
|
|
|
|
|
|
|
|
|
|
|
|
|
|
|
|
|
|
|
|
|
|
|
|
|
|
|
|
|
|
|
|
|
|
|
|
|
|
|
|
|
|
|
|
|
|
|
|
|
|
|
|
|
|
セルリンクボタンでは、[DB]カテゴリーにフィルターがあります。 |
|
|
|
|
|
|
|
|
|
|
|
|
|
|
|
|
|
|
|
|
|
|
|
|
|
|
|
|
|
|
|
|
|
|
|
|
|
|
|
|
|
|
|
|
|
|
|
|
|
|
|
|
|
|
|
|
|
|
|
|
|
|
|
|
|
|
|
|
|
|
データに変数が発生する場合は、セルリンクボタンの「BtFilter」を使用します。 |
|
|
|
|
|
|
|
|
|
|
|
|
|
[元データ範囲]を設定した後、[検索式範囲]を指定します。[条件作成]ボタンをクリックすると、 |
|
<検索式>となる項目を一覧より選択できます。 |
|
|
|
|
|
|
|
|
|
|
|
|
|
|
|
参考: |
|
|
|
|
|
|
|
|
|
[BtQuery]などで取得してきた外部データにフィルターをする場合、[出力範囲名]を指定して |
|
|
おくと、データの量が可変した場合でも漏れなくフィルターできます。 |
|
|
|
|
|
|
|
|
|
|
|
|
|
|
[検索式範囲]の位置と[出力セル位置](フィルター後のデータの出力位置)を指定します。 |
|
|
また、必要であれば、フィルター後のデータにも[出力範囲名]を設定できます。 |
|
|
|
|
|
|
|
|
|
|
|
|
|
注意: |
|
|
|
|
|
|
|
|
|
StiLLのフィルター機能では、フィルターをかける元のデータと先のデータを別シートにて |
|
|
作成してください。互いのデータがずれたり、削除されたりします。 |
|
|
|
|
|
|
|
|
|
|
|
|
|
|
■検索式の設定について |
|
|
|
|
|
|
|
下図のように、[検索式]に条件を設定することで、指定の位置にフィルターされたデータが |
|
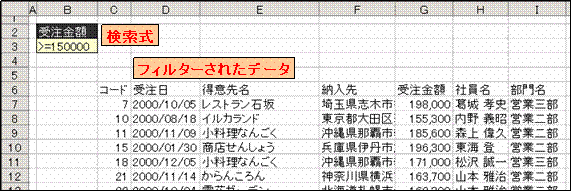
|
表示されます。 |
|
|
|
|
|
|
|
|
|
|
|
|
|
|
|
|
|
|
|
|
|
|
|
|
|
|
|
|
|
|
|
|
|
|
|
|
|
|
|
|
|
|
|
|
|
|
|
|
|
|
|
|
|
|
|
|
|
|
|
|
|
|
|
|
|
|
|
|
|
|
|
|
|
|
|
|
|
|
|
|
|
|
|
|
|
|
|
|
|
|
|
|
|
|
|
|
|
|
|
|
|
|
|
|
|
|
|
|
|
|
|
|
|
|
|
|
|
|
検索式の設定方法は、Excelの[フィルタオプションの設定]と同様です。 |
|
|
|
1つの行に複数の検索条件を入力すると、すべての検索条件に一致するデータが抽出されます。 |
|
つまり、検索条件を横並びに指定すると"かつ"となり、縦並びにすると"または"となります。 |
|
|
|
|
|
|
|
|
|
|
|
|
|
|
|
|
|
|
|
|
|
|
|
|
|
|
|
|
|
|
|
|
|
|
|
|
|
|
|
|
|
|
|
|
|
|
|
|
|
|
|
|
|
|
|
|
|
|
|
|
|
|
|
|
|
|
|
|
|
|
※より詳しい設定方法についてはExcelのヘルプをご覧ください。 |
|
|
|
|
|
|
|
|
|
|
|
|
|
|
■Excelのフィルタオプションの設定との相違点 |
|
|
|
|
|
Excelのフィルタオプションの設定では、[リスト範囲](フィルタをかける元)と[検索条件範囲]、 |
|
|
そして[抽出範囲]が同一シート内にないとなりません。(設定しようとするとエラーメッセージが |
|
表示されます) |
|
|
|
|
|
|
|
|
|
|
|
|
|
|
|
|
|
|
|
|
|
|
|
|
|
|
|
|
|
|
|
|
|
|
|
|
|
|
|
|
|
|
|
しかし、StiLLではそれぞれの項目が別シートにあっても構いません。 |
|
|
|
|
|
|
|
|
|
|
|
|
|
|
■Excelのフィルタの設定について |
|
|
|
|
|
|
Excelメールサービスのバックナンバー034にて、フィルタ機能のご紹介をしています。 |
|
|
Excelメールサービスの034はこちら |
|
|
|
|
|
|
ぜひこちらをご覧ください。 |
|
|
|
|
|
|
|
|
|
|
|
|
|
|
|
|
|
|
|
|
|
|
Copyright(C) アイエルアイ総合研究所 無断転載を禁じます |
|
|
|
|
|
|
|
|
|
|