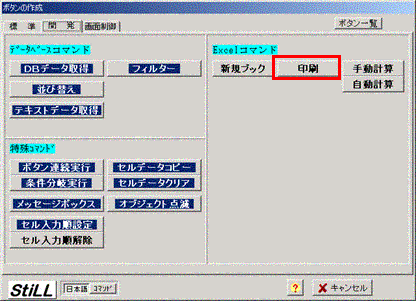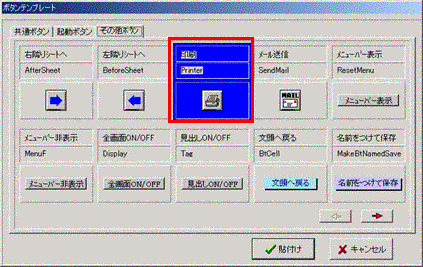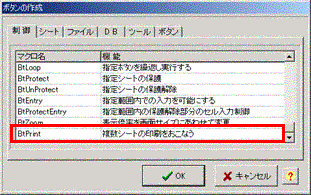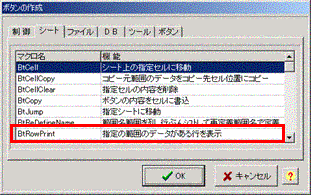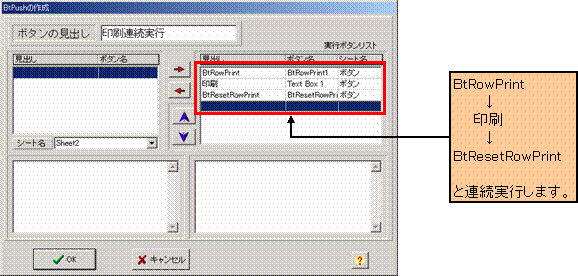|
|
|
|
|
|
|
|
|
|
|
�StiLL��f�U�C�����012 ���--����ݒ�̊�{�I�ȍl���� |
|
|
|
|
|
|
|
|
|
|
|
|
|
�Q�Ɨ�ł́A���p���Ă���Excel�̃o�[�W������2002�AStiLL�̃o�[�W������StiLL21V6�ł����A���ɒ��ӏ��� |
|
���������Excel/StiLL�̃o�[�W�����͖₢�܂���B |
|
|
|
|
|
|
��StiLL�ɂ́AExcel�̈���@�\�𐧌䂵���@�\������܂��B�\������Ă���V�[�g��������邾���łȂ��A�����̎w��V�[�g�����������A�s���\���ɂ��Ĉ������Ƃ����ݒ���ł��܂��B |
���Ή����@�F�ʏ�̈�����s���ɂ́AStiLL�{�^����[�J��]��[���]�@�\��ݒ肵�܂��B�܂��A�{�^���e���v���[�g��[���̑��{�^��]��[���]�́A���̋@�\�Ɠ��l�ł��B[BtPrint]�ł́A�����V�[�g�̈���������̃_�C�A���O��v���r���[��ʂ𐧌�ł��܂��B |
�������ӂ��������B[BtRowPrint]��[���]�ƘA�����s������ƁA�s���܂肽���܂ꂽ�܂܂ɂȂ�܂��B�ʏ�̕\���ɖ߂��ɂ́A������[BtResetRowPrint]�����s���܂��B |
|
|
|
|
|
|
|
|
|
|
|
��StiLL�̈���@�\ |
|
|
|
|
|
|
|
|
StiLL�̈���@�\�ɂ́A�ȉ��̂��̂�����܂��B |
|
|
|
|
|
|
|
|
|
|
|
|
|
|
|
�@�ʏ��� |
|
|
|
|
|
|
|
|
Excel�̒ʏ�̈���Ɠ��l�̋@�\�́A[StiLL�{�^���̍쐬]��[�J��]��[���]�ɂȂ�܂��B |
|
|
|
|
|
|
|
|
|
|
|
|
|
|
|
|
|
|
|
|
|
|
|
|
|
|
|
|
|
|
|
|
|
|
|
|
|
|
|
|
|
|
|
|
|
|
|
|
|
|
|
|
|
|
|
|
|
|
|
|
|
|
|
|
|
|
|
|
|
|
|
|
|
|
|
|
|
|
|
|
|
�܂��AStiLL�{�^����[���̑��{�^��]�J�e�S���ɁA�v�����^�[�̃}�[�N���{�^��������܂��B |
|
|
���̃{�^�����AExcel�̒ʏ����Ɠ��l�ł��B |
|
|
|
|
|
|
|
|
|
|
|
|
|
|
|
|
|
|
|
|
|
|
|
|
|
|
|
|
|
|
|
|
|
|
|
|
|
|
|
|
|
|
|
|
|
|
|
|
|
|
|
|
|
|
|
|
|
|
|
|
|
|
|
|
|
|
|
|
|
|
|
|
|
|
|
|
|
���ӁF |
|
|
|
|
|
|
|
|
|
���̃{�^���ł́A����͈͓̔���Excel�Ɉˑ����܂��B���j���[�o�[��[�t�@�C��]��[�y�[�W�ݒ�] |
|
�ȂǂŁA���炩���߈���͈͂̐ݒ蓙���s�����Ƃ��K�v�ƂȂ�܂��B |
|
|
|
|
�܂��A���̃{�^���ł̓A�N�e�B�u�V�[�g���������܂��B�A�N�e�B�u�łȂ��V�[�g���������ɂ́A |
|
����[BtPrint]���g�p���܂��B |
|
|
|
|
|
|
|
|
|
|
|
|
|
|
|
|
|
�A�����V�[�g�̈�� |
|
|
|
|
|
|
|
|
�Z�������N�{�^����[����]��[BtPrint]�ɂāA�����̃V�[�g���ꊇ���Ĉ�����邱�Ƃ��ł��܂��B |
|
|
|
|
|
|
|
|
|
|
|
|
|
|
|
|
|
|
|
|
|
|
|
|
|
|
|
|
|
|
|
|
|
|
|
|
|
|
|
|
|
|
|
|
|
|
|
|
|
|
|
|
|
|
|
|
|
|
|
|
|
|
|
|
|
|
|
�Q�l�F |
|
|
|
|
|
|
|
|
|
���̃{�^���ł́A������̃_�C�A���O��v���r���[��ʂ𐧌䂷�邱�Ƃ��ł��܂��B |
|
|
|
|
|
|
|
|
|
|
|
|
�B�s���\���ɂ��� |
|
|
|
|
|
|
|
�Z�������N�{�^����[�V�[�g]��[BtRowPrint]�ɂāA�w�肵���͈͂ɂĘA������f�[�^������ŏI |
|
�s�܂ł�\�����邱�Ƃ��ł��܂��B |
|
|
|
|
|
|
|
|
|
|
|
|
|
|
|
|
|
|
|
|
|
|
|
|
|
|
|
|
|
|
|
|
|
|
|
|
|
|
|
|
|
|
|
|
|
|
|
|
|
|
|
|
|
|
|
|
|
|
|
|
|
|
|
|
|
|
|
|
|
|
|
|
[�{�^���A�����s]�ɂāA����[BtRowPrint]�����s���Ă���@�̈���@�\���s�����Ƃɂ��A |
|
|
�s��܂肽����ň�����邱�Ƃ��ł��܂��B |
|
|
|
|
|
|
|
|
|
|
|
|
|
|
|
���ӁF |
|
|
|
|
|
|
|
|
|
[BtRowPrint]�����s����ƁA�w��s���܂肽���܂ꂽ�܂܂ɂȂ��Ă��܂��܂��B�ēx���� |
|
|
�V�[�g��ʏ�̕\���ɂ���ɂ́A�Z�������N�{�^����[�V�[�g]��[BtResetRowPrint]�����s |
|
|
����K�v������܂��B |
|
|
|
|
|
|
|
|
|
|
|
|
|
|
|
|
|
|
|
|
|
|
|
|
|
|
|
|
|
|
|
|
|
|
|
|
|
|
|
|
Copyright(C) �A�C�G���A�C�����������@���f�]�ڂ��ւ��܂� |
|
|
|
|
|
|
|
|
|
|