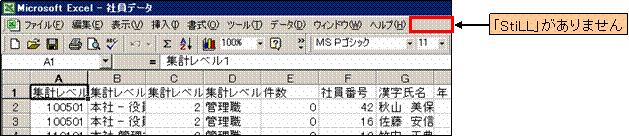|
|
|
|
|
|
|
|
|
|
|
「StiLL」デザイン情報014 システム--ファイルを開く際の設定3種類 |
|
|
|
|
|
|
|
|
|
|
|
|
|
参照例では、利用しているExcelのバージョンは2002、StiLLのバージョンはStiLL21V6ですが、特に注意書が |
|
無い限りはExcel/StiLLのバージョンは問いません。 |
|
|
|
|
|
|
■StiLLでは、ファイルを開く際に3種の設定を行うことができます。それは、「読取専用で開く」、「作業中のExcelで開く(CSV)」、「ファイルを開くときExcelを隠す」の3種です。今回はこれらの使用例と注意点をご紹介します。 |
☆対応方法:ファイルを読取専用で開くことにより、他の人に数式を壊されて上書保存されてしまうという問題を防ぐことができます。特に集計表のような参照するシステムでは、読取専用で開く必要があります。 |
※ご注意ください。[ファイルを開くときExcelを隠す]の設定をし、StiLLの連続実行でそのファイルを開く後に別のExcelファイルへのコピー等、Excelファイルに関する処理は行わないでください。 |
|
|
|
|
|
|
|
|
|
|
|
■CSVファイルを開く |
|
|
|
|
|
|
|
StiLLの「ファイルを開く(BtOpen)」にて指定のCSV形式のファイルを開く際、「作業中のExcelで |
|
開く(CSV)」にチェックをしないと、新しいExcelにて指定したCSVファイルが開かれます。 |
|
|
|
|
|
|
|
|
|
|
|
|
|
|
|
|
|
|
|
|
|
|
|
|
|
|
|
|
|
|
|
|
|
|
|
|
|
|
|
|
|
|
|
|
|
|
|
|
|
|
|
|
|
|
|
|
|
|
|
|
|
|
|
|
|
|
|
|
|
|
|
|
|
|
|
|
|
|
|
|
|
|
|
|
|
|
|
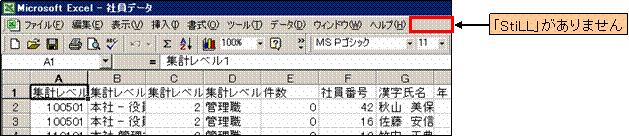
|
なお、新しいExcelを開くとそこにはStiLLがない状態になります。 |
|
|
|
|
|
|
|
|
|
|
|
|
|
|
|
|
|
|
|
|
|
|
|
|
|
|
|
|
|
|
|
|
|
|
|
|
|
|
|
|
|
|
|
|
|
|
|
|
|
|
|
|
|
|
|
|
|
|
|
|
|
|
|
|
|
|
|
|
|
|
|
|
|
|
|
|
|
|
|
|
|
|
|
|
当然、開いたCSV形式のファイルにStiLLボタンを貼り付け、機能を設定することができ |
|
|
ませんので、CSVファイルを開いた後にStiLLボタンで何らかの機能を設定する場合は、 |
|
|
「作業中のExcelで開く(CSV)」にチェックをする必要があります。 |
|
|
|
|
|
|
|
|
|
|
|
|
|
|
参考: |
|
|
|
|
|
|
|
|
|
CSVデータを取得する場合は、「テキストデータ取得(BtTextRead)」を使用します。 |
|
|
|
|
|
|
|
|
|
|
|
|
■読取専用で開く |
|
|
|
|
|
|
|
|
せっかく作ったシステムなのに、他の人によって数式が消されたり、余計な値が入力された |
|
|
まま保存されたりして、壊されてしまうことがあります。 |
|
|
|
|
|
特に集計表のような参照するシステムでは、集計するための数式がいろいろとあるでしょう |
|
|
から、そのファイルを上書き保存できないようにする必要があります。 |
|
|
|
|
メニュー画面などからそのファイルを開く際、読取専用設定で開くと、上書き保存されずに |
|
|
済みます。 |
|
|
|
|
|
|
|
|
|
|
|
|
|
|
|
|
|
|
|
|
|
|
|
|
|
|
|
|
|
|
|
|
|
|
|
|
|
|
|
|
|
|
|
|
|
|
|
|
|
|
|
|
|
|
|
|
|
|
|
|
|
|
|
|
|
|
|
|
|
|
|
|
|
|
|
|
|
|
|
|
|
|
|
|
|
|
|
|
|
|
|
|
|
|
|
また読取専用設定だとファイルを編集することがないため、下のメッセージが表示されません。 |
|
|
|
|
|
|
|
|
|
|
|
|
|
|
|
|
|
|
|
|
|
|
|
|
|
|
|
|
|
|
|
|
|
|
|
|
■ファイルを開くときExcelを隠す |
|
|
|
|
|
|
Excelから指定したファイルを開いた際、Excelを隠すことができます。 |
|
|
|
|
また、そのファイルを閉じるとExcelが戻ってきます。 |
|
|
|
|
|
例えば、Windowsに標準で入っている電卓を開く際、Excelを隠すように設定します。 |
|
|
|
|
|
|
|
|
|
|
|
|
|
|
|
|
|
|
|
|
|
|
|
|
|
|
|
|
|
|
|
|
|
|
|
|
|
|
|
|
|
|
|
|
|
|
|
|
|
|
|
|
|
|
|
|
|
|
|
|
|
|
|
|
|
|
|
|
|
|
|
|
|
|
|
|
|
|
|
|
|
|
|
|
|
|
|
|
すると、設定したボタンにて電卓を開くと、Excelが消え(タスクバーからも消えます)、電卓を |
|
|
閉じるとExcelが戻ってきます。 |
|
|
|
|
|
|
|
|
|
|
|
|
|
|
|
|
|
注意: |
|
|
|
|
|
|
|
|
|
Excelを隠してファイルを開く後に、StiLLの連続実行で別のExcelファイルへのコピー等、Excel |
|
ファイルに関する処理は行わないでください。 |
|
|
|
|
|
|
|
|
|
|
|
|
|
|
|
|
|
|
|
|
|
|
|
|
|
|
|
|
|
|
|
Copyright(C) アイエルアイ総合研究所 無断転載を禁じます |
|
|
|
|
|
|
|
|
|
|