|
|
|
|
|
|
|
|
|
|
|
「StiLL」デザイン情報017 制御--セル入力順設定 |
|
|
|
|
|
|
|
|
|
|
|
|
|
|
参照例では、利用しているExcelのバージョンは2002、StiLLのバージョンはStiLL21V6ですが、特に注意書が |
|
無い限りはExcel/StiLLのバージョンは問いません。 |
|
|
|
|
|
|
■Excelでは、[Enter]キーを押した後は右方向や下方向など、一方方向にしか移動できません。しかし、StiLLの入力順設定機能にて、指定した範囲内のみの移動や非連続セルの移動を設定することができます。 |
☆対応方法:StiLLボタンでは<開発>カテゴリーにある「セル入力順設定」を、セルリンクボタンでは<制御>カテゴリーにある「BtEntry」を指定します。連続しない(離れた)セルを選択する場合は、[Ctrl]キーを押したままセルを選択していきます。 |
※ご注意ください。指定した入力範囲は、255字以内で設定してください。もし超える場合は、続きを[入力範囲2]、[入力範囲3]と指定していってください。 |
|
|
|
|
|
|
|
|
|
|
|
■入力順を制御する |
|
|
|
|
|
|
|
|
Excelでは、[Enter]キーを押した後は右方向や下方向など、一方方向にしか移動できません。 |
|
(メニューバーの[ツール]→[オプション]→[編集]→[入力後にセルを移動する]にて選択した |
|
|
方向です) |
|
|
|
|
|
|
|
|
|
しかし、StiLLの入力順設定機能にて、指定した範囲内のみの移動や非連続セルの移動を |
|
|
設定することができます。 |
|
|
|
|
|
|
|
この[セル入力順設定]機能は、StiLLボタンでは<開発>カテゴリーに、セルリンクボタンでは |
|
|
<制御>カテゴリーにあります。 |
|
|
|
|
|
|
|
|
|
|
|
|
|
|
|
|
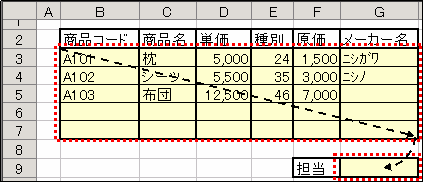
|
例えば、下図のような入力フォームがあります。 |
|
|
|
|
|
|
|
|
|
|
|
|
|
|
|
|
|
|
|
|
|
|
|
|
|
|
|
|
|
|
|
|
|
|
|
|
|
|
|
|
|
|
|
|
|
|
|
|
|
|
|
|
|
|
|
|
|
|
|
|
|
|
|
|
|
|
|
|
|
|
|
|
|
|
|
|
|
|
|
|
|
|
|
|
|
|
|
|
|
|
|
|
|
|
|
|
|
|
|
|
|
|
|
|
|
|
|
|
|
|
|
|
|
|
|
この場合、入力する範囲はセルB3より横方法へ進み、セルG3の次はセルB4となり、セルG7 |
|
|
まで行ったら、次はセルG9へジャンプするという入力順となります。 |
|
|
|
|
この場合、入力順の設定では、下図のように行います。 |
|
|
|
|
|
|
|
|
|
|
|
参考: |
|
|
|
|
|
|
|
|
|
|
|
|
|
|
|
|
|
|
|
|
|
|
|
|
|
|
|
|
|
|
|
|
|
|
注意: |
|
|
|
|
|
|
|
|
|
指定した入力範囲は、255字以内で設定してください。 |
|
|
|
|
|
もし超える場合は、続きを[入力範囲2]、[入力範囲3]と指定していってください。 |
|
|
|
|
|
|
|
|
|
|
|
|
|
■入力データを更新する |
|
|
|
|
|
|
|
入力完了後にデータを更新するプログラムの場合、[入力完了時にボタンを実行する]機能を |
|
|
設定します。 |
|
|
|
|
|
|
|
|
あらかじめ、更新確認のメッセージやデータ更新(BtUploadやBtTextWrite等)といったボタンを |
|
作成しておき、これらを連続実行するボタンを作成しておきます。 |
|
|
|
|
そして、BtEntryの[入力完了時にボタンを実行する]のチェックを入れ、先ほど作成した連続実行 |
|
ボタンを指定します。(セルリンクボタンでは[入力完了時実行ボタン]に指定します) |
|
|
|
|
|
|
|
|
|
|
|
|
|
|
|
|
|
|
|
|
|
|
|
|
|
|
|
|
|
|
|
|
|
|
|
|
|
|
|
|
|
|
|
|
|
|
|
|
|
|
|
|
|
|
|
|
|
|
|
|
|
|
|
|
|
|
|
|
|
|
|
|
|
|
|
|
|
|
|
|
|
|
|
|
|
|
|
|
|
|
|
|
|
|
|
|
|
|
|
|
|
|
|
|
|
|
|
|
|
|
|
|
|
|
|
|
|
参考: |
|
|
|
|
|
|
|
|
|
指定した入力範囲を、繰り返して移動するように設定もできます。 |
|
|
|
|
同じ入力範囲を指定した、2つのBtEntryを作成し、[入力完了時にボタンを実行する]には |
|
|
お互いのボタンを指定します。すると、入力範囲の最後までいった後にまたその範囲の |
|
|
最初に戻り、指定した範囲内を移動していきます。 |
|
|
|
|
|
|
|
|
|
|
|
|
|
|
|
■入力順設定を解除する |
|
|
|
|
|
|
|
StiLLの[ResetEntry]機能にて、設定した入力順が解除されます。 |
|
|
|
|
また、[Ctrl]+[Shift]+[R]でも解除できます。 |
|
|
|
|
|
|
|
|
|
|
|
|
|
|
|
|
|
|
|
|
|
|
|
|
|
|
|
|
|
|
|
Copyright(C) アイエルアイ総合研究所 無断転載を禁じます |
|
|
|
|
|
|
|
|
|
|
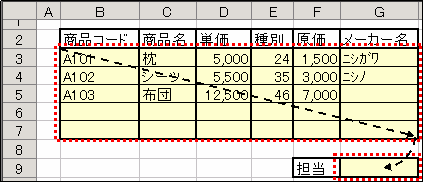

![テキスト ボックス: 連続しない(離れた)セルを選択する
場合は、[Ctrl]キーを押したままセル
を選択していきます。](017sms.files/017sms_17257_image005.gif)
