�Ή���ށFStiLL Dev�EPro�EStd
�Ή���ށFStiLL Dev�EPro�EStd
�Ή���ށFStiLL Dev�EPro�EStd
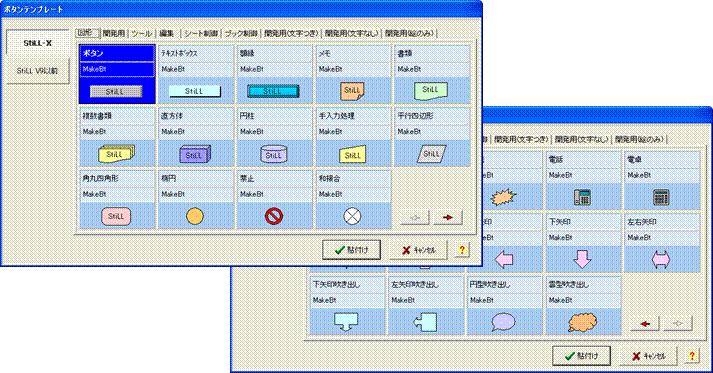


| �uStiLL�v�f�U�C�����060 �uStiLL-�]�v�Ƃ�!�@-3 | ||||||||||||||||
| �@ | �@ | �@ | �@ | �@ | �@ | �@ | �@ | �@ | �@ | �@ | �@ | �@ | �@ | �@ | ||
| �@ | �@�{�^���e���v���[�g�� [�}�`] �^�u��StiLL�g���̑����B�܂����̃^�u����V�[�g��Ƀ{�^�����쐬���܂��B�i���̃{�^���Ƀv���O������ݒ肵�Ă����d�j ���e�L�X�g�{�b�N�X��I�[�g�V�F�C�v��Excel�@�\���쐬����ɁuStiLL�v�@�\���ݒ��\�ł��B | �@ | �@ | �A[�J���p] �^�u�̃{�^���̓v���O�����t�H�[���{�^���ł��B�������lj����ꂽ�u�A�����s�v�{�^���E�u���f�v�{�^���������l�����Ă��킩��悤�ȃf�U�C���ɂȂ��Ă��܂��B�l�X���@�\�����p�����������B | �@ | �@ | �B[�c�[��] �^�u�̃{�^���̓f�U�C�����@�\���ݒ�s�v�B����ɓ\��t���邾���ŁA�����ɂ��ꂼ����@�\���g�����֗��{�^���ł��B�ȒP���Z�����Ƀv���O�����{�^�����쐬�\�ł��B | �@ | ||||||||
| �@ | �Ή�Ver.
�F�uStiLL-�]�vVer1.0�ȍ~ �Ή���ށFStiLL Dev�EPro�EStd |
�@ | �@ | �Ή�Ver.
�F�uStiLL-�]�vVer1.0�ȍ~ �Ή���ށFStiLL Dev�EPro�EStd |
�@ | �@ | �Ή�Ver.
�F�uStiLL-�]�vVer1.0�ȍ~ �Ή���ށFStiLL Dev�EPro�EStd |
�@ | ||||||||
| �@ | �@ | �@ | �@ | �@ | �@ | �@ | �@ | �@ | �@ | �@ | �@ | �@ | �@ | �@ | ||
| �@ | ���{�^���e���v���[�g�� [�}�`] �^�u��StiLL�g����������BMake�{�^������v���O�������肪�n�܂�܂��B | �@ | ||||||||||||||
| �����E�ړI | ||||||||||||||||
| [�}�`] �^�u���̃{�^���́uMakeBt�v�iStiLL�{�^���j��������@�\�������Ă��܂��B | ||||||||||||||||
| �uMakeBt�v�Ƃ́A���̃{�^�����@�\���ݒ����邱�ƂŃv���O���������邱�Ƃ��ł���{�^���ł��B | ||||||||||||||||
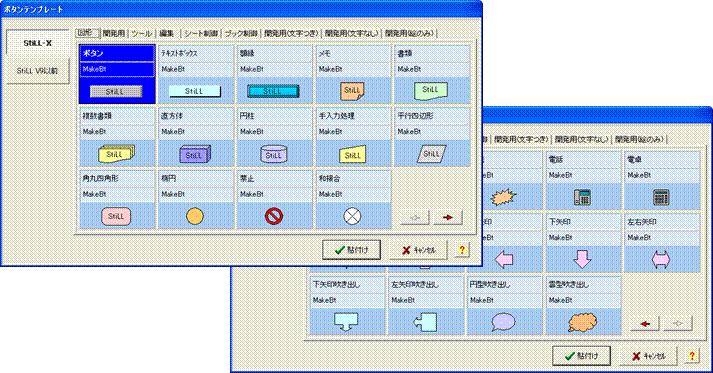
|
||||||||||||||||
| �܂����̃^�u����V�[�g���Ƀ{�^�����쐬���A�i�����{�^�����w�������\���t�������j���̃{�^�����ݒ��������w������ | ||||||||||||||||
| �P�P�̃v���O����������܂��B | ||||||||||||||||
| �������̃{�^�����A���̃e���v���[�g�ɂ��p������Ă��܂��B | ||||||||||||||||
| ���e�L�X�g�{�b�N�X��I�[�g�V�F�C�v��Excel�@�\�ō쐬����ɁuStiLL�v�@�\��ݒ�\�ł��B | ||||||||||||||||
| �@ | ��[�J���p] �^�u�̃{�^���̓V�X�e��������������B�v���O�������g�����킹�Ă����p���������B | �@ | ||||||||||||||
| �����E�ړI | ||||||||||||||||
| [�J���p] �^�u�̃{�^���̓v���O�����t�H�[���{�^���ł��B | ||||||||||||||||
| �������lj����ꂽ�u�A�����s�v�{�^���E�u���f�v�{�^���������l�����Ă��킩��悤�ȃf�U�C���ɂȂ��Ă��܂��B | ||||||||||||||||

|
||||||||||||||||
| �u�A�����s�v�{�^���́A�V�X�e���e���v���[�g��[�v���O�����V�[�g]�ɐݒu�ς̘A�����s�{�^���� | ||||||||||||||||
| �I�u�W�F�N�g�������������ɂȂ��Ă��܂��B | ||||||||||||||||
| ���A�u�R���{�{�b�N�X�v�Ȃǂ̃{�^���́A���[�U�[���N�x�Ȃǂ��I�������A�f�[�^�������Ă���悤�� | ||||||||||||||||
| �V�X�e����ʂ��������܂��B | ||||||||||||||||
| �@ | �� [�c�[��] �^�u�̃{�^���̓f�U�C�����@�\���ݒ��s�v�I�\���t���邾���ł����g���邨�������{�^���ł��B | |||||||||||||||
| �����E�ړI | ||||||||||||||||
| [�}�`] �^�u�̓v���O�������ݒ��ł����A[�c�[��] �^�u�̃{�^�����Œ����@�\�����炩�����ݒ�����Ă��܂��B | ||||||||||||||||
| �܂��A�{�^���̃f�U�C�����A�������Ă�ꂽ�@�\���A�������킩��₷���}���\������Ă���A | ||||||||||||||||
| �V�X�e������ɂ͂���邾���ŁA�ȒP���@�\���lj��ł��܂��B | ||||||||||||||||

|
||||||||||||||||
| �����A��ʐ��䂪�s���AExcel���j���[�������Ȃ��V�X�e����ʂł��A | ||||||||||||||||
| �u�V�K�u�b�N�փV�[�g�R�s�[�v�{�^����\��t���邾���ŁA | ||||||||||||||||
| StiLL�V�X�e��������������N�����͂�����Excel���o���������A�Ƃ����ړI���Ή����邱�Ƃ��ł��܂��B | ||||||||||||||||
| ��������p���邱�ƂŁA�V�X�e�����������Z�k���邱�Ƃ��ł��܂��B | ||||||||||||||||
| Copyright(C) �A�C�G���A�C�����������@���f�]�ڂ��ւ��܂� | ||||||||||||||||