|
|
|
|
|
|
|
|
|
|
|
|
|
|
|
|
|
|
|
�uStiLL�v�f�U�C�����074 �uStiLL-�]�v�Ƃ�!�@-17 |
|
|
|
|
|
|
|
|
|
|
�֗��ȁuStiLL-�]�v�̃V�X�e���e���v���[�g �J���p�V�[�g�ɂ��� |
|
|
|
|
|
|
|
|
�@ |
�@ |
�@ |
�@ |
�@ |
�@ |
�@ |
�@ |
�@ |
�@ |
�@ |
�@ |
�@ |
�@ |
�@ |
|
|
�@ |
�@
�_�C�A���O��\�����ē��́E�I��������d�g�݂����Ƃ��ɕ֗��Ȃ̂��u�_�C�A���O�e���v���[�g�v�ł��B�}�N���Ȃ��Ń_�C�A���O��\������d�g�݂���邱�Ƃ��ł��܂��B�V�[�g�̌��o�����E�N���b�N��[�}��]�ŁA�V�����_�C�A���O�V�[�g��lj��ł��܂��B |
�@ |
�@ |
�A
�u�_�C�A���O�e���v���[�g�v�ɂ́A3��ނ̃_�C�A���O�V�[�g�����^���Ă��܂��B�V�X�e���u�b�N�ɑ}�����A�R���{�{�b�N�X��G�f�B�b�g�{�b�N�X���E�N���b�N��[�R���g���[���̏����ݒ�]��I����[�R���g���[��]�^�u���J���ĕK�v���ڂ�ݒ肵�܂��B |
�@ |
�@ |
�B
�_�C�A���O�V�[�g�̃_�C�A���O��\�������邽�߂ɂ́AStiLL�̃Z�������N�{�^���uBtDialog�v���g���܂��B�G�f�B�b�g�{�b�N�X�Ȃǂł͓��́E�I���������ʂ��Z���ɃZ�b�g����܂��A�uBtDialog�v�ł͎w�肵���Z���ɃZ�b�g���邱�Ƃ��ł��܂��B |
�@ |
|
|
�@ |
�Ή�Ver.
�F�uStiLL-�]�vVer1.0�ȍ~
�Ή���ށFStiLL Dev�EPro�EStd |
�@ |
�@ |
�Ή�Ver.
�F�uStiLL-�]�vVer1.0�ȍ~
�Ή���ށFStiLL Dev�EPro�EStd |
�@ |
�@ |
�Ή�Ver.
�F�uStiLL-�]�vVer1.0�ȍ~
�Ή���ށFStiLL Dev�EPro�EStd |
�@ |
|
|
�@ |
�@ |
�@ |
�@ |
�@ |
�@ |
�@ |
�@ |
�@ |
�@ |
�@ |
�@ |
�@ |
�@ |
�@ |
|
|
|
|
|
|
|
|
|
|
|
|
|
|
|
|
|
|
|
|
|
|
|
|
|
|
|
|
|
|
|
|
|
|
|
|
�@ |
�@ �_�C�A���O�œ��́E�I������C���^�[�t�F�C�X���}�N���Ȃ��ŊȒP�쐬�I |
�@ |
�@ |
�@ |
|
|
|
����ꏊ |
���j���[ [StiLL] �� [�V�X�e���e���v���[�g] �� [�J���p�V�[�g] |
|
|
|
|
|
|
|
|
|
|
|
|
|
|
|
|
|
|
|
|
|
|
|
|
|
|
�����E�ړI |
|
|
|
|
|
|
|
|
|
|
|
|
|
|
|
�_�C�A���O��\�����ē��́E�I��������d�g�݂����Ƃ��ɕ֗��Ȃ̂��u�_�C�A���O�e���v���[�g�v�ł��B |
|
|
|
|
�V�X�e�����O�C������ID�E�p�X���[�h���̓_�C�A���O�ȂǁA�V�X�e���ł悭�g�����{�I�ȃ_�C�A���O�� |
|
|
|
|
�f�U�C�������^���Ă��܂��B |
|
|
|
|
|
|
|
|
|
|
|
|
|
|
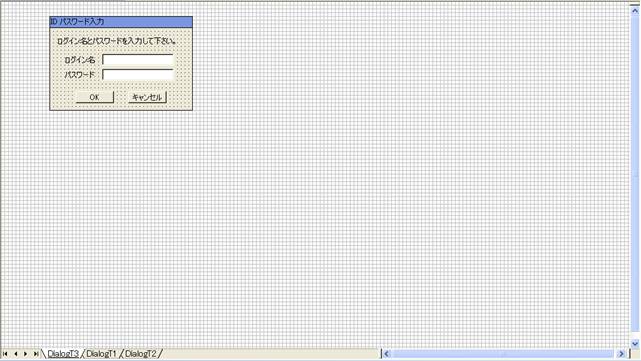
|
|
|
|
|
|
|
|
|
|
|
|
|
|
|
|
|
|
|
|
|
|
|
|
|
|
|
|
|
|
|
|
|
|
|
|
|
|
|
|
|
|
|
|
|
|
|
|
|
|
|
|
|
|
|
|
|
|
|
|
|
|
|
|
|
|
|
|
|
|
|
|
|
|
|
|
|
|
|
|
|
|
|
|
|
|
|
|
|
|
|
|
|
|
|
|
|
|
|
|
|
|
|
|
|
|
|
|
|
|
|
|
|
|
|
|
|
|
|
|
|
|
|
|
|
|
|
|
|
|
|
|
|
|
|
|
|
|
|
|
|
|
|
|
|
|
|
|
|
|
|
|
|
|
|
|
|
|
|
|
|
|
|
|
|
|
|
|
|
|
|
|
|
|
|
|
|
|
|
|
|
|
|
|
|
|
|
|
|
|
|
|
|
|
|
|
|
|
|
|
|
|
|
|
|
|
|
|
|
|
|
|
|
|
|
|
|
|
|
|
|
|
|
|
|
|
|
|
|
|
|
|
|
|
|
|
|
|
|
|
|
|
|
|
|
|
|
|
|
|
|
|
|
|
|
|
|
|
|
|
|
|
|
|
|
|
|
|
|
|
|
|
|
|
|
|
|
|
|
|
|
|
|
|
|
|
|
|
|
|
|
|
|
|
|
|
|
|
|
|
|
|
|
|
|
|
|
|
|
|
|
|
|
|
|
|
|
|
|
|
|
|
|
|
|
|
|
|
|
|
|
|
|
|
|
|
|
|
|
|
|
|
|
|
|
|
|
|
|
|
|
|
|
|
|
|
|
|
|
|
|
|
|
|
|
|
|
|
|
|
|
|
|
|
�ł��鎖�E�֗��ȓ_ |
|
|
|
|
|
|
|
|
|
|
|
|
|
|
|
�u�_�C�A���O�e���v���[�g�v�́uMS Excel 5.0�_�C�A���O�v�V�[�g�ō쐬����Ă��܂��B |
|
|
|
|
|
|
��{�I�ȃf�U�C���͂ł��������Ă��܂��̂ŁA�e���v���[�g���V�X�e���u�b�N�ɑ}�����A�R���{�{�b�N�X�� |
|
|
|
|
�G�f�B�b�g�{�b�N�X�Ȃǂ̃I�u�W�F�N�g��ݒ肷�邾���Ń_�C�A���O�𗘗p���邱�Ƃ��ł��܂��B |
|
|
|
|
|
|
|
|
|
|
|
|
|
|
|
|
|
|
|
|
|
|
�_�C�A���O���쐬������@�Ƃ��Ă͌��݁AVisual
Basic Editor�ō쐬�������[�U�[�t�H�[���𗘗p����̂��嗬 |
|
|
|
|
�ł����A���p���邽�߂ɂ̓}�N�����L�q����K�v������܂��B |
|
|
|
|
|
|
|
|
|
|
�uMS Excel
5.0�_�C�A���O�v�V�[�g�̏ꍇ�͊e�I�u�W�F�N�g�ɑ���ݒ肪�ȒP�ŁA�܂��_�C�A���O��\�������� |
|
|
|
|
�̂�StiLL�̋@�\�ōs�����Ƃ��ł��܂��̂ŁA�}�N������؎g�킸�Ƀ_�C�A���O��\������d�g�݂���邱�Ƃ� |
|
|
|
|
�ł��܂��B |
|
|
|
|
|
|
|
|
|
|
|
|
|
|
|
|
|
|
|
|
|
|
|
|
|
|
|
|
|
|
|
|
|
�������Ń_�C�A���O�V�[�g��lj����A�V�����_�C�A���O���쐬������@�͈ȉ��̒ʂ�ł��B |
|
|
|
|
|
|
|
|
|
|
|
|
|
|
|
|
|
|
|
|
|
|
|
�P�D�쐬���̃V�X�e���u�b�N�̌��o���̏�ʼnE�N���b�N���A[�}��]��I�����܂��B |
|
|
|
|
|
|
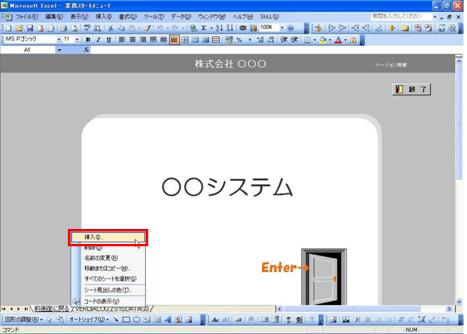
|
|
|
|
|
|
|
|
|
|
|
|
|
|
|
|
|
|
|
|
|
|
|
|
|
|
|
|
|
|
|
|
|
|
|
|
|
|
|
|
|
|
|
|
|
|
|
|
|
|
|
|
|
|
|
|
|
|
|
|
|
|
|
|
|
|
|
|
|
|
|
|
|
|
|
|
|
|
|
|
|
|
|
|
|
|
|
|
|
|
|
|
|
|
|
|
|
|
|
|
|
|
|
|
|
|
|
|
|
|
|
|
|
|
|
|
|
|
|
|
|
|
|
|
|
|
|
|
|
|
|
|
|
|
|
|
|
|
|
|
|
|
|
|
|
|
|
|
|
|
|
|
|
|
|
|
|
|
|
|
|
|
|
|
|
|
|
|
|
|
|
|
|
|
|
|
|
|
|
|
|
|
|
|
|
|
|
|
|
|
|
|
|
|
|
|
|
|
|
|
|
|
|
|
|
|
|
|
|
|
|
|
|
|
|
|
|
|
|
|
|
|
|
|
|
|
|
|
|
|
|
|
|
|
|
|
|
|
|
|
|
|
|
|
|
|
|
|
|
|
|
|
|
|
|
|
|
|
|
|
|
|
|
|
|
|
|
|
|
|
|
|
|
|
|
|
|
|
|
|
|
|
|
|
|
|
|
|
|
|
|
|
|
|
|
|
|
|
|
|
|
|
|
|
|
|
|
|
|
|
|
|
|
|
|
|
|
|
|
|
|
|
|
|
|
|
|
|
|
|
|
|
|
|
|
|
|
|
|
|
�Q�D���}�̂悤�ȃ_�C�A���O���\������܂��̂ŁA�uMS Excel 5.0�_�C�A���O�v��I�����A[OK]�������܂��B |
|
|
|
|
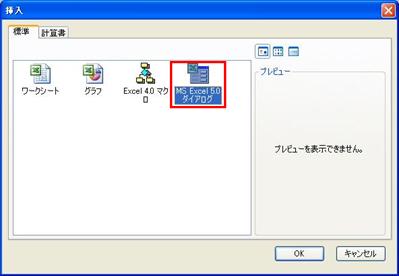
|
|
|
|
|
|
|
|
|
|
|
|
|
|
|
|
|
|
|
|
|
|
|
|
|
|
|
|
|
|
|
|
|
|
|
|
|
|
|
|
|
|
|
|
|
|
|
|
|
|
|
|
|
|
|
|
|
|
|
|
|
|
|
|
|
|
|
|
|
|
|
|
|
|
|
|
|
|
|
|
|
|
|
|
|
|
|
|
|
|
|
|
|
|
|
|
|
|
|
|
|
|
|
|
|
|
|
|
|
|
|
|
|
|
|
|
|
|
|
|
|
|
|
|
|
|
|
|
|
|
|
|
|
|
|
|
|
|
|
|
|
|
|
|
|
|
|
|
|
|
|
|
|
|
|
|
|
|
|
|
|
|
|
|
|
|
|
|
|
|
|
|
|
|
|
|
|
|
|
|
|
|
|
|
|
|
|
|
|
|
|
|
|
|
|
|
|
|
|
|
|
|
|
|
|
|
|
|
|
|
|
|
|
|
|
|
|
|
|
|
|
|
|
|
|
|
|
|
|
|
|
|
|
|
|
|
|
|
|
|
|
|
|
|
|
|
|
|
|
|
|
|
|
|
|
|
|
|
|
|
|
|
|
|
|
|
|
|
|
|
|
|
�R�D�u�b�N�Ƀ_�C�A���O�V�[�g���}������܂��B |
|
|
|
|
|
|
|
|
|
|
|
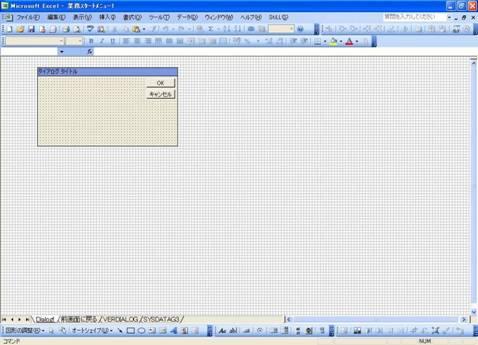
|
|
|
|
|
|
|
|
|
|
|
|
|
|
|
|
|
|
|
|
|
|
|
|
|
|
|
|
|
|
|
|
|
|
|
|
|
|
|
|
|
|
|
|
|
|
|
|
|
|
|
|
|
|
|
|
|
|
|
|
|
|
|
|
|
|
|
|
|
|
|
|
|
|
|
|
|
|
|
|
|
|
|
|
|
|
|
|
|
|
|
|
|
|
|
|
|
|
|
|
|
|
|
|
|
|
|
|
|
|
|
|
|
|
|
|
|
|
|
|
|
|
|
|
|
|
|
|
|
|
|
|
|
|
|
|
|
|
|
|
|
|
|
|
|
|
|
|
|
|
|
|
|
|
|
|
|
|
|
|
|
|
|
|
|
|
|
|
|
|
|
|
|
|
|
|
|
|
|
|
|
|
|
|
|
|
|
|
|
|
|
|
|
|
|
|
|
|
|
|
|
|
|
|
|
|
|
|
|
|
|
|
|
|
|
|
|
|
|
|
|
|
|
|
|
|
|
|
|
|
|
|
|
|
|
|
|
|
|
|
|
|
|
|
|
|
|
|
|
|
|
|
|
|
|
|
|
|
|
|
|
|
|
|
|
|
|
|
|
|
|
|
|
|
|
|
|
|
|
|
|
|
|
|
|
|
|
|
|
|
|
|
|
|
|
|
|
|
|
|
|
|
|
|
|
|
|
|
|
|
|
|
|
|
|
|
|
|
|
|
|
|
|
|
|
|
|
|
|
|
|
|
|
|
|
|
|
|
|
|
�S�D�G�f�B�b�g�{�b�N�X��R���{�{�b�N�X�Ȃǂ̃R���g���[���I�u�W�F�N�g��lj����܂��B |
|
|
|
|
|
|
Excel2003�ȑO�̏ꍇ��[�t�H�[��]�c�[���o�[����I�u�W�F�N�g��I�����܂��B |
|
|
|
|
|
|
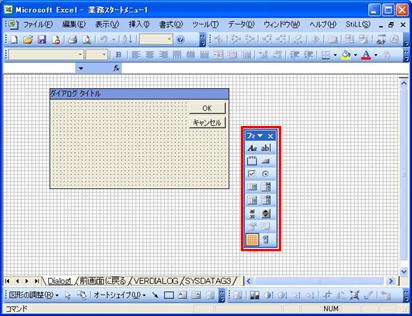
|
|
|
|
|
|
|
|
|
|
|
|
|
|
|
|
|
|
|
|
|
|
|
|
|
|
|
|
|
|
|
|
|
|
|
|
|
|
|
|
|
|
|
|
|
|
|
|
|
|
|
|
|
|
|
|
|
|
|
|
|
|
|
|
|
|
|
|
|
|
|
|
|
|
|
|
|
|
|
|
|
|
|
|
|
|
|
|
|
|
|
|
|
|
|
|
|
|
|
|
|
|
|
|
|
|
|
|
|
|
|
|
|
|
|
|
|
|
|
|
|
|
|
|
|
|
|
|
|
|
|
|
|
|
|
|
|
|
|
|
|
|
|
|
|
|
|
|
|
|
|
|
|
|
|
|
|
|
|
|
|
|
|
|
|
|
|
|
|
|
|
|
|
|
|
|
|
|
|
|
|
|
|
|
|
|
|
|
|
|
|
|
|
|
|
|
|
|
|
|
|
|
|
|
|
|
|
|
|
|
|
|
|
|
|
|
|
|
|
|
|
|
|
|
|
|
|
|
|
|
|
|
|
|
|
|
|
|
|
|
|
|
|
|
|
|
|
|
|
|
|
|
|
|
|
|
|
|
|
|
|
|
|
|
|
|
|
|
|
|
|
|
|
|
|
|
|
|
|
|
|
|
|
|
|
|
|
|
|
|
|
|
|
|
|
|
|
|
|
|
|
|
|
|
|
|
�� [�t�H�[��]�c�[���o�[���Ȃ��ꍇ�́A���j���[�o�[��[�\��]��[�c�[���o�[]�Ɛi�݁A�u�t�H�[���v�� |
|
|
|
|
�`�F�b�N�������������B |
|
|
|
|
|
|
|
|
|
|
|
|
|
|
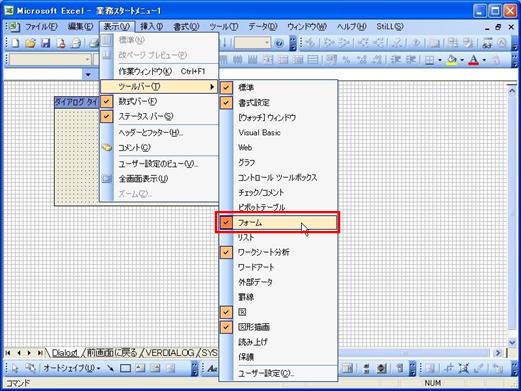
|
|
|
|
|
|
|
|
|
|
|
|
|
|
|
|
|
|
|
|
|
|
|
|
|
|
|
|
|
|
|
|
|
|
|
|
|
|
|
|
|
|
|
|
|
|
|
|
|
|
|
|
|
|
|
|
|
|
|
|
|
|
|
|
|
|
|
|
|
|
|
|
|
|
|
|
|
|
|
|
|
|
|
|
|
|
|
|
|
|
|
|
|
|
|
|
|
|
|
|
|
|
|
|
|
|
|
|
|
|
|
|
|
|
|
|
|
|
|
|
|
|
|
|
|
|
|
|
|
|
|
|
|
|
|
|
|
|
|
|
|
|
|
|
|
|
|
|
|
|
|
|
|
|
|
|
|
|
|
|
|
|
|
|
|
|
|
|
|
|
|
|
|
|
|
|
|
|
|
|
|
|
|
|
|
|
|
|
|
|
|
|
|
|
|
|
|
|
|
|
|
|
|
|
|
|
|
|
|
|
|
|
|
|
|
|
|
|
|
|
|
|
|
|
|
|
|
|
|
|
|
|
|
|
|
|
|
|
|
|
|
|
|
|
|
|
|
|
|
|
|
|
|
|
|
|
|
|
|
|
|
|
|
|
|
|
|
|
|
|
|
|
|
|
|
|
|
|
|
|
|
|
|
|
|
|
|
|
|
|
|
|
|
|
|
|
|
|
|
|
|
|
|
|
|
|
|
|
|
|
|
|
|
|
|
|
|
|
|
|
|
|
|
|
|
|
|
|
|
|
|
|
|
|
|
|
|
|
|
|
|
|
|
|
|
|
|
|
|
|
|
|
|
|
|
|
|
|
|
|
|
|
|
|
|
|
|
|
|
|
|
|
|
|
|
|
|
|
|
|
|
|
|
|
|
|
|
|
|
|
|
Excel2007�̏ꍇ�́A[�J��]���{������[�R���g���[��]��[�}��]���N���b�N���A�u�t�H�[��
�R���g���[���v�̒����� |
|
|
|
|
�I�����܂��B |
|
|
|
|
|
|
|
|
|
|
|
|
|
|
|

|
|
|
|
|
|
|
|
|
|
|
|
|
|
|
|
|
|
|
|
|
|
|
|
|
|
|
|
|
|
|
|
|
|
|
|
|
|
|
|
|
|
|
|
|
|
|
|
|
|
|
|
|
|
|
|
|
|
|
|
|
|
|
|
|
|
|
|
|
|
|
|
|
|
|
|
|
|
|
|
|
|
|
|
|
|
|
|
|
|
|
|
|
|
|
|
|
|
|
|
|
|
|
|
|
|
|
|
|
|
|
|
|
|
|
|
|
|
|
|
|
|
|
|
|
|
|
|
|
|
|
|
|
|
|
|
|
|
|
|
|
|
|
|
|
|
|
|
|
|
|
|
|
|
|
|
|
|
|
|
|
|
|
|
|
|
|
|
|
|
|
|
|
|
|
|
|
|
|
|
|
|
|
|
|
|
|
|
|
|
|
|
|
|
|
|
|
|
|
|
|
|
|
|
|
|
|
|
|
|
|
|
|
|
|
|
|
|
|
|
|
|
|
|
|
|
|
|
|
|
|
|
|
|
|
|
|
|
|
|
|
|
|
|
|
|
|
|
|
|
|
|
|
|
|
|
|
|
|
|
|
|
|
|
|
|
|
|
|
|
|
|
|
|
|
|
|
|
|
|
|
|
|
|
|
|
|
|
|
|
|
|
|
|
|
|
|
|
|
|
|
|
|
|
|
|
��[�J��]���{�����Ȃ��ꍇ�͈ȉ��̎菇�ŕ\�������邱�Ƃ��ł��܂��B |
|
|
|
|
|
|
|
|
|
1. Office�{�^�����N���b�N���A[Excel�̃I�v�V����]���N���b�N���܂��B |
|
|
|
|
|
|
|
|
|
2. [��{�ݒ�]��[Excel�̎g�p�Ɋւ����{�I�v�V����]�ɂ���u[�J��] �^�u�����{���ɕ\������v�� |
|
|
|
|
�`�F�b�N�������������B |
|
|
|
|
|
|
|
|
|
|
|
|
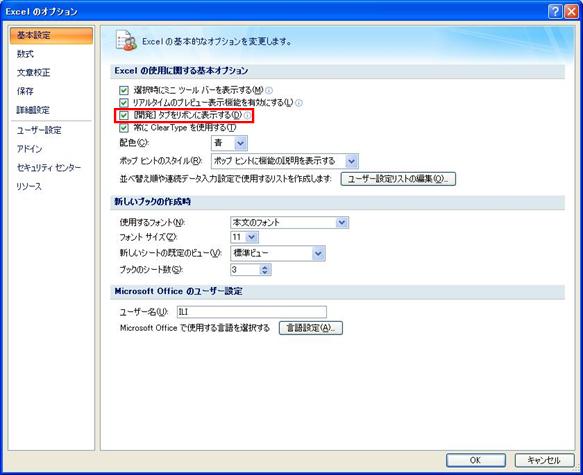
|
|
|
|
|
|
|
|
|
|
|
|
|
|
|
|
|
|
|
|
|
|
|
|
|
|
|
|
|
|
|
|
|
|
|
|
|
|
|
|
|
|
|
|
|
|
|
|
|
|
|
|
|
|
|
|
|
|
|
|
|
|
|
|
|
|
|
|
|
|
|
|
|
|
|
|
|
|
|
|
|
|
|
|
|
|
|
|
|
|
|
|
|
|
|
|
|
|
|
|
|
|
|
|
|
|
|
|
|
|
|
|
|
|
|
|
|
|
|
|
|
|
|
|
|
|
|
|
|
|
|
|
|
|
|
|
|
|
|
|
|
|
|
|
|
|
|
|
|
|
|
|
|
|
|
|
|
|
|
|
|
|
|
|
|
|
|
|
|
|
|
|
|
|
|
|
|
|
|
|
|
|
|
|
|
|
|
|
|
|
|
|
|
|
|
|
|
|
|
|
|
|
|
|
|
|
|
|
|
|
|
|
|
|
|
|
|
|
|
|
|
|
|
|
|
|
|
|
|
|
|
|
|
|
|
|
|
|
|
|
|
|
|
|
|
|
|
|
|
|
|
|
|
|
|
|
|
|
|
|
|
|
|
|
|
|
|
|
|
|
|
|
|
|
|
|
|
|
|
|
|
|
|
|
|
|
|
|
|
|
|
|
|
|
|
|
|
|
|
|
|
|
|
|
|
|
|
|
|
|
|
|
|
|
|
|
|
|
|
|
|
|
|
|
|
|
|
|
|
|
|
|
|
|
|
|
|
|
|
|
|
|
|
|
|
|
|
|
|
|
|
|
|
|
|
|
|
|
|
|
|
|
|
|
|
|
|
|
|
|
|
|
|
|
|
|
|
|
|
|
|
|
|
|
|
|
|
|
|
|
|
|
|
|
|
|
|
|
|
|
|
|
|
|
|
|
|
|
|
|
|
|
|
|
|
|
|
|
|
|
|
|
|
|
|
|
|
|
|
|
|
|
|
|
|
|
|
|
|
|
|
|
|
|
|
|
|
|
|
|
|
|
|
|
|
|
|
|
|
�T�D�쐬�����_�C�A���O���ǂ̂悤�ɕ\������邩�m�F���邱�Ƃ��ł��܂��B |
|
|
|
|
|
|
|
|
|
|
|
|
|
|
|
|
|
|
|
|
|
|
|
|
|
|
Excel2003�ȑO�̏ꍇ |
|
|
|
|
|
|
|
|
|
|
|
|
|
|
[�t�H�[��]�c�[���o�[�́u�_�C�A���O�̎��s�v�{�^���������܂��B |
|
|
|
|
|
|
|
|
|
|
|
|
|
|
|
|
|
|
|
|
|
|
|
|
|
|
|
|
|
|
|
|
|
|
|
|
|
|
|
|
|
|
|
|
|
|
|
|
|
|
|
|
|
|
|
|
|
|
|
|
|
|
|
|
|
|
|
|
|
|
|
|
|
|
|
|
|
|
|
|
|
|
|
|
|
|
|
|
|
|
|
|
|
|
|
|
|
|
|
|
|
|
|
|
|
|
|
|
|
|
|
|
|
|
|
|
|
|
|
|
|
|
|
|
|
|
|
|
|
|
|
|
|
|
|
|
|
|
|
|
|
|
|
|
|
|
|
|
|
|
|
|
|
|
|
|
|
|
|
|
|
|
|
|
|
|
|
|
|
|
|
|
|
|
|
|
|
|
|
|
|
|
|
|
|
|
|
|
|
|
|
|
|
|
|
|
|
|
|
|
|
|
|
|
|
|
|
Excel2007�̏ꍇ |
|
|
|
|
|
|
|
|
|
|
|
|
|
|
|
[�J��]�^�u��[�R���g���[��]�ɂ���u�_�C�A���O�̎��s�v�{�^���������܂��B |
|
|
|
|
|
|
|
|
|
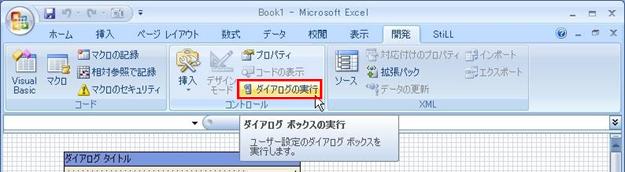
|
|
|
|
|
|
|
|
|
|
|
|
|
|
|
|
|
|
|
|
|
|
|
|
|
|
|
|
|
|
|
|
|
|
|
|
|
|
|
|
|
|
|
|
|
|
|
|
|
|
|
|
|
|
|
|
|
|
|
|
|
|
|
|
|
|
|
|
|
|
|
|
|
|
|
|
|
|
|
|
|
|
|
|
|
|
|
|
|
|
|
|
|
|
|
|
|
|
|
|
|
|
|
|
|
|
|
|
|
|
|
|
|
|
|
|
|
|
|
|
|
|
|
|
|
|
|
|
|
|
|
|
|
|
|
|
|
|
|
|
|
|
|
|
|
|
|
|
|
|
|
|
|
|
|
|
|
|
|
|
|
|
|
|
|
|
|
|
|
|
|
|
|
|
|
|
|
|
|
|
|
|
|
|
|
|
�@ |
�A 3��ނ̃_�C�A���O�����^�B�ȒP�Ȑݒ�Ń_�C�A���O�����p�ł��܂��B |
�@ |
�@ |
�@ |
|
|
|
|
|
|
|
|
|
|
|
|
|
|
|
|
|
|
|
|
�u�_�C�A���O�e���v���[�g�v�ɂ́A3��ނ̃_�C�A���O�V�[�g�����^���Ă��܂��B |
|
|
|
|
|
|
|
|
|
|
|
|
|
|
|
|
|
|
|
|
|
|
|
|
|
[DialogT3]�_�C�A���O�V�[�g |
|
|
|
|
|
|
|
|
|
|
|
|
|
|
ID�ƃp�X���[�h����͂���t�H�[���ł��B�V�X�e�����O�C������ID�E�p�X���[�h����͂���_�C�A���O�Ȃǂ� |
|
|
|
|
�g���܂��B |
|
|
|
|
|
|
|
|
|
|
|
|
|
|
|
|
|
|
|
|
|
|
|
|
|
|
|
|
|
|
|
|
|
|
|
|
|
|
|
|
|
|
|
|
|
|
|
|
|
|
|
|
|
|
|
|
|
|
|
|
|
|
|
|
|
|
|
|
|
|
|
|
|
|
|
|
|
|
|
|
|
|
|
|
|
|
|
|
|
|
|
|
|
|
|
|
|
|
|
|
|
�G�f�B�b�g�{�b�N�X�̏�ʼnE�N���b�N���A[�R���g���[���̏����ݒ�]��I������ƁA���}�̂悤�ȃ_�C�A���O�� |
|
|
|
|
�\������܂��B |
|
|
|
|
|
|
|
|
|
|
|
|
|
|
|
[�R���g���[��]�^�u���J���āA�K�v�Ȑݒ�����ĉ������B |
|
|
|
|
|
|
|
|
|
|
|
|
|
|
|
|
|
|
|
|
|
|
|
|
|
|
|
|
|
|
|
|
|
|
|
|
|
|
|
|
|
|
|
|
|
|
|
|
|
|
|
|
|
|
|
|
|
|
|
|
|
|
|
|
|
|
|
|
|
|
|
|
|
|
|
|
|
|
|
|
|
|
|
|
|
|
|
|
|
|
|
|
|
|
|
|
|
|
|
|
|
|
|
|
|
|
|
|
|
|
|
|
|
|
|
|
|
|
|
|
|
|
|
|
|
|
|
|
|
|
|
|
|
|
|
|
|
|
|
|
|
|
|
|
|
|
|
|
|
|
|
|
|
|
|
|
|
|
|
|
|
|
|
|
|
|
|
|
|
|
|
|
|
|
|
|
|
|
|
|
|
|
|
|
|
|
|
|
|
|
|
[DialogT1]�_�C�A���O�V�[�g |
|
|
|
|
|
|
|
|
|
|
|
|
|
|
�R���{�{�b�N�X�őI������t�H�[���ł��B |
|
|
|
|
|
|
|
|
|
|
|
|
|
|
|
|
|
|
|
|
|
|
|
|
|
|
|
|
|
|
|
|
|
|
|
|
|
|
|
|
|
|
|
|
|
|
|
|
|
|
|
|
|
|
|
|
|
|
|
|
|
|
|
|
|
|
|
|
|
|
|
|
|
|
|
|
|
|
|
|
|
|
|
|
|
|
|
|
|
|
|
|
|
|
|
|
�R���{�{�b�N�X�̏�ʼnE�N���b�N���A[�R���g���[���̏����ݒ�]��I������ƁA���}�̂悤�ȃ_�C�A���O�� |
|
|
|
|
�\������܂��B |
|
|
|
|
|
|
|
|
|
|
|
|
|
|
|
[�R���g���[��]�^�u���J���āA�K�v�Ȑݒ�����ĉ������B |
|
|
|
|
|
|
|
|
|
|
|
|
|
|
|
|
|
|
|
|
|
[���͔͈�]�ɂ́A�R���{�{�b�N�X�őI�����鍀�� |
|
|
|
|
�����͂���Ă���Z���͈͂��w�肵�܂��B |
|
|
|
|
|
|
|
|
|
|
|
|
|
|
[�����N����Z��]�Ɏw�肵���Z���ɂ́A |
|
|
|
|
�v���_�E�����X�g�̏ォ�牽�Ԗڂ̍��ڂ��I�� |
|
|
|
|
���ꂽ�����Z�b�g����܂��B |
|
|
|
|
|
|
|
|
|
|
|
|
|
|
|
�y�Q�l�z |
|
|
|
|
|
|
|
|
|
�u�h���b�v�_�E�� ���X�g�̍s���v�́A�h���b�v�_�E�� |
|
|
|
|
���X�g���J�����Ƃ��ɕ\�������s����ݒ肵�܂��B |
|
|
|
|
|
|
|
|
|
|
|
|
|
|
|
|
|
|
|
|
|
|
|
|
|
|
|
|
|
|
|
|
|
|
|
|
|
|
|
|
|
|
|
|
|
|
|
|
|
|
|
|
|
|
[DialogT2]�_�C�A���O�V�[�g |
|
|
|
|
|
|
|
|
|
|
|
|
|
|
�X�s���{�^���œ��t���w�肷��_�C�A���O�ł��B |
|
|
|
|
|
|
|
|
|
|
|
|
|
|
|
|
|
|
|
|
|
|
|
|
|
|
|
|
|
|
|
|
|
|
|
|
|
|
|
|
|
|
|
|
|
|
|
|
|
|
|
|
|
|
|
|
|
|
|
|
|
|
|
|
|
|
|
|
|
|
|
|
|
|
|
|
|
|
|
|
|
|
|
|
|
|
|
|
|
|
|
|
|
|
|
|
���̃_�C�A���O�V�[�g�ł́A�܂��X�s���{�^����[�R���g���[���̏����ݒ�]�_�C�A���O�Łu�����N����Z���v�� |
|
|
|
|
�w�肵�܂��B |
|
|
|
|
|
|
|
|
|
|
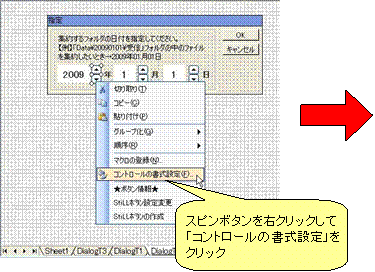
|
|
|
|
|
|
|
|
|
|
|
|
|
|
|
|
|
|
|
|
|
|
|
|
|
|
|
|
|
|
|
|
|
|
|
|
|
|
|
|
|
|
|
|
|
|
|
|
|
|
|
|
|
|
|
|
|
|
|
|
|
|
|
|
|
|
|
|
|
|
|
|
|
|
|
|
|
|
|
|
|
|
|
|
|
|
|
|
|
|
|
|
|
|
|
|
|
|
|
|
|
|
|
|
|
|
|
|
|
|
|
|
|
|
|
|
|
|
|
|
|
|
|
|
|
|
|
|
|
|
|
|
|
|
|
|
|
|
|
|
|
|
|
|
|
|
|
|
|
|
|
|
|
|
|
|
|
|
|
|
|
|
|
|
|
|
|
|
|
|
|
|
|
|
|
|
�����ăX�s���{�^���ׂ̗ɂ���l�p�`�̃I�u�W�F�N�g�ɂ́A�X�s���{�^���́u�����N����Z���v�Ɏw�肵���Z���� |
|
|
|
|
�����N�����܂��B |
|
|
|
|
|
|
|
|
|
|
|
|
|
|
|
|
|
|
|
|
|
|
|
|
|
|
|
|
|
|
|
|
|
|
|
|
|
|
|
|
|
|
|
|
|
|
|
|
|
|
|
|
|
|
|
|
|
|
|
|
|
|
|
|
|
|
|
|
|
|
|
|
|
|
|
|
|
|
|
|
|
|
|
|
|
|
|
|
|
|
|
|
|
|
|
|
|
|
|
|
����ƁA�X�s���{�^���̑���ɂ���Đ��l���ω�����悤�ɂȂ�܂��B |
|
|
|
|
|
|
|
|
|
|
|
|
|
|
|
|
|
|
|
|
|
|
|
|
|
|
|
|
|
|
|
|
|
|
|
|
|
|
|
|
|
|
�@ |
�B
�Z�������N�{�^���uBtDialog�v�Ń_�C�A���O��\���B���́E�I�����ʂ��Z���ɏo�͂ł��܂��B |
�@ |
�@ |
|
|
|
|
|
|
|
|
|
|
|
|
|
|
|
|
|
|
|
|
�_�C�A���O�V�[�g�̃_�C�A���O��\�������邽�߂ɂ́AStiLL�̃Z�������N�{�^���uBtDialog�v���g���܂��B |
|
|
|
|
|
�Z�������N�{�^���uBtDialog�v�ł́A�w�肵���_�C�A���O�V�[�g�ɍ쐬���ꂽ�_�C�A���O��\��������ق��A |
|
|
|
|
�_�C�A���O��̃G�f�B�b�g�{�b�N�X��X�g�{�b�N�X�Ȃǂœ��́E�I�����ꂽ�l���w�肵���Z���ɏo�͂���@�\�� |
|
|
|
|
����܂��B |
|
|
|
|
|
|
|
|
|
|
|
|
|
|
|
|
|
|
|
|
|
|
|
|
|
|
|
|
|
|
|
|
|
[DialogT3]�V�[�g�Ŏg���Ă���悤���G�f�B�b�g�{�b�N�X�ł́A[�R���g���[���̏����ݒ�]�_�C�A���O�� |
|
|
|
|
|
�u�����N����Z���v�̐ݒ荀�ڂ��Ȃ��A���̂܂܂ł̓G�f�B�b�g�{�b�N�X�ɓ��͂����l�̓Z���ɏo�͂���܂���B |
|
|
|
|
�܂����X�g�{�b�N�X�ŕ����̍��ڂ�I���ł���悤�ɂ���ꍇ�A�u�����N����Z���v��ݒ肵�Ă����̃Z���� |
|
|
|
|
�I���������ʂ��o�͂���܂���B(�P�ꍀ�ڂ̂ݑI������ꍇ�͏o�͂���܂��B�j |
|
|
|
|
|
|
���̂悤�ȏꍇ�Z�������N�{�^���uBtDialog�v�ŁA���́E�I�����ʂ��w�肵���Z���ʒu�ɏo�͂���悤�ɐݒ肵�܂��B |
|
|
|
|
|
|
|
|
|
|
|
|
|
|
|
|
|
|
|
|
|
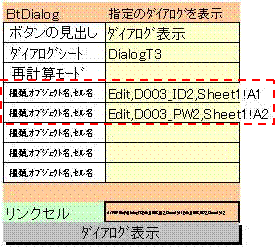
|
|
|
|
|
|
�y�{�^���̐ݒ��z |
|
|
|
|
|
|
|
|
|
|
|
|
|
|
|
�u�_�C�A���O�e���v���[�g�v�̃_�C�A���O�V�[�g[DialogT3]�� |
|
|
|
|
|
|
|
|
|
|
�g�p����ꍇ�̐ݒ��ł��B |
|
|
|
|
|
|
|
|
|
|
|
|
�u���O�C�����v�ɓ��͂����l��Sheet1!A1�A�u�p�X���[�h�v�� |
|
|
|
|
|
|
|
|
|
|
���͂����l��Sheet1!A2�ɃZ�b�g���܂��B |
|
|
|
|
|
|
|
|
|
|
|
|
|
|
|
|
|
|
|
|
|
|
|
|
|
|
|
|
|
|
|
|
|
|
|
|
|
|
|
|
|
|
|
|
|
|
|
|
|
|
|
|
|
|
|
|
|
|
|
|
Sheet1!A1�ɃZ�b�g |
|
|
|
|
|
|
|
|
|
|
Sheet1!A2�ɃZ�b�g |
|
|
|
|
|
|
|
|
|
|
|
|
|
|
|
|
|
|
|
|
|
|
|
|
|
|
|
|
|
|
|
|
|
|
|
|
|
|
|
|
|
|
|
|
|
|
|
|
|
|
|
|
|
|
|
|
|
�{�^���̐ݒ���@�ɂ��ďڂ����͉��L�́uStiLL�w���v�v���������������B |
|
|
|
|
|
|
|
|
|
���j���[[StiLL] ��
[StiLL�w���v] �� [�Z�������N�{�^���w���v] �� [����] �� BtDialog (�w��̃_�C�A���O��\��) |
|
|
|
|
|
|
|
|
|
|
|
|
|
|
|
|
|
|
|
|
|
|
|
|
|
|
|
Copyright(C) �A�C�G���A�C�����������@���f�]�ڂ��ւ��܂� |
|
|
|
|
|
|
|
|
|
|
|
|
|
|
|
|
|
|
|