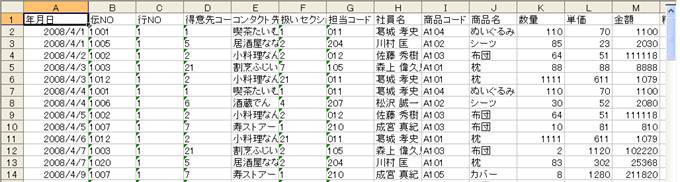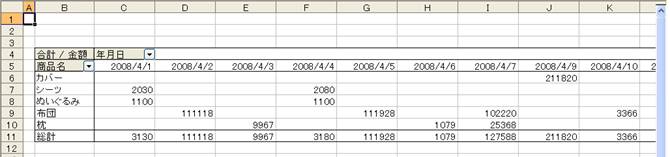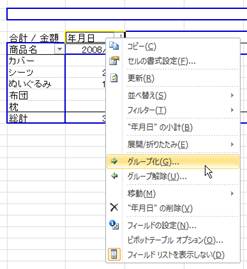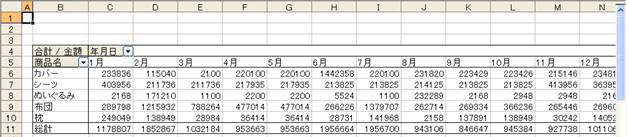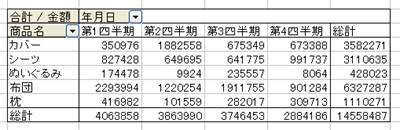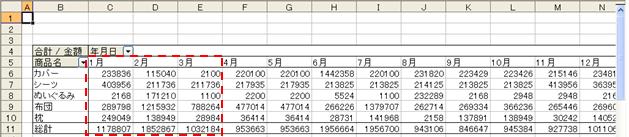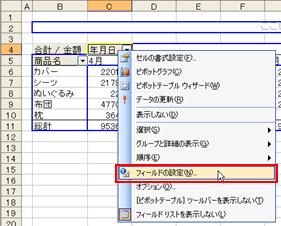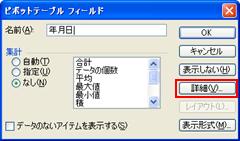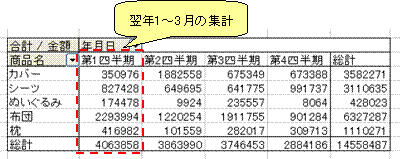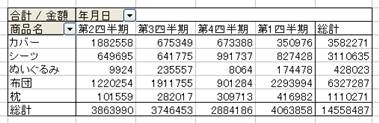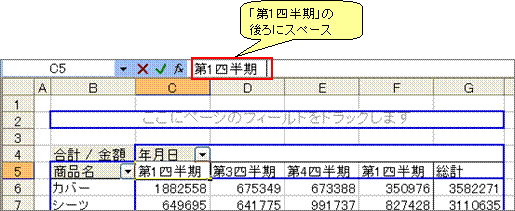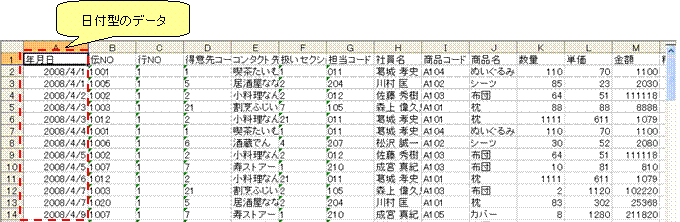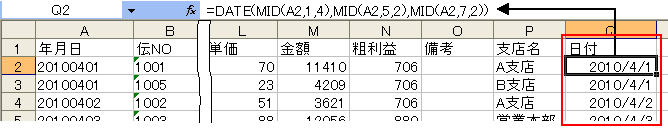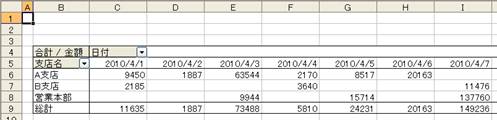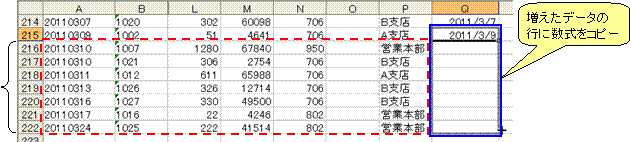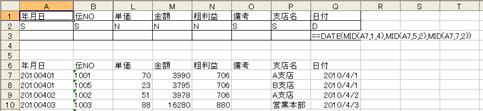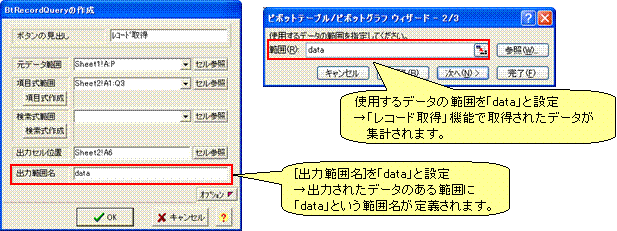|
|
|
|
|
|
|
|
|
|
|
|
|
|
|
|
|
|
�uStiLL�v�f�U�C�����118 �s�{�b�g�e�[�u�������p2 |
|
|
|
|
|
�s�{�b�g�e�[�u������{�I���������������ɂ��� |
|
�@ |
�@ |
�f�[�^�̃O���[�v�� |
�@ |
|
|
�@ |
�@ |
�@ |
�@ |
�@ |
�@ |
�@ |
�@ |
�@ |
�@ |
�@ |
�@ |
�@ |
|
|
�@ |
�� �����f�[�^���������W�v�������ꍇ�A�u�O���[�v���v���ݒ����s�����Ƃ��ȒP���������W�v���������邱�Ƃ��ł��܂��B�W�v�����P�����ύX���邱�ƂŁA�l���������W�v���ȒP���ύX���邱�Ƃ��ł��܂��B |
�@ |
�@ |
�� 4���`���N3���̃f�[�^���g�����W�v�\���쐬����ƁA���N1���`3���̃f�[�^���\���������z�u����Ă��܂��܂��B����������������ɂ́u�t�B�[���h�̃I�v�V�����v�ŁA�u�������������I�v�V�����v���u�蓮�v�ɂ��܂��B |
�@ |
�@ |
��
�O���[�v���̋@�\�̓O���[�v������t�B�[���h�̃f�[�^�����t�^�łȂ��Ă͂Ȃ�܂���B���t�^�łȂ��ꍇ��Excel���Ńf�[�^��ϊ������t�B�[���h���쐬���܂��BStiLL�́u���R�[�h�擾�v�@�\���g���A�{�^����ŕϊ������f�[�^���쐬�ł��܂��B |
�@ |
|
|
�@ |
�Ή�Ver.
�F�uStiLL-�]�vVer1.5�ȍ~
�Ή���ށFStiLL Dev |
�@ |
�@ |
�Ή�Ver.
�F�uStiLL-�]�vVer1.5�ȍ~
�Ή���ށFStiLL Dev |
�@ |
�@ |
�Ή�Ver.
�F�uStiLL-�]�vVer1.5�ȍ~
�Ή���ށFStiLL Dev |
�@ |
|
|
�@ |
�@ |
�@ |
�@ |
�@ |
�@ |
�@ |
�@ |
�@ |
�@ |
�@ |
�@ |
�@ |
�@ |
�@ |
|
|
|
|
|
�@ |
�� �u�O���[�v���v���ݒ����ȒP�������f�[�^���W�v�ł��܂��B |
�@ |
�@ |
|
|
|
�����̓s�{�b�g�e�[�u���́u�O���[�v���v�ɂ��Ă��Љ����܂��B |
|
|
|
�����A���}�̂悤�������������f�[�^���������W�v���邱�Ƃ��l���܂��B |
|
|
|
|
|
|
|
|
|
|
|
|
|
|
|
|
|
|
|
|
|
|
|
|
|
�s�{�b�g�e�[�u�����쐬������A�t�B�[���h�����}�̂悤���z�u���܂��B |
|
|
|
|
|
|
|
|
|
|
|
|
|
|
|
|
|
|
|
|
|
|
�������ł��������W�v�ƂȂ��Ă��܂��܂��B |
|
|
�����ŁA�������W�v�Ƃ��邽�߂́u�O���[�v���v���ݒ������܂��B |
|
|
|
�@ �t�B�[���h���u�N�����v�̂Ƃ�����E�N���b�N���A[�O���[�v���ڍ����\��]��[�O���[�v��]���N���b�N���܂��B |
|
|
|
|
|
|
|
|
|
|
|
|
|
|
|
|
|
|
|
|
|
|
|
|
|
|
|
|
Excel2007�ȍ~���ꍇ�́A�t�B�[���h���̂Ƃ�����E�N���b�N���āA[�O���[�v��]���N���b�N���܂��B |
|
|
|
|
|
|
|
|
|
|
|
|
|
|
|
|
|
|
|
|
|
|
|
|
|
|
|
|
|
|
|
|
|
|
|
�A ���}�_�C�A���O�ŃO���[�v�������P�����I�����܂��B |
|
|
����͌��ʂɂ��܂��̂Łu���v��I������[OK]���N���b�N���܂��B |
|
|
|
|
|
|
|
|
|
|
|
|
|
|
|
|
|
|
|
|
|
|
|
|
|
|
|
|
|
|
|
|
|
�B ����ƁA���}�̂悤���������W�v���ꂽ�����������܂��B |
|
|
|
|
|
|
|
|
|
|
|
|
|
|
|
|
|
|
|
|
�W�v�����P�����ύX�������ꍇ�́A��L�@�`�B���菇���s���A�A�ŃO���[�v�������P�����ύX���܂��B |
|
|
���}�̂悤���l�������Ƃ��W�v�\�ɂ����邱�Ƃ��ł��܂��B |
|
|
|
|
|
|
|
|
|
|
|
|
|
|
|
|
|
|
|
|
|
|
|
|
|
|
|
|
�@ |
�� �C�������������������������ꍇ�����������h���b�O���������������ł��܂��B |
�@ |
�@ |
|
|
|
|
|
|
|
�O�q������A�����f�[�^���ȒP�ɃO���[�v���ł���̂��s�{�b�g�e�[�u�����ő��������Ȃ̂ł����A |
|
|
���L�̂悤�����������܂��B |
|
|
|
|
|
�����A�N�x������肪4���`���N3���ŁA�N�x�P�����W�v�\���쐬����Ƃ��܂��B |
|
|
��L���菇�������ɃO���[�v����������}�̂悤���W�v�\���o��������܂����A1���`3�������������� |
|
|
�Ȃ��Ă��܂��Ă��܂��B |
|
|
|
|
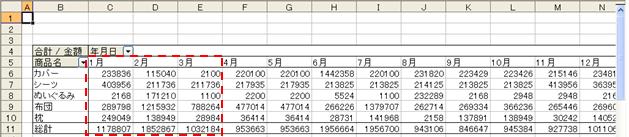
|
|
|
|
|
|
|
|
|
|
|
|
|
|
|
|
|
����̓O���[�v�������Ƃ����W�����\���`�����u�����v�ł���A�������������ׂ��Ă��܂��Ă��邽�߂ł��B |
|
|
1������3���܂ł�12����������\��������ɂ́A���L���������s���܂��B |
|
|
|
�@ �u�N�����v���������̂Ƃ�����E�N���b�N���A[�t�B�[���h���ݒ�]���N���b�N���܂��B |
|
|
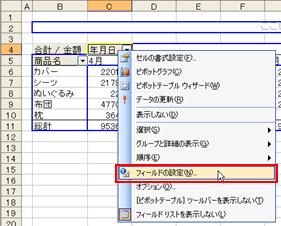
|
|
|
|
|
|
|
|
|
|
|
|
|
|
|
|
|
|
|
|
|
|
|
|
|
|
�A ���}�̃_�C�A���O�ɂāu�ڍ��v���N���b�N���܂��B |
|
|
|
|
|
|
|
|
|
|
|
|
|
|
|
|
|
|
|
|
|
|
|
|
|
�B �u�������������I�v�V�����v�Łu�蓮(�A�C�e�����h���b�O��������������)�v���I������[OK]���N���b�N���܂��B |
|
|
|
|
|
|
|
|
|
|
|
|
|
|
|
|
|
|
|
|
|
|
|
|
|
|
|
|
�C [1��]�̃Z�����I�����A[12��]���E���փh���b�O����ƁA[1��]��������[12��]���E�����ړ����܂��B |
|
|
2���A3�������l�Ƀh���b�O�����ړ������܂��B |
|
|
|
|
|
|
|
|
|
|
|
|
|
|
|
|
|
|
|
|
�܂��A�l�����ŃO���[�v����������}�̂悤���\���쐬����܂����A�����ł́u��1�l�����v�����N1���`3���� |
|
|
�W�v�ƂȂ��Ă��܂��܂��B |
|
|
|
|
|
|
|
|
|
|
|
|
|
|
|
|
|
|
|
|
|
|
|
�����ꍇ�A��L�@�`�C���菇�Łu��1�l�����v�������u��4�l�����v���E���փh���b�O���܂��B |
|
|
|
|
|
|
|
|
|
|
|
|
|
|
|
|
|
|
|
�������A�u��2�l�����v���u��1�l�����v�A�u��3�l�����v���u��2�l�����v�A�c�u��1�l�����v���u��4�l�����v�� |
|
|
���������C�����܂����A�����������d�������������邱�Ƃ��ł��Ȃ����߁A�u��2�l�����v������ɃX�y�[�X�� |
|
|
�lj�����Ȃǂ��āA���ł��������Ă����������d�����Ȃ��悤�ɂ��Ă��������B |
|
|
|
|
|
|
|
|
|
|
|
|
|
|
|
|
|
|
|
|
|
|
|
|
|
|
|
|
|
���̂悤���������z�u���ύX�����s�{�b�g�e�[�u�����e���v���[�g�Ƃ��āA���̃f�[�^���W�v���s���ꍇ���A |
|
|
���������ύX����Ă��܂����Ƃ͂���܂���B |
|
|
|
|
�@ |
�� ���t�^�f�[�^���lj���StiLL�́u���R�[�h�擾�v�@�\�ŁB�{�^��1���쐬�\�ł��B |
�@ |
�@ |
|
|
|
�������Љ������u�O���[�v���v���@�\���g�������d�v�Ȃ̂́A�O���[�v������t�B�[���h�̃f�[�^���K�����t�^ |
|
|
�łȂ���Ȃ�Ȃ��Ƃ����_�ł��B |
|
|
|
|
|
|
|
|
|
|
|
|
|
|
|
|
|
|
|
|
|
|
|
|
|
|
|
|
|
|
|
���̃V�X�e��������f�[�^���擾����悤���ꍇ�A���t�̃f�[�^���u20100401�v�̂悤�ɁA���l���������Ƃ��� |
|
|
�o�^����Ă��邱�Ƃ�����܂��B |
|
|
���̂悤�ȏꍇ�A����́u�O���[�v���v�̋@�\���g�����߂ɂ͍H�v���K�v�ɂȂ�܂��B |
|
|
|
���}�̂悤�ɁA�W�v���������f�[�^������(���}�ł́u���t�v�Ƃ����������ɂ��Ă��܂��B�j���lj����A |
|
|
Excel��DATE�����g���āA���l���������ƂȂ��Ă���f�[�^�����t�^���ϊ������f�[�^���쐬���܂��B |
|
|
|
|
|
|
|
|
|
|
|
|
|
|
|
|
|
|
|
�s�{�b�g�e�[�u�����쐬�������́u�g�p����f�[�^���͈��v���lj������f�[�^�����������߂��͈��i��}�� |
|
|
�����ꍇA������Q���܂�)���w�����A�s�{�b�g�e�[�u���ɂ����}�̂悤�Ƀt�B�[���h���z�u���܂��B |
|
|
�������ɂ��Љ������悤�ɁA���}�́u���t�v�̃t�B�[���h���O���[�v�����܂��B |
|
|
|
|
|
|
|
|
|
|
|
|
|
|
|
|
|
|
|
|
�������@�������Ƃ��ẮA�f�[�^���������������ꍇ�A�������������������R�s�[�����K�v������܂��B |
|
|
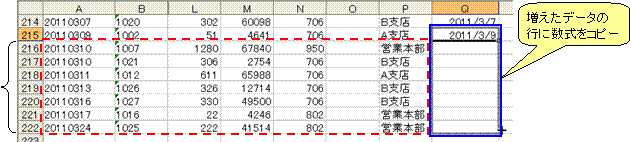
|
|
|
|
|
|
�������f�[�^ |
|
|
|
|
|
|
|
|
StiLL���@�\�u���R�[�h�擾�v���g���A���t�^���ϊ������f�[�^���{�^�������ȒP���쐬���邱�Ƃ��ł��A |
|
|
�f�[�^�������������邽�т��������R�s�[��������������܂��B |
|
|
|
|
|
|
|
|
|
|
|
|
|
|
|
|
|
|
|
|
|
|
|
|
|
|
|
|
|
|
|
|
|
|
|
|
|
����ɁA�u���R�[�h�擾�v�@�\���擾�����f�[�^�̂����͈����͈͖������A�s�{�b�g�e�[�u���́u�g�p����f�[�^�� |
|
|
�͈��v���͈͖����w�����邱�Ƃɂ��A�f�[�^���W�v�R������������Ƃ��ł��܂��B |
|
|
|
|
|
|
|
|
|
|
|
|
|
|
|
|
|
|
|
|
|
|
|
|
|
|
|
|
|
|
|
Copyright(C)
�A�C�G���A�C�����������@���f�]�ڂ��ւ��܂� |
|
|
|
|
|
|
|
|
|
|
|
|
|
|
|
|
|
|