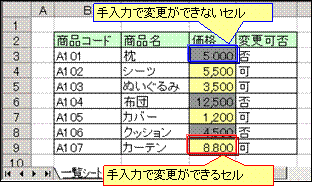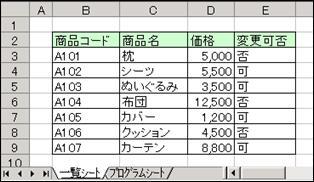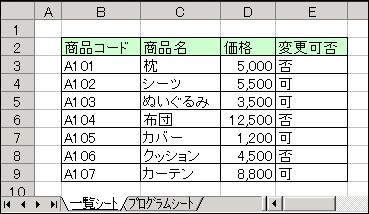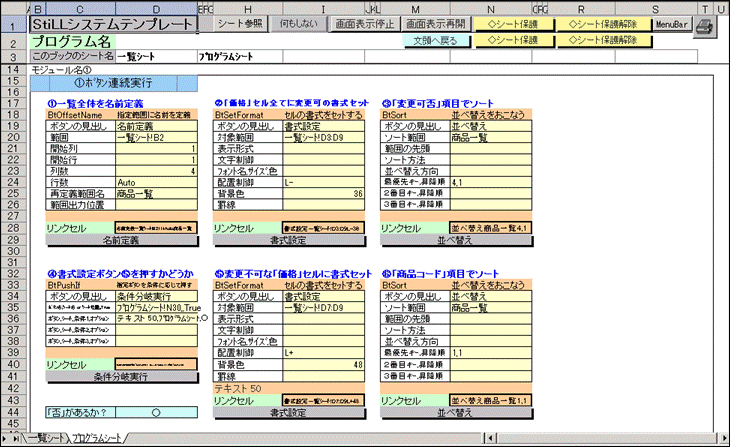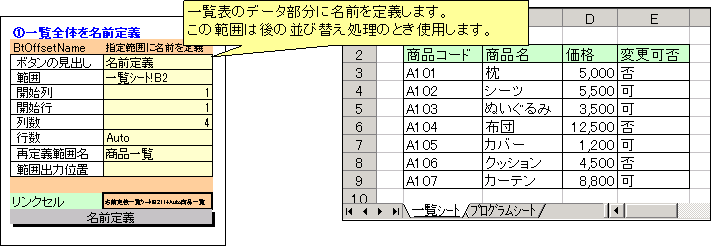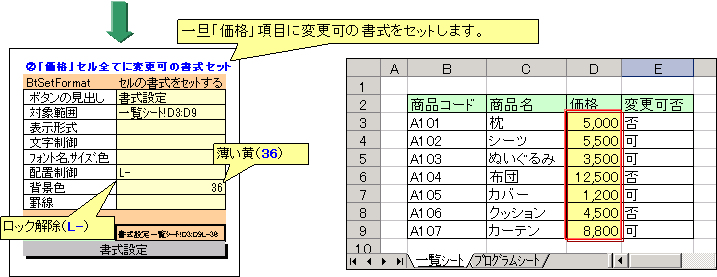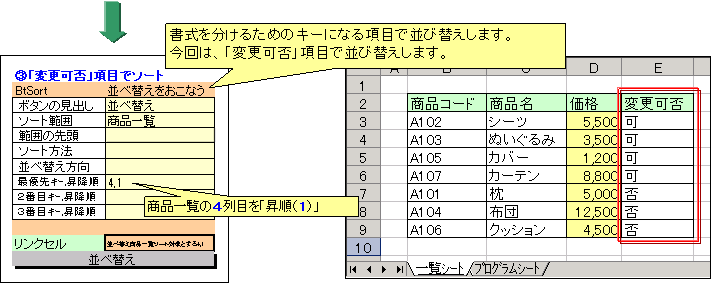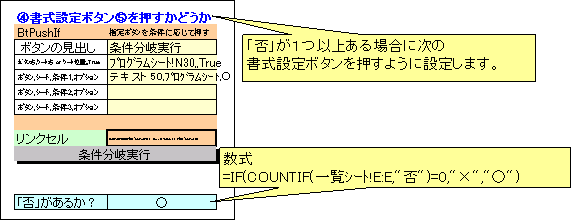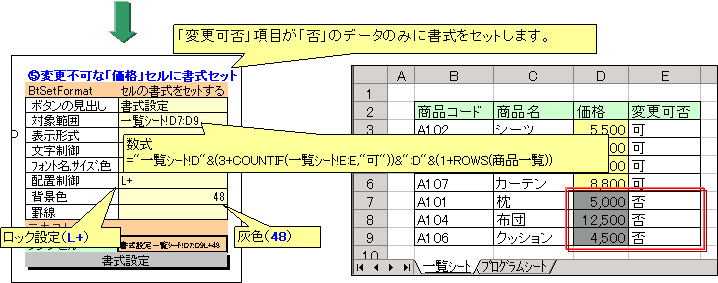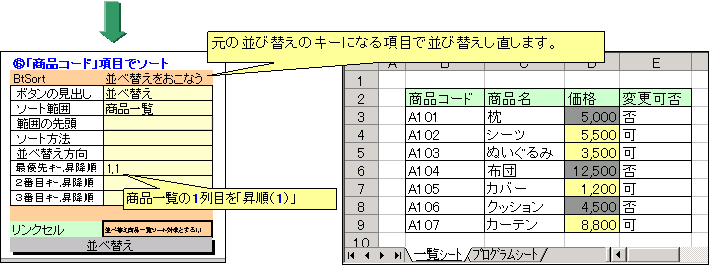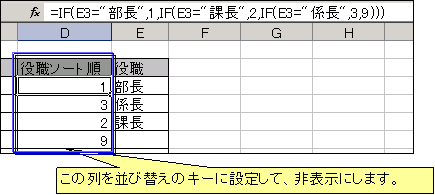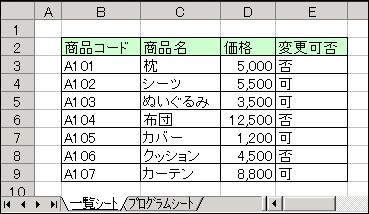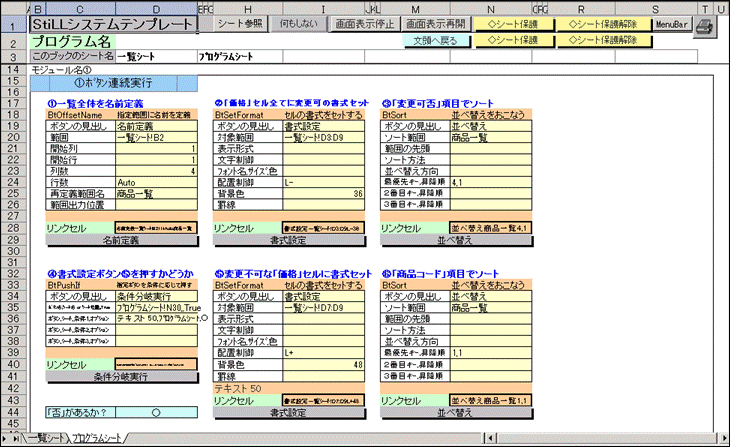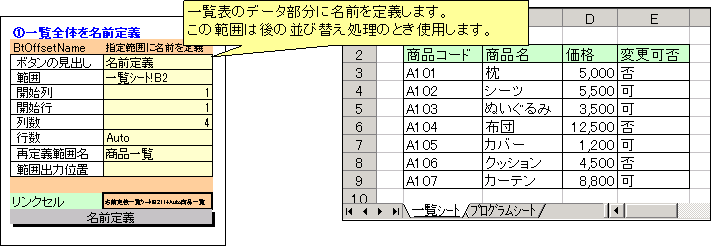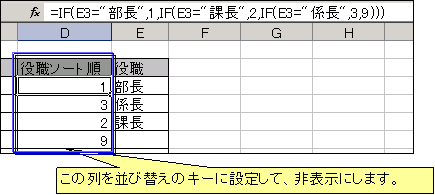|
|
|
|
|
|
|
|
|
|
|
|
|
|
|
|
|
|
|
�StiLL��f�U�C�����136
StiLL�R�}���h--�uBtSort�v�֗̕��Ȏg�����@ |
|
|
�@ |
�@ |
�@ |
�@ |
�@ |
�uBtLoop�v�̑���ɁuBtSort�v���g���ď������Ԃ�Z�k |
|
|
�@ |
�@ |
�@ |
�@ |
�@ |
�@ |
�@ |
�@ |
�@ |
�@ |
�@ |
�@ |
�@ |
�@ |
�@ |
|
|
�@ |
��
�Ⴆ�A�ꗗ�\�Ȃǂōs���ƂɈقȂ鏑����ݒ肵�����ꍇ�A�����ݒ������v���O������g��łP�s���ƂɁuBtLoop�v�ŌJ��Ԃ����s���s���������ł��܂����A�������������@�����Љ����܂��B |
�@ |
�@ |
��
�Z�������N�{�^���uBtSort�v���g���āuBtLoop�v���g�킸�������ݒ肵�Ă����A�����������Z�k�������ł������@�����Љ����܂��B����̃f�[�^�������ꍇ�ɂ͓��ɗL���ł��̂ŁA���Q�l���������B |
�@ |
�@ |
�������Ӊ������BExcel�̕��ёւ��@�\�́A�u�r���̏����v�Ɓu�����t�������v�͕��ёւ�����Ȃ��d�l�ƂȂ��Ă��܂��B���̂��߁A�u�r���̏����v�Ɓu�����t�������v�͍��Љ����@�ł͐ݒ肷�邱�Ƃ��ł��܂���B |
�@ |
|
|
�@ |
�Ή�Ver. �FStiLL
V9.1�ȍ~
�Ή���ށFStiLL Dev�EPro |
�@ |
�@ |
�Ή�Ver. �FStiLL
V9.1�ȍ~
�Ή���ށFStiLL Dev�EPro |
�@ |
�@ |
�Ή�Ver. �FStiLL
V9.1�ȍ~
�Ή���ށFStiLL Dev�EPro |
�@ |
|
|
�@ |
�@ |
�@ |
�@ |
�@ |
�@ |
�@ |
�@ |
�@ |
�@ |
�@ |
�@ |
�@ |
�@ |
�@ |
|
|
|
|
|
|
|
�@ |
�� �ꗗ�\�������������ŁuBtLoop�v�������ɁuBtSort�v���g���������������Z�k�������@ |
�@ |
|
|
|
|
|
�Ⴆ�A�ȉ��̂悤�Ȉꗗ�\������A�u���i�v���葀�����ύX���������i���ύX�������Ȃ����i������Ƃ��܂��B |
|
|
�������ύX���������i�́u���i�v�ɂ̓Z�����b�N�������A�ύX�������Ȃ��Z���ɂ̓Z�����b�N���ݒ����܂��B |
|
|
���������o�I��������₷���悤���w�i�F���ݒ肵�܂��B |
|
|
�܂��ǂ���̐ݒ�ɂ��邩�́u�ύX�ہv�̗�Ŕ��f������̂Ƃ��܂��B |
|
|
|
|
|
|
|
|
|
|
|
|
|
|
|
|
|
|
|
|
|
|
|
|
|
|
|
|
|
|
|
|
|
|
|
|
|
|
|
�����ꍇ�A�P�s���Ƃ������ݒ�������v���O�������g��� |
|
|
|
�Z�������N�{�^���uBtLoop�v�ŌJ��Ԃ����s���s�����������邱�Ƃ��ł��܂��B |
|
|
|
|
|
|
�ł��������́A���X���p�I�ȃv���O�������g���������Љ����܂��B |
|
|
|
���ꂩ�炲�Љ��������@�́A�uBtLoop�v����s���J��Ԃ����s���s�킸�A |
|
|
|
�Z�������N�{�^���uBtSort�v���g�����������ݒ����܂Ƃ߂��ݒ����܂��B |
|
|
|
|
|
|
���̕��@�̃����b�g�͓��������̍s���܂Ƃ߂ď�������̂ŁA���̕��������Ԃ�Z�k���邱�Ƃ��ł��܂��B |
|
|
�f�[�^�̌����������Ȃ��Ă��������Ԃ����܂�ς�炸�ɍς݂܂��̂ŁA����̃f�[�^�������ꍇ�������L���ł��B |
|
|
|
|
|
|
|
|
�T���v���v���O���� |
|
|
�ȉ��̂悤�Ȉꗗ�\�ŁA�u�ύX�ہv�������l�ɂ���āu���i�v�����̃Z�����������ύX����v���O�����ł��B |
|
|
�u�ύX�ہv���u���v�̏ꍇ�́A�Y������u���i�v���ڂ̃Z���̔w�i���������F�ɂ������ŃZ�����b�N�������s���A |
|
|
�u�ύX�ہv���u�ہv�̏ꍇ�́A�Y������u���i�v���ڂ̃Z���̔w�i���O���[�ɂ������ŃZ�����b�N���s���܂��B |
|
|
|
|
|
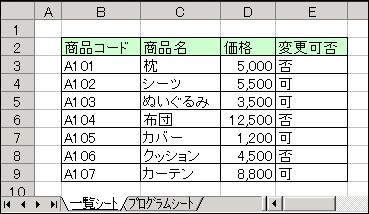
|
�m�ꗗ�V�[�g�n |
|
|
|
|
|
|
|
|
|
|
|
|
|
|
|
|
|
|
|
|
|
|
|
|
|
|
|
|
|
|
|
|
|
|
|
|
|
|
|
|
|
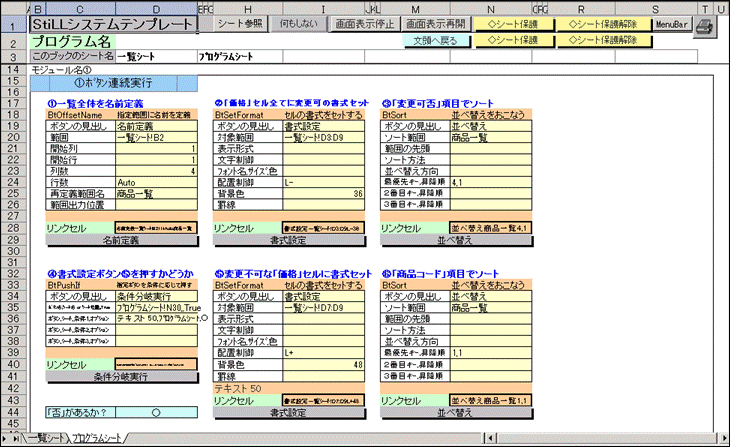
|
|
��[�V�X�e���e���v���[�g]-[�v���O�����V�[�g�U]���g�p���Ă��܂��B |
|
|
|
|
|
|
|
|
|
|
|
|
|
|
|
|
|
|
|
|
|
|
|
|
|
|
|
|
|
|
|
|
|
|
|
|
|
|
|
|
|
|
|
|
|
|
|
|
|
|
|
|
|
|
|
|
|
|
|
|
|
|
|
|
|
|
|
|
|
|
|
|
|
|
|
|
|
|
|
|
|
|
|
�@�m���s�����e�{�^���n |
|
�@�@�@�@�@�m�{�^�����s�����ꗗ�V�[�g�̃C���[�W�n |
|
|
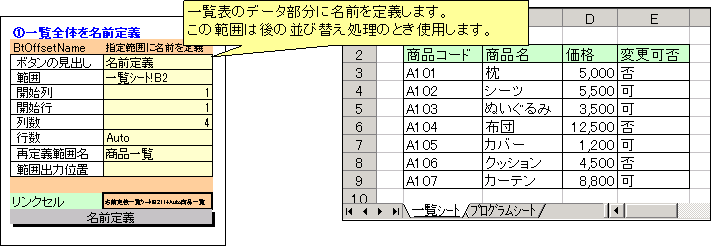
|
|
|
|
|
|
|
|
|
|
|
|
|
|
|
|
|
|
|
|
|
|
|
|
|
|
|
|
|
|
|
|
|
|
|
|
|
|
|
|
|
|

|
|
|
|
|
|
|
|
|
|
|
|
|
|
|
|
|
|
|
|
|
|
|
|
|
|
|
|
|
|
|
|
|
|
|
|
|
|
|
|
|
|
|
|
|
|
|
|
|
|
|
|
|
|
|
|
|
|
|
|
|
|
|
|
|
|
|
|
|
|
|
|
|
|
|
|
|
|
|
|
|
|
|
|
|
|
|
|
|
|
|
|
|
|
|
|
|
|
|
|
|
|
|
|
|
|
|
|
|
|
|
|
|
|
|
|
|
|
|
|
|
|
|
|
|
|
|
|
|
|
|
|
|
|
|
|
|
|
|
|
|
|
|
|
|
|
|
|
|
|
|
|
|
|
|
|
|
|
|
|
|
|
|
|
|
|
|
|
|
|
|
|
|
|
|
|
|
|
|
|
|
|
|
|
|
|
|
|
|
|
|
|
|
|
|
|
|
|
|
|
|
|
|
|
|
|
|
|
|
|
|
|
|
|
|
|
|
|
|
|
|
|
|
|
|
|
|
|
|
|
|
|
|
|
|
|
|
|
|
|
|
|
|
|
|
|
|
|
|
|
|

|
|
|
|
|
|
|
|
|
|
|
|
|
|
|
|
|
|
|
|
|
���ӓ_ |
|
|
�@Excel�̕��ёւ��@�\�́A�u�r���������v�Ɓu�����t�������v�͕��ёւ�����Ȃ��d�l�ƂȂ��Ă��܂��B |
|
|
�@���̂��߁A�u�r���̏����v�Ɓu�����t�������v���������Љ��������@�ł��ݒ����邱�Ƃ��ł��܂���B |
|
|
|
|
|
|
|
|
�⑫ |
|
|
�@�ꗗ�\�̃f�[�^�̂܂܂ł͂��܂����ёւ����ł��Ȃ��ꍇ�́A |
|
|
�@���ёւ��p����\����������A�����l�ŕ��ёւ�����̂�1�����@�ł��B |
|
|
�@���j���ёւ������u�����A�ے��A�W���A�����ȊO�v�ɂ����������������ꍇ |
|
|
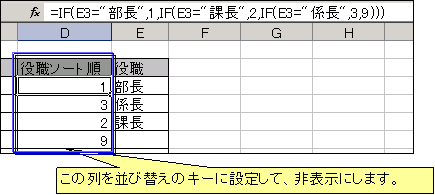
|
|
|
|
|
|
|
|
|
|
|
|
|
|
|
|
|
|
|
|
|
|
|
|
|
|
|
|
|
|
|
|
|
|
|
|
|
|
|
�i�e�Z�������N�{�^���̐ݒ���e�̏ڍׂ�StiLL�w���v�����m�F���������j |
|
|
|
|
|
|
|
Copyright(C)
�A�C�G���A�C�����������@���f�]�ڂ��ւ��܂� |
|
|
|
|
|
|
|
|
|
|
|
|
|
|
|
|
|
|
|
|
|
|
|
|
|