傑偨丄Excel弌椡偟偨僔乕僩傪壛岺乮峴楍斣崋丒榞慄偺昞帵丄悢幃偺僐僺乕摍乯偡傞偙偲傕偱偒傑偡丅
嘆僨僗僋僩僢僾傗儅僀僪僉儏儊儞僩偵堏摦偟傗偡偄
嘇僼傽僀儖峏怴擔帪傗僼傽僀儖僒僀僘傪妋擣偱偒傞
嘊怴婯僼僅儖僟傪嶌惉偱偒傞
懳墳庬椶丗StiLL Dev丒Pro
懳墳庬椶丗StiLL Dev丒Pro
懳墳庬椶丗StiLL Dev丒Pro
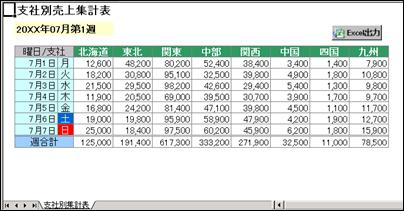
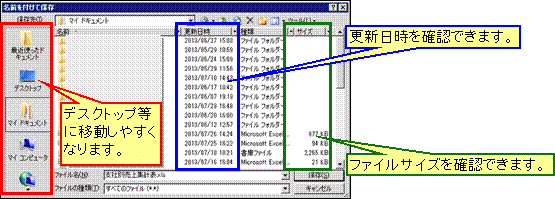 |
||
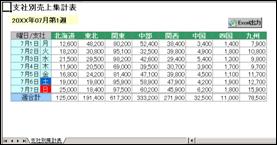 |
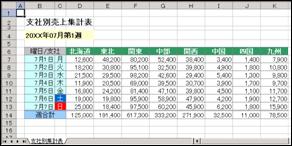 |
|||||
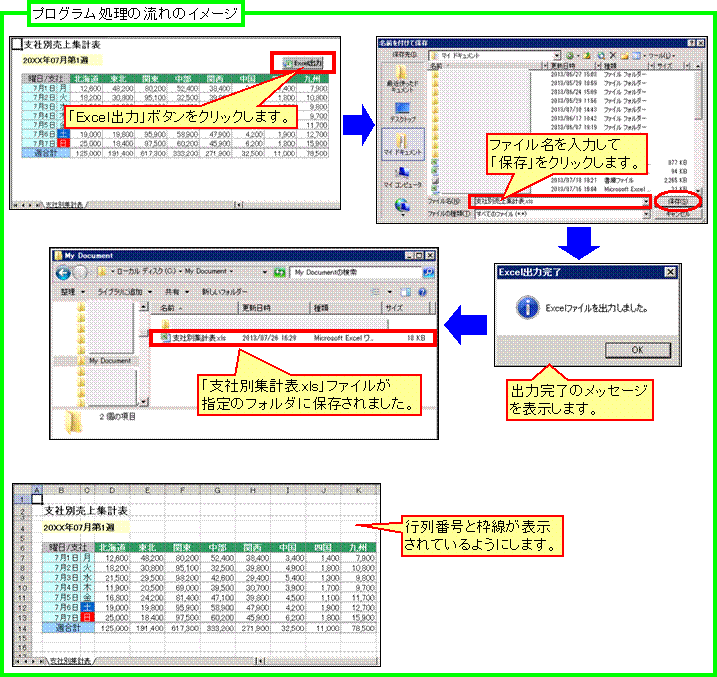
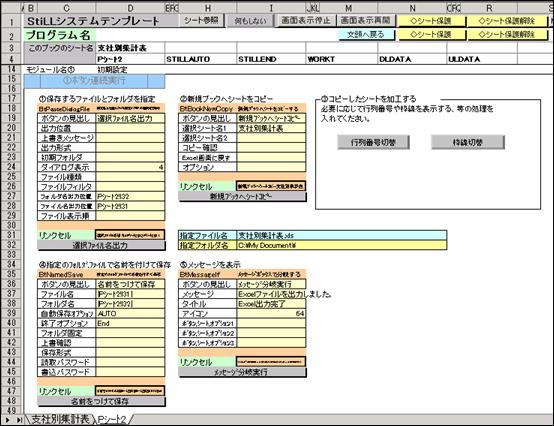
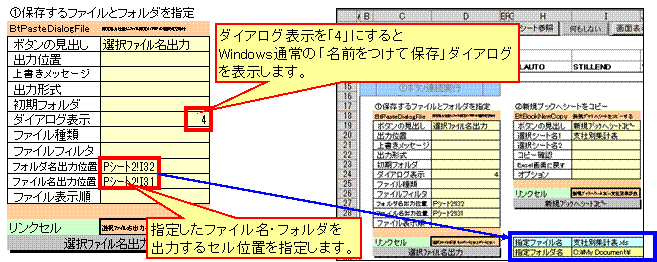

 |
|||
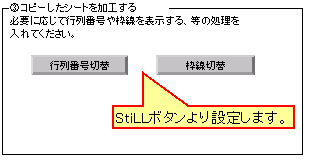 |
|||
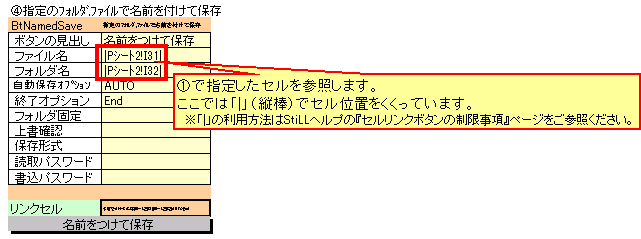
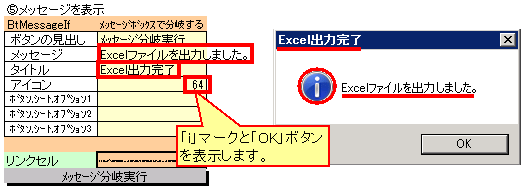
| 乽StiLL乿僨僓僀儞忣曬139 StiLL僐儅儞僪--乽Excel弌椡乿儃僞儞傪嶌傠偆嘇-僙儖儕儞僋儃僞儞曇 | ||||||||||||||||||||||||||||||||||||||
| 丂 | 丂 | 丂 | 丂 | 丂 | 丂 | |||||||||||||||||||||||||||||||||
| 丂 | 丂 | 丂 | 丂 | 丂 | 丂 | 丂 | 丂 | 丂 | 丂 | 丂 | 丂 | 丂 | 丂 | 丂 | ||||||||||||||||||||||||
| 丂 | 仭 慜夞丒慜乆夞偲乽Excel弌椡乿儃僞儞偺嶌傝曽傪偛徯夘偟傑偟偨偑丄崱夞偼傕偆彮偟庤傪壛偊丄Excel弌椡偡傞僔乕僩傪壛岺偟偨傝丄乽柤慜傪晅偗偰曐懚乿僟僀傾儘僌傪StiLL偺傕偺偱偼側偔Windows捠忢偺傕偺傪昞帵偡傞曽朄傪偛徯夘偟傑偡丅 | 丂 | 丂 | 仭 乽BtPasteDialogFile乿傪巊偭偰丄Windows捠忢偺亀柤慜傪晅偗偰曐懚亁僟僀傾儘僌儃僢僋僗傪昞帵偡傞偙偲偑偱偒傑偡丅 傑偨丄Excel弌椡偟偨僔乕僩傪壛岺乮峴楍斣崋丒榞慄偺昞帵丄悢幃偺僐僺乕摍乯偡傞偙偲傕偱偒傑偡丅 |
丂 | 丂 | 仭 Windows捠忢偺僟僀傾儘僌偱偁傟偽丄師偺傛偆側棙揰偑偁傝傑偡丅 嘆僨僗僋僩僢僾傗儅僀僪僉儏儊儞僩偵堏摦偟傗偡偄 嘇僼傽僀儖峏怴擔帪傗僼傽僀儖僒僀僘傪妋擣偱偒傞 嘊怴婯僼僅儖僟傪嶌惉偱偒傞 |
丂 | ||||||||||||||||||||||||||||||
| 丂 | 懳墳Ver. 丗StiLL
V9.1埲崀 懳墳庬椶丗StiLL Dev丒Pro |
丂 | 丂 | 懳墳Ver. 丗StiLL
V9.1埲崀 懳墳庬椶丗StiLL Dev丒Pro |
丂 | 丂 | 懳墳Ver. 丗StiLL
V9.1埲崀 懳墳庬椶丗StiLL Dev丒Pro |
丂 | ||||||||||||||||||||||||||||||
| 丂 | 丂 | 丂 | 丂 | 丂 | 丂 | 丂 | 丂 | 丂 | 丂 | 丂 | 丂 | 丂 | 丂 | 丂 | ||||||||||||||||||||||||
| 仭 崱夞偺撪梕 | 丂 | |||||||||||||||||||||||||||||||||||||
| 慜夞傑偱偼乽Excel弌椡乿儃僞儞偺嶌傝曽傪偛徯夘偟傑偟偨丅 | ||||||||||||||||||||||||||||||||||||||
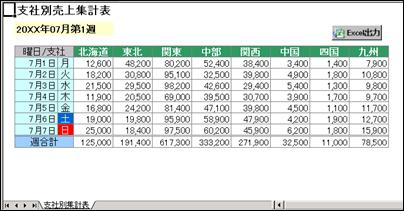
|
||||||||||||||||||||||||||||||||||||||
| 丂丂丂丂丂丂慜夞丒慜乆夞偺愢柧偵偮偄偰偼偙偪傜傪偛棗偔偩偝偄丅 | ||||||||||||||||||||||||||||||||||||||
| 乽StiLL乿僨僓僀儞忣曬137 StiLL僐儅儞僪--乽Excel弌椡乿儃僞儞傪嶌傠偆嘆-僙儖儕儞僋儃僞儞曇 | ||||||||||||||||||||||||||||||||||||||
| 乽StiLL乿僨僓僀儞忣曬138 StiLL僐儅儞僪--乽Excel弌椡乿儃僞儞傪嶌傠偆嘆-StiLL儃僞儞曇 | ||||||||||||||||||||||||||||||||||||||
| 崱夞偼丄慜夞偺僾儘僌儔儉偵傕偆彮偟庤傪壛偊偰丄師偺俀偮偺偙偲偑偱偒傞傛偆偵偟傑偡丅 | ||||||||||||||||||||||||||||||||||||||
| 丂嘆僼傽僀儖偺曐懚愭傪巜掕偡傞偲偒丄Windows捠忢偺乽柤慜傪晅偗偰曐懚乿僟僀傾儘僌儃僢僋僗傪昞帵偟傑偡丅 | ||||||||||||||||||||||||||||||||||||||
|
||||||||||||||||||||||||||||||||||||||
| 丂嘇Excel弌椡偟偨僔乕僩傪壛岺偟傑偡丅 | ||||||||||||||||||||||||||||||||||||||
| 丂丂丂丂乮椺乯 | 崱夞偼榞慄偲峴楍斣崋傪昞帵偝偣傞僒儞僾儖傪偛徯夘偟傑偡丅 | |||||||||||||||||||||||||||||||||||||
| 懠偵傕悢幃傪僐僺乕偟偨傝丄晄梫側峴楍傪嶍彍偟偨傝偡傞偙偲傕偱偒傑偡丅 | ||||||||||||||||||||||||||||||||||||||
| 夋柺昞帵帪丗峴楍斣崋側偟丒榞慄側偟 | Excel弌椡帪丗峴楍斣崋偲榞慄傪昞帵 | |||||||||||||||||||||||||||||||||||||
|
||||||||||||||||||||||||||||||||||||||
| 仭崱夞偺僾儘僌儔儉偺張棟偺棳傟偺僀儊乕僕 | 丂 | |||||||||||||||||||||||||||||||||||||
| 僔乕僩偵丄乽Excel弌椡乿儃僞儞傪捛壛偟偰丄儃僞儞傪墴偟偨偲偒偵 | ||||||||||||||||||||||||||||||||||||||
| 昞帵偟偰偄傞僔乕僩傪怴偟偄僼傽僀儖偲偟偰柤慜傪晅偗偰曐懚偟傑偡丅 | ||||||||||||||||||||||||||||||||||||||
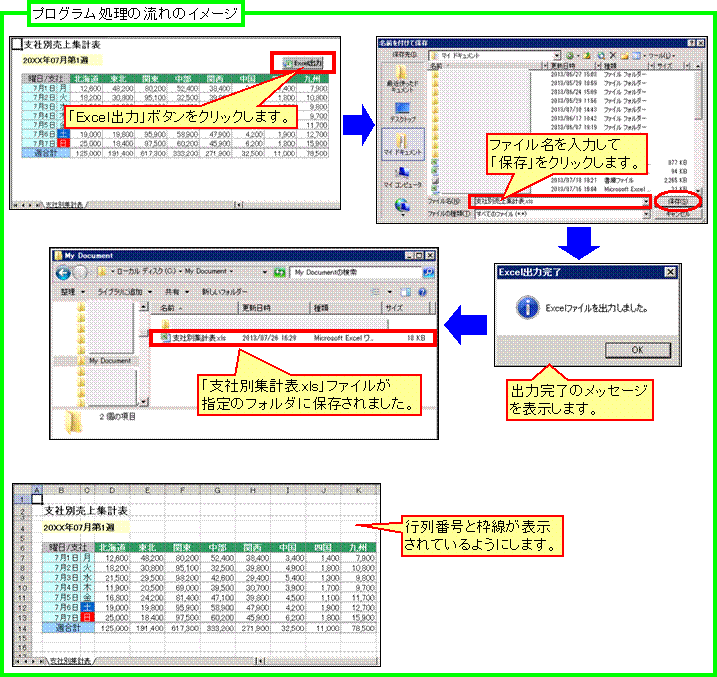
|
||||||||||||||||||||||||||||||||||||||
| 丂[Excel弌椡偝傟偨僼傽僀儖] | ||||||||||||||||||||||||||||||||||||||
| 丂丂丂丂丂 | ||||||||||||||||||||||||||||||||||||||
| 仭乽Excel弌椡乿儃僞儞偺嶌傝曽 | 丂 | |||||||||||||||||||||||||||||||||||||
| 傑偢嵟弶偵丄Excel僽僢僋偵僾儘僌儔儉婰弎梡偺僔乕僩傪憓擖偟傑偡丅 | ||||||||||||||||||||||||||||||||||||||
| 偦偺屻丄奺僙儖儕儞僋儃僞儞丒StiLL儃僞儞傪揬傝晅偗偰偄偒傑偡丅 | ||||||||||||||||||||||||||||||||||||||
| 乵僾儘僌儔儉僔乕僩嶌惉僀儊乕僕乶 | 仸[僔僗僥儉僥儞僾儗乕僩]-[僾儘僌儔儉僔乕僩嘦]傪巊梡偟偰偄傑偡丅 | |||||||||||||||||||||||||||||||||||||
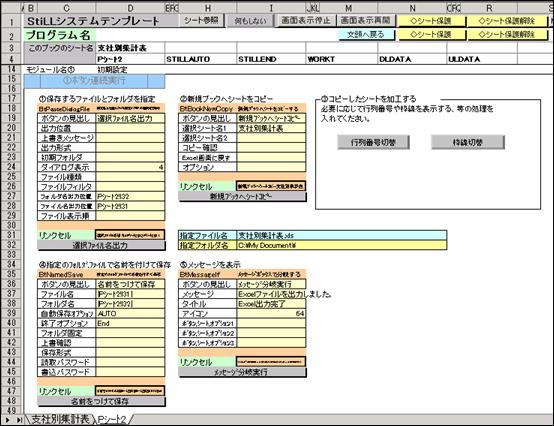
|
||||||||||||||||||||||||||||||||||||||
| 偱偼丄奺儃僞儞偵偮偄偰偺愢柧傪偟傑偡丅 | ||||||||||||||||||||||||||||||||||||||
| 嘆BtPasteDialogFile 偵偰丄Windows捠忢偺乽柤慜傪晅偗偰曐懚乿僟僀傾儘僌傪昞帵偡傞傛偆偵愝掕偟傑偡丅 | ||||||||||||||||||||||||||||||||||||||
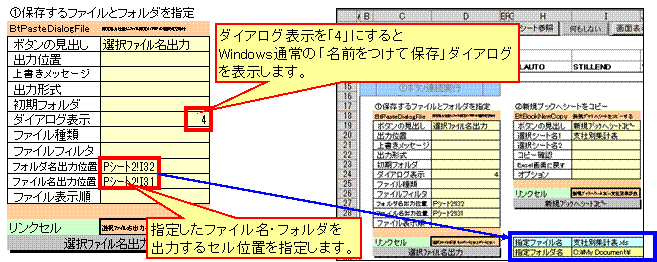
|
||||||||||||||||||||||||||||||||||||||
| 嘇BtBookNewCopy 偵偰丄Excel弌椡偡傞僔乕僩傪巜掕偟傑偡丅 | ||||||||||||||||||||||||||||||||||||||

|
||||||||||||||||||||||||||||||||||||||
| 嘊僐僺乕偟偨僔乕僩傪壛岺偡傞儃僞儞傪嶌惉偟傑偡丅 | ||||||||||||||||||||||||||||||||||||||
| 丂偙偙偺張棟偼昁梫偵墳偠偰峴偭偰偔偩偝偄丅 | ||||||||||||||||||||||||||||||||||||||
| 丂 崱夞偼椺偲偟偰丄峴楍斣崋偲榞慄傪昞帵偡傞StiLL儃僞儞傪嶌惉偟傑偡丅 | ||||||||||||||||||||||||||||||||||||||
|
||||||||||||||||||||||||||||||||||||||
| 丂丂丂 | ||||||||||||||||||||||||||||||||||||||
| 嘋BtNamedSave 偵偰乽嘆BtPasteDialogFile乿偱巜掕偝傟偨僼傽僀儖柤偲僼僅儖僟柤偱曐懚偟傑偡丅 | ||||||||||||||||||||||||||||||||||||||
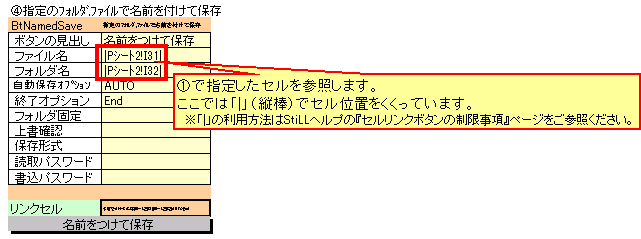
|
||||||||||||||||||||||||||||||||||||||
| 嘍BtMessageIf 偵偰乽Excel弌椡姰椆乿偺儊僢僙乕僕傪昞帵偟傑偡丅 | ||||||||||||||||||||||||||||||||||||||
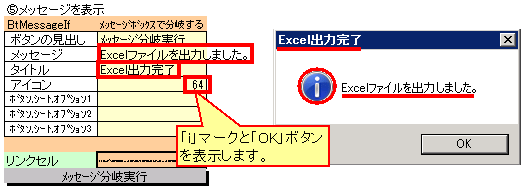
|
||||||||||||||||||||||||||||||||||||||
| 嘐丂嘆乣嘍偺儃僞儞傪乽嘆儃僞儞楢懕幚峴乿儃僞儞偵愝掕偟偰偱偒偁偑傝偱偡丅 | ||||||||||||||||||||||||||||||||||||||
| 乮奺StiLL儃僞儞偺愝掕撪梕偺徻嵶偼StiLL僿儖僾傪偛妋擣偔偩偝偄乯 | ||||||||||||||||||||||||||||||||||||||
| Copyright(C) 傾僀僄儖傾僀憤崌尋媶強丂柍抐揮嵹傪嬛偠傑偡 | ||||||||||||||||||||||||||||||||||||||