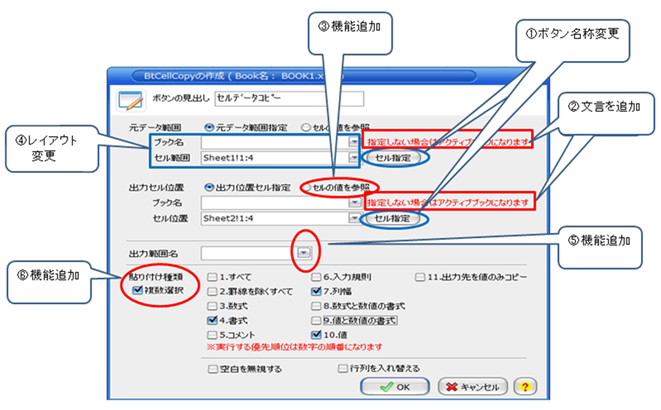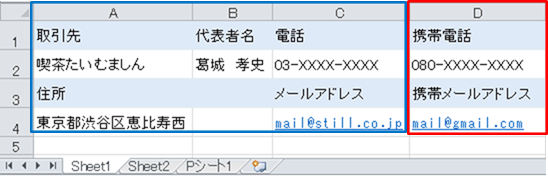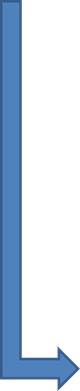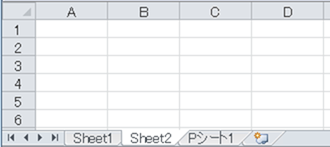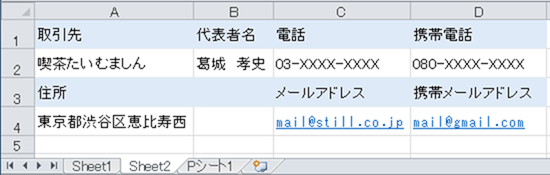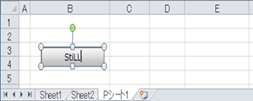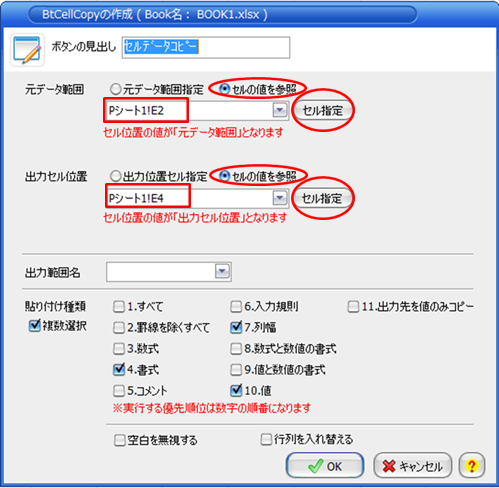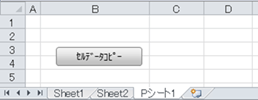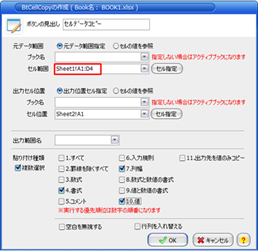|
|
|
|
|
|
|
|
|
|
|
|
|
|
|
|
|
|
|
|
|
|
|
�uStiLL�v �f�U�C�����192
<V3.0�@�\����>StiLL�R�}���h--�Z���l�Q�Ƃɂ��R�s�[���@ |
|
|
|
|
|
|
|
|
|
|
|
|
|
|
|
|
|
|
|
|
|
|
|
|
|
|
�@ |
�@ |
�@ |
�@ |
�@ |
�@ |
�@ |
�@ |
�@ |
�@ |
�@ |
�@ |
�@ |
�@ |
�@ |
|
|
|
|
|
|
|
�@ |
�y�e�[�}�z���悢��uStiLL X Ver
3.0�v�������[�X����܂����B�V�@�\�⋌�o�[�W�����iVer
2.15�j�̋@�\����/�C�����X�A�������̃o�[�W�����A�b�v���e�����荞�܂�Ă���܂��B
�����̋@�\�̂Ȃ����獡��͑O��Ɉ��������u�Z���f�[�^�R�s�[(MakeBtCellCopy)�vStiLL�{�^���̃o�[�W�����A�b�v���e�ɂ��Ă��Љ�܂��B |
�@ |
�@ |
�y���@�z�f�[�^���R�s�[����ꍇ�A�u�Z���f�[�^�R�s�[(MakeBtCellCopy)�vStiLL�{�^�����g���܂����AVer3.0�ł̓R�s�[���f�[�^�͈̔͂�o�͈ʒu���Z���l���Q�Ƃ��ăR�s�[���邱�Ƃ��ł���悤�ɂȂ�܂����B |
�@ |
�@ |
�y�Q�l�z�ڍׂ�
���Ѓz�[���y�[�W�ihttp://www.still.co.jp/�j�́uStiLL�@FAQ�v���Q�Ƃ��Ă��������B |
�@ |
|
|
|
|
|
|
|
�@ |
�Ή�Ver. �FStiLL-XV3.0
�ȍ~
�Ή���ށFStiLL Dev�EPro |
�@ |
�@ |
�Ή�Ver. �FStiLL-XV3.0
�ȍ~
�Ή���ށFStiLL Dev�EPro |
�@ |
�@ |
�Ή�Ver. �FStiLL-XV3.0
�ȍ~
�Ή���ށFStiLL Dev�EPro |
�@ |
|
|
|
|
|
|
|
�@ |
�@ |
�@ |
�@ |
�@ |
�@ |
�@ |
�@ |
�@ |
�@ |
�@ |
�@ |
�@ |
�@ |
�@ |
|
|
|
|
|
|
|
|
|
|
|
|
|
|
|
|
|
|
|
|
|
|
|
|
|
|
|
|
|
�� ����̓��e |
�@ |
�@ |
�@ |
�@ |
�@ |
�@ |
�@ |
�@ |
�@ |
�@ |
�@ |
�@ |
�@ |
|
|
|
|
|
|
|
|
|
|
|
|
|
|
|
|
|
|
|
|
|
|
|
|
|
|
|
|
|
�uStiLL X Ver
3.0�v�́u�Z���f�[�^�R�s�[(MakeBtCellCopy)�vStiLL�{�^���V�@�\�ɂ��Đ������܂��B |
|
|
|
|
|
|
|
|
|
|
|
���o�[�W�����A�b�v���e�Ɋւ��Ă͂�����ł������������܂� ���@ |
http://www.still.co.jp/main/still/faq/C0/A31.htm |
|
|
|
|
|
|
|
|
|
|
|
|
|
|
|
|
|
|
|
|
|
|
|
|
|
|
|
|
|
|
|
�P�DStiLL�{�^���u�Z���f�[�^�R�s�[(MakeBtCellCopy)�v��Ver
3.0 �@�\����/�C�����e�ɂ��ďڂ������Љ�܂��B |
|
|
|
|
|
|
|
|
|
|
|
|
|
|
|
|
|
|
|
|
|
|
|
|
|
|
|
|
|
|
|
��StiLL�{�^���w�Z���f�[�^�R�s�[(MakeBtCellCopy)�x��Ver
3.0 �@�\����/�C�����e |
|
|
|
|
|
|
|
|
|
|
|
|
|
�@�u�Z���Q�Ɓv �{�^���� �u�Z���w��v
�ɕύX���܂����B |
|
|
|
|
|
|
|
|
|
|
|
|
|
|
|
�A�u�w�肵�Ȃ��ꍇ�̓A�N�e�B�u�Z���i�I�����ꂽ�Z���j�̈ʒu�ɂȂ�܂��v�̕�����lj����܂����B |
|
|
|
|
|
|
|
|
|
|
�B�u�Z���̒l���Q�Ɓv
��lj����A�Z���ɏ�����Ă���l��ݒ�l�Ƃ��Ďg�p�ł���悤�ɂȂ�܂����B |
|
|
|
|
|
|
|
|
|
|
�C���f�[�^�͈́A�o�̓Z���ʒu�̐ݒ背�C�A�E�g��ύX���܂����B |
|
|
|
|
|
|
|
|
|
|
|
|
|
|
�D�o�͔͈͖������X�g�őI���ł���悤�ɂ��܂����B |
|
|
|
|
|
|
|
|
|
|
|
|
|
|
|
�E�R�s�[��ނ̕����I�����ł���悤�ɂ��܂����B |
|
|
|
|
|
|
|
|
|
|
|
|
|
|
|
|
|
|
|
|
|
|
|
|
|
|
|
|
|
|
|
|
|
|
|
|
|
|
�ȉ���Ver
3.0�́u�Z���f�[�^�R�s�[�v�ݒ��ʂŊe�X�̔ԍ�����L�@�\����/�C���ɑΉ��������e�ɂȂ�܂��B |
|
|
|
|
|
|
|
|
|
|
|
|
|
|
|
|
|
|
|
|
|
|
|
|
|
|
|
|
|
|
|
|
���၄Ver 3.0
StiLL�{�^���u�Z���f�[�^�R�s�[(MakeBtCellCopy)�v�̐ݒ��� |
|
|
|
|
|
|
|
|
|
|
|
|
|
|
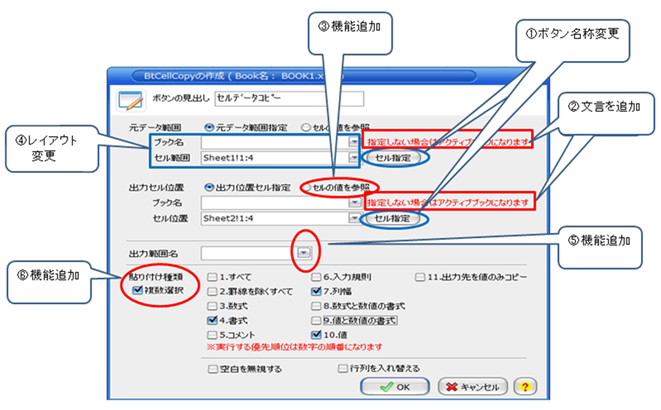
|
|
|
|
|
|
|
|
|
|
|
|
|
|
|
|
|
|
|
|
|
|
|
|
|
|
|
|
|
|
|
|
|
|
|
|
|
|
|
|
|
|
|
|
|
|
|
|
|
|
|
|
|
|
|
|
|
|
|
|
|
|
|
|
|
|
|
|
|
|
|
|
|
|
|
|
|
|
|
|
|
|
|
|
|
|
|
|
|
|
|
|
|
|
|
|
|
|
|
|
|
|
|
|
|
|
|
|
|
|
|
|
|
|
|
|
|
|
|
|
|
|
|
|
|
|
|
|
|
|
|
|
|
|
|
|
|
|
|
|
|
|
|
|
|
|
|
|
|
|
|
|
|
|
|
|
|
|
|
|
|
|
|
|
|
|
|
|
|
|
|
|
|
|
|
|
|
|
|
|
|
|
|
|
|
|
|
|
|
|
|
|
|
|
|
|
|
|
|
|
|
|
|
|
|
|
|
|
|
|
|
|
|
|
|
|
|
|
|
|
|
|
|
|
|
|
|
|
|
|
|
|
|
|
|
|
|
|
|
|
|
|
|
|
|
|
|
|
|
|
|
|
|
|
|
|
|
|
|
|
|
|
|
|
|
|
|
|
|
|
|
|
|
|
|
|
|
|
|
|
|
|
|
|
|
|
|
|
|
|
|
|
|
|
|
|
|
|
|
|
|
|
|
|
|
|
|
|
|
|
|
|
|
|
|
|
|
|
|
|
|
|
|
|
|
|
|
|
|
|
|
|
|
|
|
|
|
|
|
|
|
|
|
|
|
|
|
|
|
|
|
|
|
|
|
|
|
|
|
|
|
|
|
|
|
|
|
|
|
|
|
|
|
|
|
|
|
|
|
|
|
|
|
|
|
|
|
|
|
|
|
|
|
|
|
|
|
|
|
|
|
|
|
|
|
|
|
|
|
|
|
|
|
|
|
|
|
|
|
|
|
|
|
|
|
|
|
|
|
|
|
|
|
|
|
|
|
|
|
|
|
|
|
|
|
|
|
|
|
|
|
|
|
|
|
|
|
|
|
|
|
�Q�DVer 3.0�@�\�����̒�������Ƃ��� |
|
|
|
|
|
|
|
|
|
|
|
|
|
|
|
|
|
|
|
�@�u�B�u�Z���̒l���Q�Ɓv
��lj����A�Z���ɏ�����Ă���l��ݒ�l�Ƃ��Ďg�p�ł���悤�ɂȂ�܂����v�ɂ��Ă��Љ�܂��B |
|
|
|
|
|
|
|
|
|
|
|
|
|
|
|
|
|
|
|
|
|
|
|
|
|
|
|
|
|
|
|
|
���၄�R�s�[���f�[�^�͈̔͂�o�͈ʒu���Z���l���Q�Ƃ��ăR�s�[������@ |
|
|
|
|
|
|
|
|
|
|
|
|
|
|
|
|
|
|
|
|
|
|
|
|
|
|
|
|
|
|
|
|
|
|
|
|
|
�R�s�[�������f�[�^�i�c��j������������ |
|
|
|
|
|
|
|
|
|
|
|
|
|
|
|
|
|
|
|
���}Sheet1�̐g�i�����f�[�^�j�ƐԘg�i�lj��f�[�^�j�͈̔͂��R�s�[���Ƃ���Sheet2�ɃR�s�[���܂��B |
|
|
|
|
|
|
|
|
|
|
|
|
|
|
|
|
|
|
|
|
|
|
|
|
|
|
|
|
|
|
|
|
|
|
|
|
|
|
|
|
|
|
|
|
|
|
|
|
|
|
|
|
|
|
|
|
|
|
|
|
|
|
|
|
|
|
|
|
|
|
|
|
|
|
|
|
|
|
|
|
|
|
|
|
|
|
|
|
|
|
|
|
|
|
|
|
|
|
|
|
|
|
|
|
|
|
|
|
|
|
|
|
|
|
|
|
|
|
|
|
|
|
|
|
|
|
|
|
|
|
|
|
|
|
|
|
|
|
|
|
|
|
|
|
|
|
|
|
|
|
|
|
|
|
|
|
|
|
|
|
|
|
|
|
|
|
|
|
|
|
|
|
|
|
|
|
|
|
|
|
|
|
|
|
|
|
|
|
|
|
|
|
|
|
|
|
|
|
|
|
|
|
|
|
|
|
|
|
|
|
|
|
|
|
|
|
|
|
|
|
|
|
|
|
|
|
|
|
|
|
|
|
|
|
|
|
|
|
|
|
|
|
�i�R�s�[�O��Sheet2�j |
|
|
|
|
|
|
|
|
|
|
|
|
|
|
|
|
|
|
|
|
|
|
|
|
|
|
|
|
|
|
|
|
|
|
|
|
|
|
|
|
|
|
|
|
|
|
|
|
|
|
|
|
|
|
|
|
|
|
|
|
|
|
|
|
|
|
|
|
|
|
|
|
|
|
|
|
|
|
|
|
|
|
|
|
|
|
|
|
|
|
|
|
|
|
|
|
|
|
|
|
|
|
|
|
|
|
|
|
|
|
|
|
|
|
|
|
|
|
|
|
|
|
|
|
|
|
|
|
|
|
|
|
|
|
|
|
|
|
|
|
|
|
|
|
|
|
|
|
|
|
|
|
|
|
|
|
|
|
|
|
|
|
|
|
|
|
|
|
|
|
|
|
|
|
|
|
|
|
|
|
|
|
|
|
|
|
|
|
|
|
|
|
|
|
|
|
|
�i�R�s�[���Sheet2�j |
|
|
|
|
|
|
|
|
|
|
|
|
|
|
|
|
|
|
|
|
|
|
|
|
|
|
|
|
|
|
|
|
|
|
|
|
|
|
|
|
|
|
|
|
|
|
|
|
|
|
|
|
|
|
|
|
|
|
|
|
|
|
|
|
|
|
|
|
|
|
|
|
|
|
|
|
|
|
|
|
|
|
|
|
|
|
|
|
|
|
|
|
|
|
|
|
|
|
|
|
|
|
|
|
|
|
|
|
|
|
|
|
|
|
|
|
|
|
|
|
|
|
|
|
|
|
|
|
|
|
|
|
|
|
|
|
|
|
|
|
|
|
|
|
|
|
|
|
|
|
|
|
|
|
|
|
|
|
|
|
|
|
|
|
|
|
|
|
|
|
|
|
|
|
|
|
|
|
|
|
|
|
|
|
|
|
|
|
|
|
|
|
|
|
|
|
|
|
|
|
|
|
|
|
|
|
|
|
|
|
|
|
|
|
|
|
|
�E�s���Ƃ��R�s�[���Ɠ����傫���ŃR�s�[����܂��B |
|
|
|
|
|
|
|
|
|
|
|
|
|
|
|
|
|
|
|
|
|
|
|
|
|
|
|
|
|
|
�� �{�^���̐��� |
�@ |
�@ |
�@ |
�@ |
�@ |
�@ |
�@ |
�@ |
�@ |
�@ |
�@ |
�@ |
|
|
|
|
|
|
|
|
|
|
|
|
|
|
|
|
|
|
|
|
|
|
|
|
|
|
|
Ver 3.0�u�Z���l���Q�Ɓv���ăR�s�[������@ |
���Q�l��V3.0[���f�[�^�͈͎w��]�ł̃R�s�[���@ |
|
|
|
|
|
|
|
�@ |
��Ver 3.0����̓R�s�[�͈͂��Z���Ɏw�肵�ĊԐړI�ɎQ�Ƃł���悤�ɂȂ�܂����B |
|
|
|
|
|
|
|
|
|
������܂ł̓R�s�[�͈͂ڎw��B |
�@ |
|
|
|
|
|
|
|
�@ |
|
|
|
|
|
|
|
|
|
|
�@ |
|
|
�@ |
|
|
|
|
|
|
|
1�jStiLL���j���[���uStiLL�v�{�^�����쐬�� |
|
|
|
|
|
|
�@ |
|
|
�@ |
|
|
|
|
|
|
|
������[�R�s�[���f�[�^�̃Z���͈�]��[�o�̓Z���ʒu]�����}�̂悤�ɓ��͂��܂��B |
|
|
1�jStiLL���j���[���uStiLL�v�{�^�����쐬�� |
�@ |
|
|
|
|
|
|
|
�@��A�`C����R�s�[����ꍇ�̍ŏ��̐ݒ���@�ł��B |
|
|
|
|
�@ |
|
|
�@ |
|
|
|
|
|
|
|
�@ |

|
|
|
|
|
|
|
|
|
|
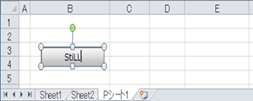
|
|
|
�@ |
|
|
|
|
|
|
|
�@ |
|
|
|
|
|
|
|
|
|
|
�@ |
|
|
�@ |
|
|
|
|
|
|
|
�@ |
|
|
|
|
|
|
|
|
|
|
�@ |
|
|
�@ |
|
|
|
|
|
|
|
�@ |
|
|
|
|
|
|
|
|
|
|
�@ |
|
|
�@ |
|
|
|
|
|
|
|
�@ |
|
|
|
|
|
|
|
|
|
|
�@ |
|
|
�@ |
|
|
|
|
|
|
|
�@ |
|
|
|
|
|
|
|
|
|
|
�@ |
|
|
�@ |
|
|
|
|
|
|
|
�@ |
|
|
|
|
|
|
|
|
|
|
�@ |
|
|
�@ |
|
|
|
|
|
|
|
2�j�uStiLL�v�{�^���Ɂu�Z���f�[�^�R�s�[�iMakeBtCellCopy�j�v�����蓖�� |
|
|
|
2�j�uStiLL�v�{�^���� |
|
�@ |
|
|
|
|
|
|
|
���}�̂悤�ɓ��͂��Ă��������B |
|
|
|
|
|
|
|
�u�Z���f�[�^�R�s�[�iMakeBtCellCopy�j�v�����蓖�� |
|
|
|
|
|
|
|
�@ |
|
|
|
|
|
|
|
|
|
|
���}�̂悤�ɓ��͂��Ă��������B |
|
�@ |
|
|
|
|
|
|
|
�����f�[�^�͈́��@�u�Z���̒l���Q�Ɓv��I�����u�Z���w��v�{�^�������� |
|
|
�����f�[�^�͈́� |
|
�@ |
|
|
|
|
|
|
|
�@ |
|
��1)�œ��͂����Z���l[P�V�[�g��E2]��ݒ肵�Ă��������B |
|
|
�@�u���f�[�^�͈͎w��v��I�� |
�@ |
|
|
|
|
|
|
|
���o�̓Z���ʒu���@�u�Z���̒l���Q�Ɓv��I�����u�Z���w��v�{�^�������� |
|
|
���u�Z���w��v�{�^�������� |
|
�@ |
|
|
|
|
|
|
|
�@ |
|
��1)�œ��͂����Z���l[P�V�[�g��E4]��ݒ肵�Ă��������B |
|
|
��Sheet1�̃R�s�[�͈́iA1�FC4�j���N���b�N |
�@ |
|
|
|
|
|
|
|
�@ |
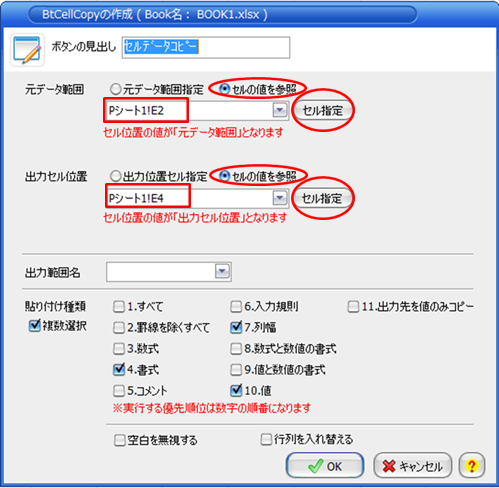
|
|
|
|
|
|
|
|
|
|
���o�̓Z���ʒu�� |
|
�@ |
|
|
|
|
|
|
|
�@ |
|
|
|
|
|
|
|
|
|
|
�@�u���f�[�^�͈͎w��v��I�� |
�@ |
|
|
|
|
|
|
|
�@ |
|
|
|
|
|
|
|
|
|
|
���u�Z���w��v�{�^�������� |
|
�@ |
|
|
|
|
|
|
|
�@ |
|
|
|
|
|
|
|
|
|
|
��Sheet2�̏o�͊J�n�ʒu�iA1�j���N���b�N |
�@ |
|
|
|
|
|
|
|
�@ |
|
|
|
|
|
|
|
|
|
|
|
|
|
�@ |
|
|
|
|
|
|
|
�@ |
|
|
|
|
|
|
|
|
|
|
�@ |
|
|
�@ |
|
|
|
|
|
|
|
�@ |
|
|
|
|
|
|
|
|
|
|
�@ |
|
|
�@ |
|
|
|
|
|
|
|
�@ |
|
|
|
|
|
|
|
|
|
|
�@ |
|
|
�@ |
|
|
|
|
|
|
|
�@ |
|
|
|
|
|
|
|
|
|
|
�@ |
|
|
�@ |
|
|
|
|
|
|
|
�@ |
|
|
|
|
|
|
|
|
|
|
�@ |
|
|
�@ |
|
|
|
|
|
|
|
�@ |
|
|
|
|
|
|
|
|
|
|
�@ |
|
|
�@ |
|
|
|
|
|
|
|
�@ |
|
|
|
|
|
|
|
|
|
|
�@ |
|
|
�@ |
|
|
|
|
|
|
|
�@ |
|
|
|
|
|
|
|
|
|
|
�@ |
|
|
�@ |
|
|
|
|
|
|
|
�@ |
|
|
|
|
|
|
|
|
|
|
�@ |
|
|
�@ |
|
|
|
|
|
|
|
�@ |
|
|
|
|
|
|
|
|
|
|
�@ |
|
|
�@ |
|
|
|
|
|
|
|
�@ |
|
|
|
|
|
|
|
|
|
|
�@ |
|
|
�@ |
|
|
|
|
|
|
|
�@ |
|
|
|
|
|
|
|
|
|
|
�@ |
|
|
�@ |
|
|
|
|
|
|
|
�@ |
|
|
|
|
|
|
|
|
|
|
�@ |
|
|
�@ |
|
|
|
|
|
|
|
�@ |
|
|
|
|
|
|
|
|
|
|
�@ |
|
|
�@ |
|
|
|
|
|
|
|
�@ |
|
|
|
|
|
|
|
|
|
|
�@ |
|
|
�@ |
|
|
|
|
|
|
|
�@ |
|
|
|
|
|
|
|
|
|
|
�@ |
|
|
�@ |
|
|
|
|
|
|
|
�@ |
|
|
|
|
|
|
|
|
|
|
�@ |
|
|
�@ |
|
|
|
|
|
|
|
�@ |
|
|
|
|
|
|
|
|
|
|
�@ |
|
|
�@ |
|
|
|
|
|
|
|
�@ |
|
|
|
|
|
|
|
|
|
|
�@ |
|
|
�@ |
|
|
|
|
|
|
|
��V3.0��StiLL�{�^���uMakeBtCellCopy�v�ł́A�\��t����ނ̕����I�����\�ɂȂ�A |
|
�@ |
|
|
�@ |
|
|
|
|
|
|
|
�����E�l�E��1�{�^���Őݒ�ł���悤�ɂȂ�܂��B |
|
|
|
|
�@ |
|
|
�@ |
|
|
|
|
|
|
|
�i�l��̏ꍇ�̓Z���ʒu�ł��͈͎w��ł��܂��j |
|
|
|
3�j�R�s�[�������f�[�^�i�c��j���������ꍇ�� |
�@ |
|
|
|
|
|
|
|
�@ |
|
|
|
|
|
|
|
|
|
���}�̂悤�Ƀ{�^���ݒ���e��\���� |
�@ |
|
|
|
|
|
|
|
�@ |
|
|
|
|
|
|
|
|
[���f�[�^�͈�]�̃Z���͈͂�ύX���Ă��������B |
�@ |
|
|
|
|
|
|
|
�@ |

|
|
|
|
|
|
|
|
|
|
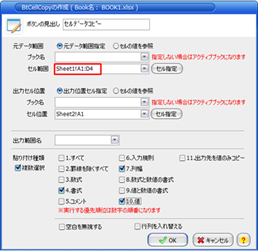
|
|
|
�@ |
|
|
|
|
|
|
|
�@ |
|
|
|
|
|
|
|
|
|
|
�@ |
|
|
�@ |
|
|
|
|
|
|
|
�@ |
|
|
|
|
|
|
|
|
|
|
�@ |
|
|
�@ |
|
|
|
|
|
|
|
�@ |
|
|
|
|
|
|
|
|
|
|
�@ |
|
|
�@ |
|
|
|
|
|
|
|
�@ |
|
|
|
|
|
|
|
|
|
|
�@ |
|
|
�@ |
|
|
|
|
|
|
|
�@ |
|
|
|
|
|
|
|
|
|
|
�@ |
|
|
�@ |
|
|
|
|
|
|
|
�@ |
|
|
|
|
|
|
|
|
|
|
�@ |
|
|
�@ |
|
|
|
|
|
|
|
�ȏ�̃{�^���ݒ�ŃZ���l���Q�Ƃ����R�s�[���o����悤�ɂȂ�܂��B |
|
|
|
�@ |
|
|
�@ |
|
|
|
|
|
|
|
�@ |
|
|
|
|
|
|
|
|
|
|
�@ |
|
|
�@ |
|
|
|
|
|
|
|
3�j�R�s�[�������f�[�^�i�c��j���������ꍇ�� |
|
|
|
|
�@ |
|
|
�@ |
|
|
|
|
|
|
|
���}�̂悤�ɁA[���f�[�^�̃Z���͈�]�������Z���l[P�V�[�g��E2]��ύX���Ă��������B |
|
|
�@ |
|
|
�@ |
|
|
|
|
|
|
|
�@ |

|
|
|
|
|
|
|
|
|
|
�@ |
|
|
�@ |
|
|
|
|
|
|
|
�@ |
|
|
|
|
|
|
|
|
|
|
�@ |
|
|
�@ |
|
|
|
|
|
|
|
�@ |
|
|
|
|
|
|
|
|
|
|
�ȏ�̕ύX�łc����R�s�[�����悤�ɂȂ�܂��B |
�@ |
|
|
|
|
|
|
|
�@ |
|
|
|
|
|
|
|
|
|
|
�i�o�̓Z���ʒu��ύX���ꂽ���ꍇ�����l�A |
�@ |
|
|
|
|
|
|
|
�@ |
|
|
|
|
|
|
|
|
|
|
[�o�̓Z���ʒu]�̃Z���ʒu��ύX���Ă��������j |
�@ |
|
|
|
|
|
|
|
�@ |
|
|
|
|
|
|
|
|
|
|
�@ |
|
|
�@ |
|
|
|
|
|
|
|
�@ |
|
|
|
|
|
|
|
|
|
|
�@ |
|
|
�@ |
|
|
|
|
|
|
|
�@ |
|
|
|
|
|
|
|
|
|
|
�@ |
|
|
�@ |
|
|
|
|
|
|
|
�ȏ�̕ύX�����łc����R�s�[�����悤�ɂȂ�܂��B |
|
|
|
|
�@ |
|
|
�@ |
|
|
|
|
|
|
|
�i�o�̓Z���ʒu��ύX���ꂽ���ꍇ�����l�A[�o�̓Z���ʒu]�̃Z���l��ύX���Ă��������j |
|
|
�@ |
|
|
�@ |
|
|
|
|
|
|
|
�@ |
|
|
|
|
|
|
|
|
|
|
�@ |
|
|
�@ |
|
|
|
|
|
|
|
�@ |
�@ |
�@ |
�@ |
�@ |
�@ |
�@ |
�@ |
�@ |
�@ |
�@ |
�@ |
�@ |
�@ |
�@ |
|
|
|
|
|
|
|
|
|
|
|
|
|
|
|
|
|
|
|
|
|
|
|
|
|
|
|
|
|
�i�e�{�^���̐ݒ���e�̏ڍׂ�StiLL�w���v�����m�F���������j |
|
|
|
|
|
|
|
|
|
|
|
|
|
|
|
|
Copyright(C)
�A�C�G���A�C�����������@���f�]�ڂ��ւ��܂� |
|
|
|
|
|
|
|
|
|
|
|
|
|
|
|
|
|
|
|
|
|
|
|
|
|
|
|
|
|
|
|
|
|
|
|
|
|
|
|
|
|
|
|
|
|
|
|
|
|
|
|
|
|
|
|
|
|
|
|
|
|
|
|
|
|
|
|
|
|
|
|
|
|
|
|
|
|
|
|
|
|
|
|
|
|
|
|
|
|
|
|
|
|
|
|
|
|
|
|
|
|
|
|
|
|
|
|
|
|
|
|
|
|
|
|
|
|
|
|
|
|
|
|
|
|
|
|
|
|
|
|
|
|
|
|
|
|
|
|
|
|
|
|
|
|
|
|
|
|
|
|
|
|
|
|
|
|
|
|
|
|
|
|
|
|
|
|
|
|
|
|
|
|
|
|
|
|
|
|
|
|
|
|
|
|
|
|
|
|
|
|
|
|
|
|
|
|
|
|
|
|
|
|
|
|
|
|
|
|
|
|
|
|
|
|
|
|
|
|
|
|
|
|
|
|
|
|
|
|
|
|
|
|
|
|
|
|
|
|
|
|
|
|
|
|
|
|
|
|
|
|
|
|
|
|
|
|
|
|
|
|
|
|
|
|
|
|
|
|
|
|
|
|
|
|
|
|
|
|
|
|
|
|
|
|
|
|
|
|
|
|
|
|
|
|
|
|
|
|
|
|
|
|
|
|
|
|
|
|
|
|
|
|
|
|
|
|
|
|
|
|
|
|
|
|
|
|
|
|
|
|
|
|
|
|
|
|
|
|
|
|
|
|
|
|
|
|
|
|
|
|
|
|
|
|
|
|
|
|
|
|
|
|
|
|
|
|
|
|
|
|
|
|
|
|
|
|
|
|
|
|
|
|
|
|
|
|
|
|
|
|
|
|
|
|
|
|
|
|
|
|
|
|
|
|
|
|
|
|
|
|
|
|
|
|
|
|
|
|
|
|
|
|
|
|
|
|
|
|
|
|
|
|
|
|
|
|
|
|
|
|
|
|
|
|
|
|
|
|
|
|
|
|
|
|
|
|
|
|
|
|
|
|
|
|
|
|
|
|
|
|
|
|
|
|
|
|
|
|
|
|
|
|
|
|
|
|
|
|
|
|
|
|
|
|
|
|
|
|
|
|
|
|
|
|
|
|
|
|
|
|
|
|
|
|
|
|
|
|
|
|
|
|
|
|
|
|
|
|
|
|
|
|
|
|
|
|
|
|
|
|
|
|
|
|
|
|
|
|
|
|
|
|
|
|
|
|
|
|
|
|
|
|
|
|
|
|
|
|
|
|
|
|
|
|
|
|
|
|
|
|
|
|
|
|
|
|
|
|
|
|
|
|
|
|
|
|
|
|
|
|
|
|
|
|
|
|
|
|
|
|
|
|
|
|
|
|
|
|
|
|
|
|
|
|
|
|
|
|
|
|
|
|
|
|
|
|
|
|
|
|
|
|
|
|
|
|
|
|
|
|
|
|
|
|
|
|
|
|
|
|
|
|
|
|
|
|
|
|
|
|
|
|
|
|
|
|
|
|
|
|
|
|
|
|
|
|
|
|
|
|
|
|
|
|
|
|
|
|
|
|
|
|
|
|
|
|
|
|
|
|
|
|
|
|
|
|
|
|
|
|
|
|
|
|
|
|
|
|
|
|
|
|
|
|
|
|
|
|
|
|
|
|
|
|
|
|
|
|
|
|
|
|
|
|
|
|
|
|
|
|
|
|
|
|
|
|
|
|
|
|
|
|
|
|
|
|
|
|
|
|
|
|
|
|
|
|
|
|
|
|
|
|
|
|
|
|
|
|
|
|
|
|
|
|
|
|
|
|
|
|
|
|
|
|
|
|
|
|
|
|
|
|
|
|
|
|
|
|
|
|
|
|
|
|
|
|
|
|
|
|
|
|
|
|
|
|
|
|
|
|
|
|
|
|
|
|
|
|
|
|
|
|
|
|
|
|
|
|
|
|
|
|
|
|
|
|
|
|
|
|
|
|
|
|
|
|
|
|
|
|
|
|
|
|
|
|
|
|
|
|
|
|
|
|
|
|
|
|
|
|
|
|
|
|
|
|
|
|
|
|
|
|
|
|
|
|
|
|
|
|
|
|
|
|
|
|
|
|
|
|
|
|
|
|
|
|
|
|
|
|
|
|
|
|
|
|
|
|
|
|
|
|
|
|
|
|
|
|
|
|
|
|
|
|
|
|
|
|
|
|
|
|
|
|
|
|
|
|
|
|
|
|
|
|
|
|
|
|
|
|
|
|
|
|
|
|
|
|
|
|
|
|
|
|
|
|
|
|
|
|
|
|
|
|
|
|
|
|
|
|
|
|
|
|
|
|
|
|
|
|
|
|
|
|
|
|
|
|
|
|
|
|
|
|
|
|
|
|
|
|
|
|
|
|
|
|
|
|
|
|
|
|
|
|
|
|
|
|
|
|
|
|
|
|
|
|
|
|
|
|
|
|
|
|
|
|
|
|
|
|
|
|
|
|
|
|
|
|
|
|
|
|
|
|
|
|
|
|
|
|
|
|
|
|
|
|
|
|
|
|
|
|
|
|
|
|
|
|
|
|
|
|
|
|
|
|
|
|
|
|
|
|
|
|
|
|
|
|
|
|
|
|
|
|
|
|
|
|
|
|
|
|
|
|
|
|
|
|
|
|
|
|
|
|
|
|
|
|
|
|
|
|
|
|
|
|
|
|
|
|
|
|
|
|
|
|
|
|
|
|
|
|
|
|
|
|
|
|
|
|
|
|
|
|
|
|
|
|
|
|
|
|
|
|
|
|
|
|
|
|
|
|
|
|
|
|
|
|
|
|
|
|
|
|
|
|
|
|
|
|
|
|
|
|
|
|
|
|
|
|
|
|
|
|
|
|
|
|
|
|
|
|
|
|
|
|
|
|
|
|
|
|
|
|
|
|
|
|
|
|
|
|
|
|
|
|
|
|
|
|
|
|
|
|
|
|
|
|
|
|
|
|
|
|
|
|
|
|
|
|
|
|
|
|
|
|
|
|
|
|
|
|
|
|
|
|
|
|
|
|
|
|
|
|
|
|
|
|
|
|
|
|
|
|
|
|
|
|
|
|
|
|
|
|
|
|
|
|
|
|
|
|
|
|
|
|
|
|
|
|
|
|
|
|
|
|
|
|
|
|
|
|
|
|
|
|
|
|
|
|
|
|
|
|
|
|
|
|
|
|
|
|
|
|
|
|
|
|
|
|
|
|
|
|
|
|
|
|
|
|
|
|
|
|
|
|
|
|
|
|
|
|
|
|
|
|
|
|
|
|
|
|
|
|
|
|
|
|
|
|
|
|
|
|
|
|
|
|
|
|
|
|
|
|
|
|
|
|
|
|
|
|
|
|
|
|
|
|
|
|
|
|
|
|
|
|
|
|
|
|
|
|
|
|
|
|
|
|
|
|
|
|
|
|
|
|
|
|
|
|
|
|
|
|
|
|
|
|
|
|
|
|
|
|
|
|
|
|
|
|
|
|
|
|
|
|
|
|
|
|
|
|
|
|
|
|
|
|
|
|
|
|
|
|
|
|
|
|
|
|
|
|
|
|
|
|
|
|
|
|
|
|
|
|
|
|
|
|
|
|
|
|
|
|
|
|
|
|
|
|
|
|
|
|
|
|
|
|
|
|
|
|
|
|
|
|
|
|
|
|
|
|
|
|
|
|
|
|
|
|
|
|
|
|
|
|
|
|
|
|
|
|
|
|
|
|
|
|
|
|
|
|
|
|
|
|
|
|
|
|
|
|
|
|
|
|
|
|
|
|
|
|
|
|
|
|
|
|
|
|
|
|
|
|
|
|
|
|
|
|
|
|
|
|
|
|
|
|
|
|
|
|
|
|
|
|
|
|
|
|
|
|
|
|
|
|
|
|
|
|
|
|
|
|
|
|
|
|
|
|
|
|
|
|
|
|
|
|
|
|
|
|
|
|
|
|
|
|
|
|
|
|
|
|
|
|
|
|
|
|
|
|
|
|
|
|
|
|
|
|
|
|
|
|
|
|
|
|
|
|
|
|
|
|
|
|
|
|
|
|
|
|
|
|
|
|
|
|
|
|
|
|
|
|
|
|
|
|
|
|
|
|
|
|
|
|
|
|
|
|
|
|
|
|
|
|
|
|
|
|
|
|
|
|
|
|
|
|
|
|
|
|
|
|
|
|
|
|
|
|
|
|
|
|
|
|
|
|
|
|
|
|
|
|
|