弊社ホームページ(http://www.still.co.jp/)の「StiLL FAQ」を参照してください。
対応種類:StiLL Dev・Pro
対応種類:StiLL Dev・Pro
対応種類:StiLL Dev・Pro
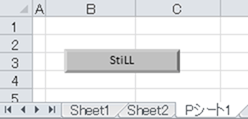
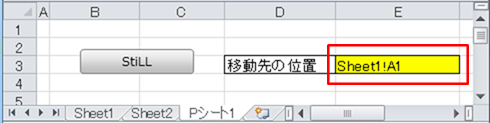


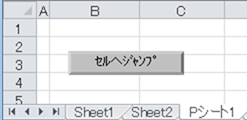



| 「StiLL」 デザイン情報193 <V3.0機能説明>StiLLコマンド--「セルの値を参照」が使えるStiLLボタンと設定方法 | ||||||||||||||||||||||||||
| 【テーマ】「StiLL X Ver 3.0」の機能強化により、前回の「セルデータコピー(MakeBtCellCopy)」と同様に、「セルの値を参照」できるようになったStiLLボタンが他にもいくつかあります。今回はこれらのStiLLボタンについてご紹介します。 | 【方法】「セルの値を参照」できるようになったStiLLボタンのなかから、サンプルとして「セルへジャンプ(MakeBtCell)」での設定方法についてご紹介します。 | 【参考】詳細は 弊社ホームページ(http://www.still.co.jp/)の「StiLL FAQ」を参照してください。 |
||||||||||||||||||||||||
| 対応Ver. :StiLL-XV3.0
以降 対応種類:StiLL Dev・Pro |
対応Ver. :StiLL-XV3.0
以降 対応種類:StiLL Dev・Pro |
対応Ver. :StiLL-XV3.0
以降 対応種類:StiLL Dev・Pro |
||||||||||||||||||||||||
| , | ||||||||||||||||||||||||||
| ■ 今回の内容 | ||||||||||||||||||||||||||
| 1.「StiLL X Ver 3.0」の機能強化により、前回の「セルデータコピー(MakeBtCellCopy)」と同様に | ||||||||||||||||||||||||||
| 以下のStiLLボタンでも「セルの値を参照」できるようになりました。 | ||||||||||||||||||||||||||
| ※バージョンアップ内容に関してはこちらでご覧いただけます ⇒ | http://www.still.co.jp/main/still/faq/C0/A31.htm | |||||||||||||||||||||||||
| ○MakeBtCell 「セルへジャンプ」 | ||||||||||||||||||||||||||
| ・「戻る」 ボタンの形状を変更しました。 | ||||||||||||||||||||||||||
| ・「セル参照」 ボタンを 「セル指定」 に変更しました。 | ||||||||||||||||||||||||||
| ・「セ | ||||||||||||||||||||||||||
| ○MakeBtCellClear 「セルデータクリア」 | ||||||||||||||||||||||||||
| ・「セル参照」 ボタンを 「セル指定」 に変更しました。 | ||||||||||||||||||||||||||
| ・「セ | ||||||||||||||||||||||||||
| ・「指定しない場合はアクティブセル(選択されたセル)の位置になります」 の文言を追加しました。 | ||||||||||||||||||||||||||
| ○MakeBtMessage 「メッセージボックス」 | ||||||||||||||||||||||||||
| ・「セル参照」 ボタンを 「セル指定」 に変更しました。 | ||||||||||||||||||||||||||
| ・「セ | ||||||||||||||||||||||||||
| ○MakeBtMessageCell 「条件分岐メッセージ」 | ||||||||||||||||||||||||||
| ・「セル参照」 ボタンを 「セル指定」 に変更しました。 | ||||||||||||||||||||||||||
| ・「セ | ||||||||||||||||||||||||||
| ○MakeBtNamedSave 「名前をつけて保存」 | ||||||||||||||||||||||||||
| ・「セル参照」 ボタンを 「セル指定」 に変更しました。 | ||||||||||||||||||||||||||
| ・「セ | ||||||||||||||||||||||||||
| ・上書き確認メッセージを表示する設定をできるようにしました。 | ||||||||||||||||||||||||||
| ・読取パスワード、書込パスワードの設定をできるようにしました。 | ||||||||||||||||||||||||||
| ・オプション設定の表示/非表示をできるようにしました。 | ||||||||||||||||||||||||||
| ・「作成中ブックが保存されているフォルダかの相対指定にする」 チェックの設定をできるようにしました。 | ||||||||||||||||||||||||||
| ・相対指定部分の表示を変更しました。 | ||||||||||||||||||||||||||
| ・拡大縮小とレイアウトを150%にした場合に設定項目が多いものがはみでてしまうのを修正しました。 | ||||||||||||||||||||||||||
| ○MakeBtNumStr 「数値文字切替」 | ||||||||||||||||||||||||||
| ・「セル参照」 ボタンを 「セル指定」 に変更しました。 | ||||||||||||||||||||||||||
| ・「セ | ||||||||||||||||||||||||||
| ・「指定しない場合はアクティブセル(選択されたセル)の位置になります」 の文言を追加しました。 | ||||||||||||||||||||||||||
| ○MakeBtOpen 「ファイルを開く」 | ||||||||||||||||||||||||||
| ・「セル参照」 ボタンを 「セル指定」 に変更しました。 | ||||||||||||||||||||||||||
| ・「セ | ||||||||||||||||||||||||||
| ・「リンク更新しない」 設定を追加しました。 | ||||||||||||||||||||||||||
| ・読取パスワード、書込パスワードの設定をできるようにしました。 | ||||||||||||||||||||||||||
| ・オプション設定の表示/非表示をできるようにしました。 | ||||||||||||||||||||||||||
| ・相対指定部分の表示を変更しました。 | ||||||||||||||||||||||||||
| ・拡大縮小とレイアウトを150%にした場合に設定項目が多いものがはみでてしまうのを修正しました。 | ||||||||||||||||||||||||||
| ○MakeBtSetFormat 「セルの書式設定」 | ||||||||||||||||||||||||||
| ・ボタンの見出しを 「セルの書式設定」 に変更 | ||||||||||||||||||||||||||
| ・「セル参照」 ボタンを 「セル指定」 に変更しました。 | ||||||||||||||||||||||||||
| ・「セ | ||||||||||||||||||||||||||
| ・「指定しない場合はアクティブセル(選択されたセル)の位置になります」 の文言を追加しました。 | ||||||||||||||||||||||||||
| ・「時刻」 リストに 『2001/3/14 1:30 PM』 と 『2001/3/14 13:30』 を追加しました。 | ||||||||||||||||||||||||||
| ・「横位置」 のリスト表示行数を1行追加しました。 | ||||||||||||||||||||||||||
| ○MakeBtSetMultiCell 「複数セル値セット」 | ||||||||||||||||||||||||||
| ・「セル参照」 ボタンを 「セル指定」 に変更しました。 | ||||||||||||||||||||||||||
| ・「セ | ||||||||||||||||||||||||||
| ○MakeBtSetValue 「セル値セット」 | ||||||||||||||||||||||||||
| ・「セル参照」 ボタンを 「セル指定」 に変更しました。 | ||||||||||||||||||||||||||
| ・「セ | ||||||||||||||||||||||||||
| ・「指定しない場合はアクティブセル(選択されたセル)の位置になります」の文言を追加しました。 | ||||||||||||||||||||||||||
| ・セット値に「セルの値を参照する」選択を追加しました。 | ||||||||||||||||||||||||||
| ○MakeBtTextRead 「CSVデータ取得」 | ||||||||||||||||||||||||||
| ・「セル参照」 ボタンを 「セル指定」 に変更しました。 | ||||||||||||||||||||||||||
| ・「セ | ||||||||||||||||||||||||||
| ・UTF8 と Shift-JIS の自動認識スイッチを追加しました。 | ||||||||||||||||||||||||||
| ・相対指定部分の表示を変更しました。 | ||||||||||||||||||||||||||
| ・拡大縮小とレイアウトを150%にした場合に設定項目が多いものがはみでてしまうのを修正しました。 | ||||||||||||||||||||||||||
| 2.今回はこれらの「セルの値を参照」できるようになったStiLLボタンのなかから、 | ||||||||||||||||||||||||||
| 「セルへジャンプ(MakeBtCell)」での設定方法についてご紹介します。 | ||||||||||||||||||||||||||
| ■ ボタンの説明 | ||||||||||||||||||||||||||
| Ver 3.0「セル値を参照」して移動先の位置を設定する方法 | <参考>V2.15での移動先の位置の設定方法 | |||||||||||||||||||||||||
| ※Ver 3.0か | ※これまでは移動先の位置を直接指定。 | |||||||||||||||||||||||||
| 1)StiLLメニューより「StiLL」ボタンを作成し | 1)StiLLメニューより「StiLL」ボタンを作成します | |||||||||||||||||||||||||
| 併せて[移動先の位置]を下図のように入力します。 | 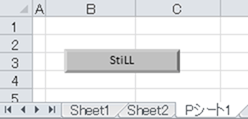
|
|||||||||||||||||||||||||
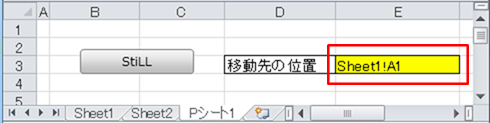
|
||||||||||||||||||||||||||
| 2)「StiLL」ボタンに | ||||||||||||||||||||||||||
| 2)「StiLL」ボタンに「セルへジャンプ(MakeBtCell)」を割り当て | 「セルへジャンプ(MakeBtCell)」を割り当て | |||||||||||||||||||||||||
| 下図のように入力してください。 | 下図のように入力してください。 | |||||||||||||||||||||||||
| 「セルの値を参照」を選択→「セル指定」ボタン押下後 | 「セル参照」ボタン押下後 | |||||||||||||||||||||||||
| →1)で入力したセル値[PシートのE3]を設定してください。 | →Sheet1のA1セルをクリックして直接入力 | |||||||||||||||||||||||||

|

|
|||||||||||||||||||||||||
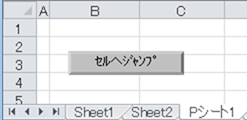
|
||||||||||||||||||||||||||
|
|
||||||||||||||||||||||||||

|
||||||||||||||||||||||||||
| 3)移動先の位置を変更されたい場合は | ||||||||||||||||||||||||||
| 下図のようにボタン設定内容を表示し | ||||||||||||||||||||||||||
| セル位置を直接変更してください。 | ||||||||||||||||||||||||||

|
||||||||||||||||||||||||||
| 以上のボタン設定でセル値を参照した位置へ移動出来るようになります。 | ||||||||||||||||||||||||||
| 3)移動先を変更されたい場合は | ||||||||||||||||||||||||||
| 下図のように、[移動先の位置]を示すセル値[PシートのE3]を変更してください。 | ||||||||||||||||||||||||||

|
||||||||||||||||||||||||||
| 以上のセル変更だけで移動先が変更されるようになります。 | ||||||||||||||||||||||||||
| (各ボタンの設定内容の詳細はStiLLヘルプをご確認ください) | ||||||||||||||||||||||||||
| Copyright(C) アイエルアイ総合研究所 無断転載を禁じます | ||||||||||||||||||||||||||