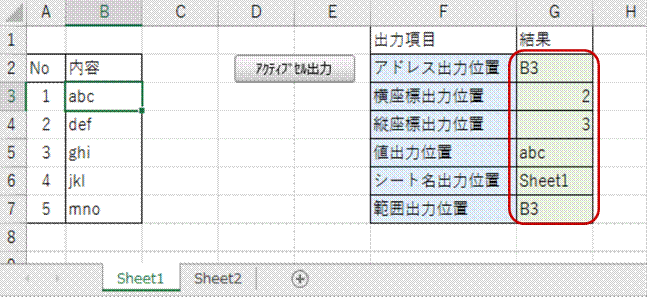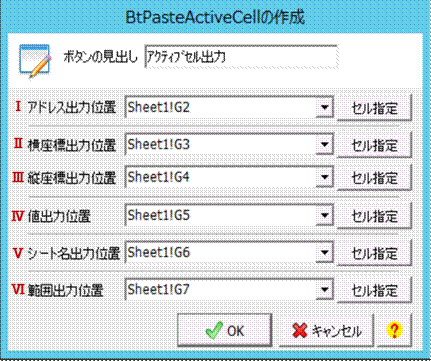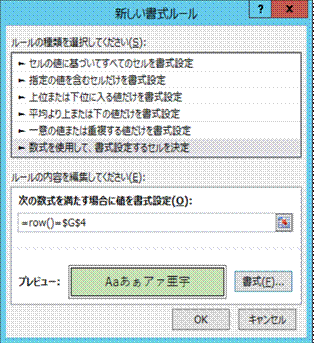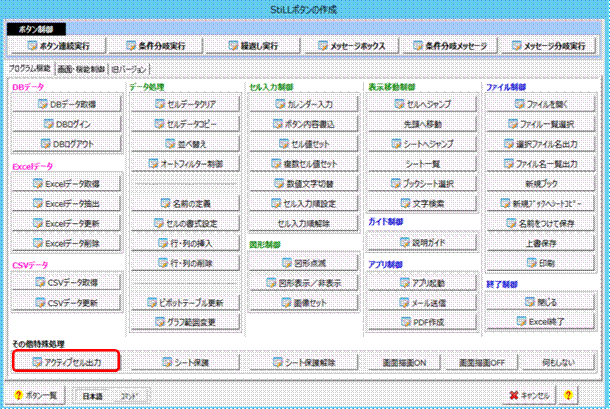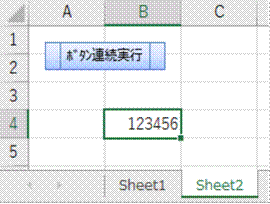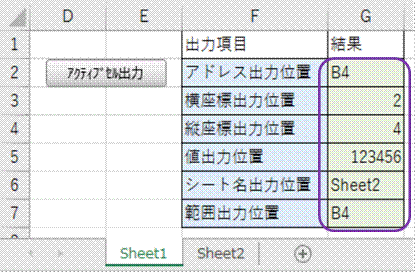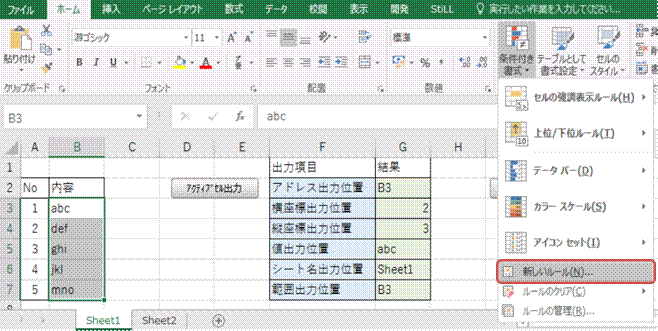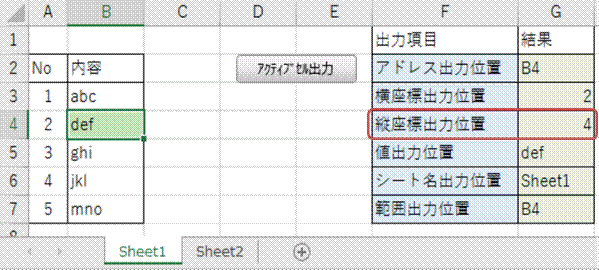|
|
|
|
|
|
|
|
|
|
|
|
|
|
|
| �@�uStiLL�v �f�U�C�����212 StiLL�R�}���h--
�I�������Z���i�A�N�e�B�u�Z���j�̏����擾���� |
|
|
|
|
|
|
|
|
|
|
|
|
| �@ |
�@ |
�@ |
�@ |
�@ |
�@ |
�@ |
�@ |
�@ |
�@ |
�@ |
�@ |
�@ |
�@ |
�@ |
| �@ |
�y�e�[�}�z
�A�N�e�B�u�Z���̏����擾������@�ɂ��Ă��Љ�܂��B
���̃{�^����Ver.3����StiLL�{�^��������܂����B |
�@ |
�@ |
�y���@�z
StiLL�{�^���u�A�N�e�B�u�Z���o�́iBtPasteActiveCell�j�v��ݒ肵�Ď��s���܂��B
�{�^����z�u�����V�[�g�ƕʂ̃V�[�g�̃A�N�e�B�u�Z���̏����擾����ꍇ�́u�{�^���A�����s�iBtPush�j�v�Ƒg�ݍ��킹�Ďg���܂��B |
�@ |
�@ |
�y�Q�l�z
�擾�������ʂ��玟�̏����Ɍq���鎖��������܂��B |
�@ |
| �@ |
�@ |
�@ |
�@ |
�@ |
�@ |
�@ |
�@ |
�@ |
| �@ |
�@ |
�@ |
�@ |
�@ |
�@ |
�@ |
�@ |
�@ |
�@ |
�@ |
�@ |
�@ |
�@ |
�@ |
|
|
|
|
|
|
|
|
|
|
|
|
|
|
|
| �� ����̓��e |
�@ |
�@ |
�@ |
�@ |
�@ |
�@ |
�@ |
�@ |
�@ |
�@ |
�@ |
�@ |
�@ |
|
|
|
|
|
|
|
|
|
|
|
|
|
|
|
|
�}�̂悤��StiLL�{�^���u�A�N�e�B�u�Z���o�́v���g���đI�������Z���iSheet1�̃Z��B3�j�̈ʒu��Z���l���̏����擾�ł��܂��B |
|
|
|
|
|
|
|
|
|
|
|
|
|
|
|
|
|
��F�u�A�N�e�B�u�Z���o�́v�{�^���ŃA�N�e�B�u�Z���iB3�j�̊e�����G��Ɏ擾�������ʂ������Ă��܂��i�g���Q�Ɓj |
|
|
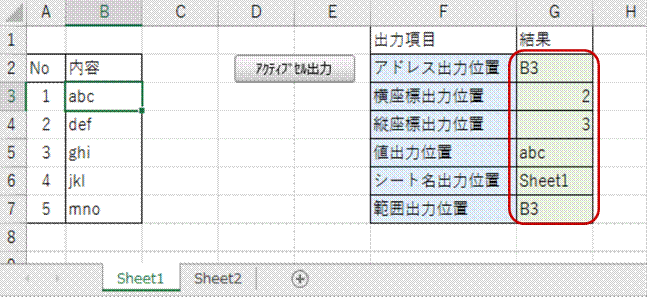
|
|
|
|
|
|
|
|
|
|
|
|
|
|
|
|
|
|
|
|
|
|
|
|
|
|
|
|
|
|
|
|
|
|
|
|
|
|
|
|
|
|
|
|
|
|
|
|
|
|
|
|
|
|
|
|
|
|
|
|
|
|
|
|
|
|
|
|
|
|
|
|
|
|
|
|
|
|
|
|
|
|
|
|
|
|
|
|
|
|
|
|
|
|
|
|
|
|
|
|
|
|
|
|
|
|
|
|
|
|
|
|
|
|
|
|
|
|
|
|
|
|
|
|
|
|
|
|
|
|
|
|
|
|
|
|
|
|
|
|
|
|
|
|
|
|
|
|
|
|
|
|
|
|
|
|
|
|
|
|
|
|
|
|
|
|
|
|
|
|
|
|
|
|
|
|
|
|
|
|
|
|
|
|
|
|
|
|
|
|
|
|
|
|
|
|
|
|
|
|
|
|
|
|
|
|
|
|
|
|
|
|
|
|
|
|
|
|
|
|
|
|
|
|
|
�E�A�N�e�B�u�Z���Ƃ͂��̐}�̂悤�ɑI������Ă���i�����ΏۂƂȂ�j�Z���̂��Ƃ������܂��B |
|
|
�@�܂����̗�ł�
Sheet1�̂��Ƃ��A�N�e�B�u�V�[�g�A�u�b�N���A�N�e�B�u�u�b�N�Ƃ����܂��B |
|
|
|
|
|
|
|
|
|
|
|
|
|
|
|
|
|
�E�|�C���g |
|
|
�@�EStiLL�{�^���u�A�N�e�B�u�Z���o�́iBtPasteActiveCell�j�v���g���ăZ���̕K�v�ȏ���C�ӂ̃Z���ɏo�͂��Ďg�p���܂��B |
|
|
�@�i���ׂĂ̏o�͍��ڂɂ��Đݒ肷��K�v�͂���܂���j |
|
|
|
|
|
|
|
|
|
|
|
|
|
|
|
|
| �� �{�^���̍쐬�Ɛݒ� |
�@ |
�@ |
�@ |
�@ |
�@ |
�@ |
�@ |
�@ |
�@ |
�@ |
�@ |
�@ |
|
|
|
|
|
|
|
|
|
|
|
|
|
|
|
|
����g�p����StiLL�{�^���������܂��B�i���}�Ԙg�j |
|
|
|
|
|
|
|
|
|
|
|
|
|
|
|
|
|
|
|
|
|
|
|
|
|
|
|
|
|
|
|
|
|
|
|
|
|
|
|
|
|
|
|
|
|
|
|
|
|
|
|
|
|
|
|
|
|
|
|
|
|
|
|
|
|
|
|
|
|
|
|
|
|
|
|
|
|
|
|
|
|
|
|
|
|
|
|
|
|
|
|
|
|
|
|
|
|
|
|
|
|
|
|
|
|
����̃{�^���̐ݒ��������܂��B |
|
|
|
|
|
|
|
|
|
|
|
|
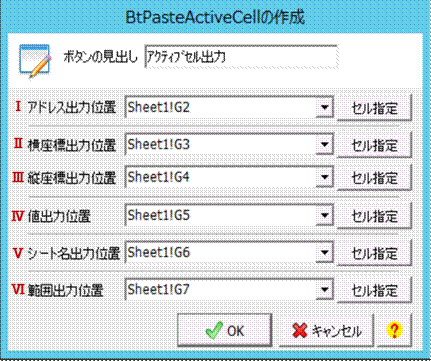
|
|
|
|
|
|
|
|
|
|
|
|
|
|
|
|
|
|
|
|
|
|
|
|
|
|
|
|
|
|
|
|
|
|
|
|
|
|
|
|
|
|
|
|
|
|
|
|
|
|
|
|
|
|
|
|
|
|
|
|
|
|
|
|
|
|
|
|
|
|
|
|
|
|
|
|
|
|
|
|
|
|
|
|
|
|
|
|
|
|
|
|
|
|
|
|
|
|
|
|
|
|
|
|
|
|
|
|
|
|
|
|
|
|
|
|
|
|
|
|
|
|
|
|
|
|
|
|
|
|
|
|
|
|
|
|
|
|
|
|
|
|
|
|
|
|
|
|
|
|
|
|
|
|
|
|
|
|
|
|
|
|
|
|
|
|
|
|
|
|
|
|
|
|
|
|
|
|
|
|
|
|
|
|
|
|
|
|
|
|
|
|
|
|
|
|
|
|
|
|
|
|
|
|
|
|
|
|
|
|
|
|
|
|
|
|
|
|
|
|
|
|
|
|
|
|
|
|
|
|
|
|
|
|
|
|
|
|
|
|
|
|
|
|
|
|
|
|
|
|
|
|
|
|
|
|
|
|
�@ �ݒ���e�̐��� |
|
|
�@�@ �T. �A�h���X�� Sheet1��G2�ɏo�͂��� |
|
|
�@�@ �U. �����W�i��ԍ��FX���j�� Sheet1��G3�ɏo�͂��� |
|
|
�@�@ �V. �c���W�i�s�ԍ��FY���j�� Sheet1��G4�ɏo�͂��� |
|
|
�@�@ �W. �l�� Sheet1��G5�ɏo�͂��� |
|
|
�@�@ �X. �V�[�g���� Sheet1��G6�ɏo�͂��� |
|
|
�@�@ �Y.�i�I���j�͈͂� Sheet1��G7�ɏo�͂���i�P�ƃZ���̏ꍇ���T�Ɠ����j |
|
|
�@�@ ���Ȃ������̃Z�����I������Ă���ꍇ���T�����W�̏��͑I�����ꂽ�͈͂̍���̃Z���̏�擾����܂��B |
|
|
|
|
|
|
|
|
|
|
|
|
|
|
|
|
| �� �{�^���̎��s |
�@ |
�@ |
�@ |
�@ |
�@ |
�@ |
�@ |
�@ |
�@ |
�@ |
�@ |
�@ |
|
|
|
|
|
|
|
|
|
|
|
|
|
|
|
|
�@�@��{�I�ȓ���́A�{�^�����z�u���ꂽ�V�[�g�Ɠ���V�[�g��̃A�N�e�B�u�Z�������擾���܂��B |
|
|
|
|
|
|
|
|
|
|
|
|
|
|
|
|
|
�@�@���̃{�^���͕����ʂ�A�N�e�B�u�Z���̏����擾���邱�Ƃ���A�{�^����z�u�����i�A�N�e�B�u�j�V�[�g�ƈقȂ�V�[�g�̃A�N�e�B�u�Z������ |
|
|
�@�@�擾����ꍇ�́u�{�^���A�����s�iBtPush�j�v�Ƒg�ݍ��킹�Ďg�p����K�v������܂��̂Œ��ӂ��Ă��������B |
|
|
|
|
|
�@�@��̓I�ȗ�Ƃ��āASheet2�̃A�N�e�B�u�Z���iB4�j�̏����擾����ꍇ�́ASheet2�Ɂu�{�^���A�����s�v�{�^����z�u���āA |
|
|
�@�@���̃{�^���Ɂu�A�N�e�B�u�Z���o�́v�{�^�������X�g���Ď��s������`�ԂƂȂ�܂��B�iSheet2���A�N�e�B�u�V�[�g�Ƃ��Ď��s���܂��j |
|
|
|
|
|
|
|
|
|
|
|
|
|
|
|
|
|
�@�@�u�{�^���A�����s�v�{�^���ւ̃��X�g�ݒ�C���[�W |
|
|
|
|
|
|
|
|
|
|
|
|
|
|
|
|
|
|
|
|
|
|
|
�@�@���}�́u�{�^���A�����s�v�{�^����Sheet2�ւ̔z�u�ƁASheet1�ւ̏��擾���ʂ������܂��B�i�g���Q�Ɓj |
|
|
�@�@�����ł́u�A�N�e�B�u�Z���o�́v�{�^���͏�i�Őݒ肵���{�^�������̂܂ܗ��p���Ă��܂��B |
|
|
|
|
|
|
|
|
|
|
|
|
|
|
|
|
|
|
|
|
|
|
|
|
|
|
|
|
|
|
| �� ���Q�l�܂ł� |
�@ |
�@ |
�@ |
�@ |
�@ |
�@ |
�@ |
�@ |
�@ |
�@ |
�@ |
�@ |
|
|
|
|
|
|
|
|
|
|
|
|
|
|
|
|
1�D�擾�������ʂ��玟�̏����Ɍq���鎖��������܂��B |
|
|
|
|
|
|
|
|
|
|
|
|
|
|
|
|
|
�@�@
��F�擾�����c���W�̒l���g���đI���Z���ɐF�t������B |
|
|
�@�@�@�@�@
�͂��߂ɏ����t�������@�\���g���ď����Ə�����ݒ肵�܂��B |
|
|
�@�@�@�@�@
�ݒ��FSheet1�̃Z��B3����B7��I�����āu�����t�������v�́i�V�������[���j���J���܂��B |
|
|
|
|
|
|
|
|
|
|
|
|
|
|
|
|
|
|
|
|
|
|
|
|
|
|
|
|
|
|
|
|
|
|
|
|
|
|
|
|
|
|
|
|
|
|
|
|
|
|
|
�@�@�@�@�@
�J���ꂽ�_�C�A���O�ɉ��}�̂悤�ɐݒ肵�܂��B |
|
|
�@�@�@�@�@
���irow()=$G$4�j���^�̎��A�����ݒ肳�ꂽ�r���g�Ɣw�i�F�i�j���\������܂��B |
|
|
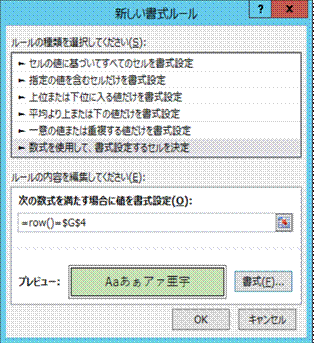
|
|
|
|
|
|
|
|
|
|
|
|
|
|
|
|
|
|
|
|
|
|
|
|
|
|
|
|
|
|
|
|
|
|
|
|
|
|
|
|
|
|
|
|
|
|
|
|
|
|
|
|
|
|
|
|
|
|
|
|
|
|
|
|
|
|
|
|
|
|
|
|
|
|
|
|
|
|
|
|
|
|
|
|
|
|
|
|
|
|
|
|
|
|
|
|
|
|
|
|
|
|
|
|
|
|
|
|
|
|
|
|
|
|
|
|
|
|
|
|
|
|
|
|
|
|
|
|
|
|
|
|
|
|
|
|
|
|
|
|
|
|
|
|
|
|
|
|
|
|
|
|
|
|
|
|
|
|
|
|
|
|
|
|
|
|
|
|
|
|
|
|
|
|
|
|
|
|
|
|
|
|
|
|
|
|
|
|
|
|
|
|
|
|
|
|
|
|
|
|
|
|
|
|
|
|
|
|
|
|
|
|
|
|
|
|
|
|
|
|
|
|
|
|
|
|
|
|
|
|
|
|
|
|
|
|
|
|
|
|
|
|
|
�@�@�@�@�@
���}�ɃZ��B4��I�����āu�A�N�e�B�u�Z���o�́v�{�^�����N���b�N�������ʂ������܂��B |
|
|
|
|
|
|
|
|
|
|
|
|
|
|
|
|
|
|
|
|
|
|
|
|
|
|
|
|
|
|
|
|
|
|
|
|
|
|
|
|
|
|
�@�@
�@�@�@�I�������Z���̍s�ƃZ��G4�Ɏ擾�����c���W�i�g���j����v�������t�������Őݒ肵���������K�p����܂��B |
|
|
|
|
|
|
|
|
|
|
|
|
|
|
|
|
|
�@�@
���ɁA�擾�����l�ł̌����▾���ڂ̕\���A�܂�VLOOKUP�����g���Ēl����ʂ̏����擾���鏈�������\�z�ł��܂��B |
|
|
|
|
|
|
|
|
|
|
|
|
|
|
|
|
|
|
|
|
|
|
|
�i�e�{�^���̐ݒ���e�̏ڍׂ�StiLL�w���v�����m�F���������j�@�@ |
|
|
|
|
|
|
|
|
|
Copyright(C)
�A�C�G���A�C�����������@���f�]�ڂ��ւ��܂� |
|
|
|
|
|
|
|
|
|
|
|
|
|
|
|
|
|
|
|
|
|
|
|
|
|
|
|
|
|
|
|
|
|
|
|
|
|
|
|
|
|
|
|
|
|
|
|
|
|
|
|
|
|
|
|
|
|
|
|
|
|
|
|
|
|
|
|
|
|
|
|
|
|
|
|
|
|
|
|
|
|
|
|
|
|
|
|
|
|
|
|
|
|
|
|
|
|
|
|
|
|
|
|
|
|
|
|
|
|
|
|
|
|
|
|
|
|
|
|
|
|
|
|
|
|
|
|
|
|
|
|
|
|
|
|
|
|
|
|
|
|
|
|
|
|
|
|
|
|
|
|
|
|
|
|
|
|
|
|
|
|
|
|
|
|
|
|
|
|
|
|
|
|
|
|
|
|
|
|
|
|
|
|
|
|
|
|
|
|
|
|
|
|
|
|
|
|
|
|
|
|
|
|
|
|
|
|
|
|
|
|
|
|
|
|
|
|
|
|
|
|
|
|
|
|
|
|
|
|
|
|
|
|
|
|
|
|
|
|
|
|
|
|
|
|
|
|
|
|
|
|
|
|
|
|
|
|
|
|
|
|
|
|
|
|
|
|
|
|
|
|
|
|
|
|
|
|
|
|
|
|
|
|
|
|
|
|
|
|
|
|
|
|
|
|
|
|
|
|
|
|
|
|
|
|
|
|
|
|
|
|
|
|
|
|
|
|
|
|
|
|
|
|
|
|
|
|
|
|
|
|
|
|
|
|
|
|
|
|
|
|
|
|
|
|
|
|
|
|
|
|
|
|
|
|
|
|
|
|
|
|
|
|
|
|
|
|
|
|
|
|
|
|
|
|
|
|
|
|
|
|
|
|
|
|
|
|
|
|
|
|
|
|
|
|
|
|
|
|
|
|
|
|
|
|
|
|
|
|
|
|
|
|
|
|
|
|
|
|
|
|
|
|
|
|
|
|
|
|
|
|
|
|
|
|
|
|
|
|
|
|
|
|
|
|
|
|
|
|
|
|
|
|
|
|
|
|
|
|
|
|
|
|
|
|
|
|
|
|
|
|
|
|
|
|
|
|
|
|
|
|
|
|
|
|
|
|
|
|
|
|
|
|
|
|
|
|