| �uStiLL�v �f�U�C�����284 StiLL�R�}���h-- �y�f�[�^�����z�\�́Z����Ώۃf�[�^��ʕ\�����荞�ޕ��@ | ||||||||||||||||||||||||||||||||||||
| �@ | �@ | �@ | �@ | �@ | �@ | �@ | �@ | �@ | �@ | �@ | �@ | �@ | �@ | �@ | ||||||||||||||||||||||
| �@ | �y�e�[�}�z ����̓f�[�^�����̏����ŕ\�ɁZ���t�����Ώۂ̃f�[�^��ʕ\�����荞�݈�A�̃f�[�^���쐬������@�ɂ��Ă��Љ�܂��B |
�@ | �@ | �y���@�z StiLL�{�^���́u�Z���f�[�^�R�s�[�iBtCellCopy�j�v�{�^���ƁuExcel�f�[�^���o (BtRecordQuery)�v�{�^�����g���܂��B |
�@ | �@ | �y�Q�l�z �Z��G12�̐����͍H�v���邱�ƂŊȑf�����邱�Ƃ��\�ł��B �������������ꍇ�́iDispOff �u��ʕ`��OFF�v�j�{�^�����g�p���邱�Ƃŏ����������Ȃ�܂��B |
�@ | ||||||||||||||||||||||||||||
| �@ | �@ | �@ | �@ | �@ | �@ | �@ | �@ | �@ | ||||||||||||||||||||||||||||
| �@ | �@ | �@ | �@ | �@ | �@ | �@ | �@ | �@ | �@ | �@ | �@ | �@ | �@ | �@ | ||||||||||||||||||||||
| �� ����̓��e | �@ | �@ | �@ | �@ | �@ | �@ | �@ | �@ | �@ | �@ | �@ | �@ | �@ | |||||||||||||||||||||||
| ���}�̃`�[���\�ɁZ�����͂�����Ɨ�ɊY�������Ƌ敪��ʕ\�����荞��Ńf�[�^���쐬����菇�����Љ�����܂��B | ||||||||||||||||||||||||||||||||||||
| �@�@�@�@�@�i�\�ƍ쐬���f�[�^�j | ||||||||||||||||||||||||||||||||||||
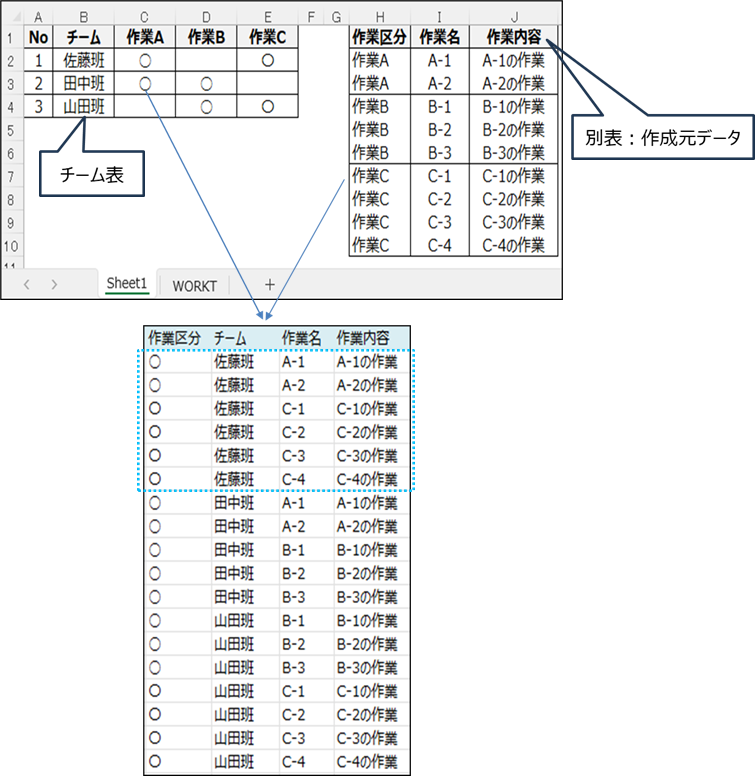
|
||||||||||||||||||||||||||||||||||||
| �@�@�@�@�@�i�쐬��̃C���[�W�j | ||||||||||||||||||||||||||||||||||||
| �@�@�@�@�@�@�@�@�@�@�@�@�@�@�@�@�@�@�@�� �����ǁi�g���j�͍��A�ƍ��C�̃f�[�^���쐬����܂��B | ||||||||||||||||||||||||||||||||||||
| �E�|�C���g | ||||||||||||||||||||||||||||||||||||
| 1. �ŏ��ɃZ���f�[�^�R�s�[�{�^���ŁuSheet1�v�V�[�g�̍쐬���f�[�^�̌������i�{��ł�9���j�őS���ׂ��쐬���܂��B | ||||||||||||||||||||||||||||||||||||
| 2. �쐬�����S���ׂ����Ƌ敪�� "�Z" �̃f�[�^�𒊏o���邱�ƂŊ������܂��B�i��}�F�쐬��̃C���[�W�Q�Ɓj | ||||||||||||||||||||||||||||||||||||
| ����̏����͉ߋ��̃f�U�C�����215�̎d�g�݂����p����i��W�J�����쐬���f�[�^�̌����ɓǂݑւ���j���ƂŎ����\�ł��B | ||||||||||||||||||||||||||||||||||||
| ���i�ł͂��̎菇�ɉ����Đ������܂��B | ||||||||||||||||||||||||||||||||||||
| �@�@�@�@�@�@�@�@�E�ߋ��̃o�b�N�i���o�[�͈ȉ����������������B | ||||||||||||||||||||||||||||||||||||
| �y�o�b�N�i���o�[ 215�z ������ɌJ�Ԃ���鍀�ڌQ���s�P�ʂɉ��H����i2�j | ||||||||||||||||||||||||||||||||||||
| �� �{�^���̍쐬�Ɛݒ� | �@ | �@ | �@ | �@ | �@ | �@ | �@ | �@ | �@ | �@ | �@ | �@ | ||||||||||||||||||||||||
| ����g�p����{�^����Ԙg�Ŏ����܂��B�i���{�� - StiLL - �{�^���e���v���[�g�j | ||||||||||||||||||||||||||||||||||||
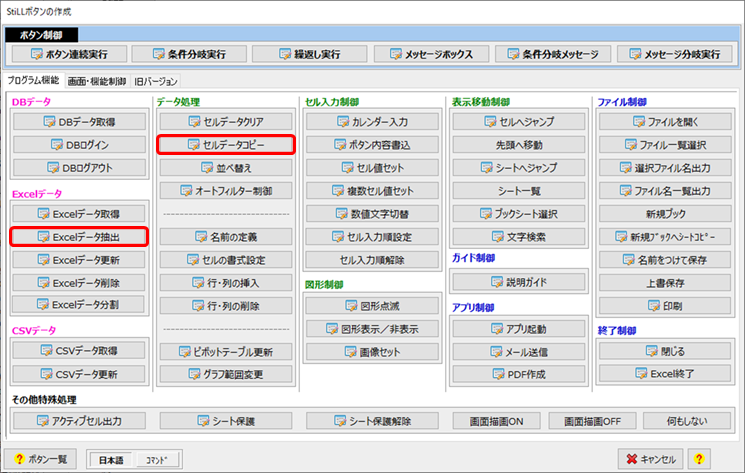
|
||||||||||||||||||||||||||||||||||||
| ����̏����S�̐}����уZ���̐����̐ݒ����ȉ��Ɏ����܂��B | ||||||||||||||||||||||||||||||||||||
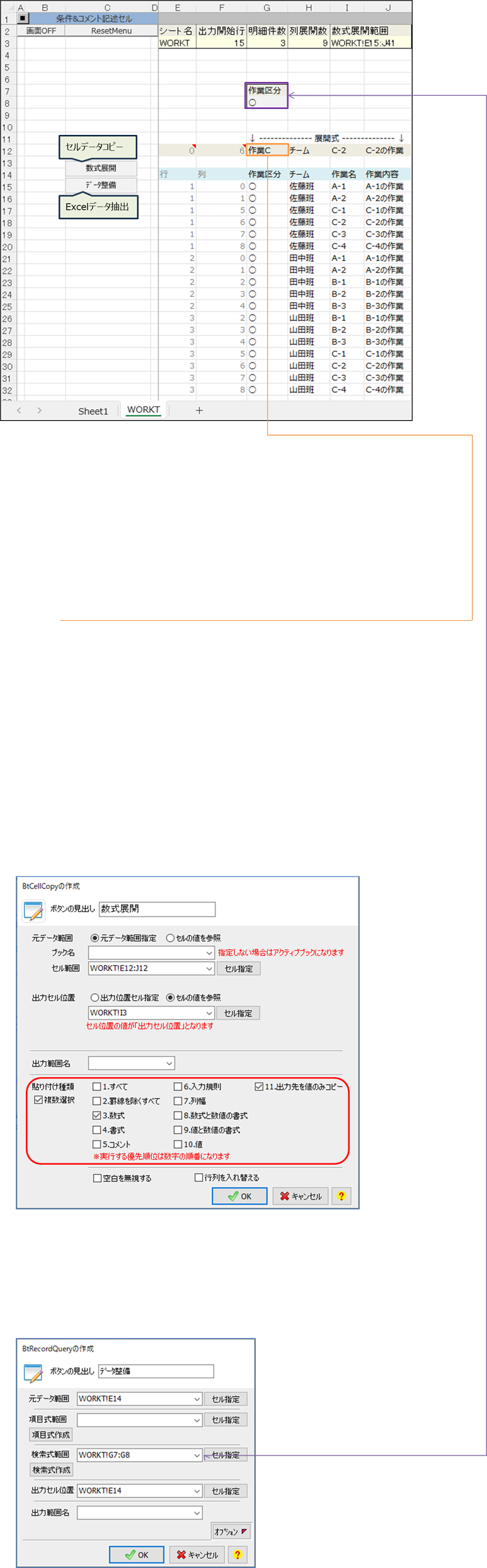
|
||||||||||||||||||||||||||||||||||||
| �{��ł̓V�X�e���e���v���[�g�uWORKT�v���g�p���Ă��܂��B | ||||||||||||||||||||||||||||||||||||
| �@�Z�����e�̐��� | ||||||||||||||||||||||||||||||||||||
| �Z��E3�ɂ̓V�[�g��[WORKT]�AF3�ɂ̓f�[�^�̏o�͊J�n�s[15]����͂��Ă��܂��B�i�Œ�j | ||||||||||||||||||||||||||||||||||||
| �Z��G3�ɂ͌��f�[�^�̖��א��i�������j���擾���鎮[=COUNTA(Sheet1!B:B)-1]����͂��Ă��܂��B | ||||||||||||||||||||||||||||||||||||
| �Z��H3�ɂ́uSheet1�v�V�[�g�̍쐬���f�[�^�̌������擾���鐔��[=COUNTA(Sheet1!H:H)-1]����͂��Ă��܂��B | ||||||||||||||||||||||||||||||||||||
| �Z��I3�ɂ͉��i12�s�ڂ̐������R�s�[����͈�[=E3&"!E"&F3&":J"&G3*H3+F3-1]��ݒ肷�鎮����͂��Ă��܂��B | ||||||||||||||||||||||||||||||||||||
| �@�@�@�@�@�@�@�@�i���o���s����������1�������Ă��܂��j | ||||||||||||||||||||||||||||||||||||
| �e���ڎ��̐����i12�s�ځj | ||||||||||||||||||||||||||||||||||||
| �Z��E12�F���ׂ��s�����ɓW�J�����l�i�s�j�̎�[=INT((ROW()-$F$3)/$H$3)+1]����͂��Ă��܂��B | ||||||||||||||||||||||||||||||||||||
| �Z��F12�F���l�ɖ��ׂ������ɓW�J�����l�i��j�̎�[=MOD(ROW()-$F$3,$H$3)]����͂��Ă��܂��B | ||||||||||||||||||||||||||||||||||||
| �@�@�@����L2�̎��͌Œ�̎��ł��B�y�o�b�N�i���o�[ 215�z�Q�� | ||||||||||||||||||||||||||||||||||||
| �Z��G12�F�Z����擾���鐔������͂��Ă��܂��B�i�{��ł̗v�ƂȂ鐔���ł��j | ||||||||||||||||||||||||||||||||||||
| �@ [=INDEX(Sheet1!C:E,E12+1,MATCH(INDEX(Sheet1!H:H,F12+2),Sheet1!C$1:E$1,0))&""] | ||||||||||||||||||||||||||||||||||||
| �@�@�@�@�@�@�@�@�@1. INDEX(Sheet1!H:H,F12+2)�̕����ŕʕ\�̍쐬���f�[�^�́i��Ƌ敪�j���擾���܂��@��F���A | ||||||||||||||||||||||||||||||||||||
| �@�@�@�@�@�@�@�@�@2. �擾���� ���A �����o���͈́iSheet1!C$1:E$1�j�̉���ڂɂ��邩��MATCH���ŋ��߂܂��@��F1 | ||||||||||||||||||||||||||||||||||||
| �@�@�@�@�@�@�@�@�@3. ���߂���ԍ� 1 �ŊY���s�̒l��INDEX�����擾���܂��@�E�E�E�@�l���Z��Ȃ�Ώۃf�[�^ | ||||||||||||||||||||||||||||||||||||
| �Z��H12�F�\�́i�`�[���j���擾���鎮[=INDEX(Sheet1!B:B,E12+1)]����͂��܂��B | ||||||||||||||||||||||||||||||||||||
| �Z��I12�F�ʕ\�́i��Ɩ��j���擾���鎮[=INDEX(Sheet1!I:I,F12+2)]����͂��܂��B | ||||||||||||||||||||||||||||||||||||
| �Z��J12�F�ʕ\�́i��Ɠ��e�j���擾���鎮[=INDEX(Sheet1!J:J,F12+2)]����͂��܂��B | ||||||||||||||||||||||||||||||||||||
| �@�@�@�@�@�@�@�@�i�Q�Ƃ���s�̒����Ƃ���1�܂���2�����Z���Ă��܂��j | ||||||||||||||||||||||||||||||||||||
| �@�E����12�s�ڂɓ��͂��������Q�����i�Ɏ����Z���f�[�^�R�s�[�{�^���ŁA�Z��I3�͈̔͂ɃR�s�[���ēW�J��A | ||||||||||||||||||||||||||||||||||||
| �@�@ �@Excel�f�[�^���o�{�^���ŁA"�Z" �̃f�[�^�i���R�[�h�j�𒊏o���邱�Ƃō쐬�����ƂȂ�܂��B | ||||||||||||||||||||||||||||||||||||
| �A�u�Z���f�[�^�R�s�[�iBtCellCopy�j�v�{�^���̐ݒ� | ||||||||||||||||||||||||||||||||||||
| �@ �ݒ���e | ||||||||||||||||||||||||||||||||||||
| 1.�ݒ�_�C�A���O���J�����}�̂悤�Ɍ��f�[�^�͈͂̃Z���͈͂ɁiWORKT!E12:J12�j����͂��܂��B | ||||||||||||||||||||||||||||||||||||
| 2.�o�̓Z���ʒu�̓Z���̒l���Q�ƂɃ`�F�b�N���iWORKT!I3�j����͂��܂��B | ||||||||||||||||||||||||||||||||||||
| 3.�\��t����ނ̕����I�����`�F�b�N���āA3.�����A11.�o�͐��l�̂݃R�s�[���`�F�b�N���܂��B�i�Ԙg���j | ||||||||||||||||||||||||||||||||||||
| �������ł̓{�^�����o���𐔎��W�J�Ƃ��Ă��܂��B | ||||||||||||||||||||||||||||||||||||
| �B�uExcel�f�[�^���o�iBtRecordQuery�j�v�{�^���̐ݒ� | ||||||||||||||||||||||||||||||||||||
| �@ �ݒ���e | ||||||||||||||||||||||||||||||||||||
| 1.�ݒ�_�C�A���O���J�����}�̂悤�Ɍ��f�[�^�͈͂̃Z���͈͂ɁiWORKT!E14�j����͂��܂��B | ||||||||||||||||||||||||||||||||||||
| 2.�������͈͂��iWORKT!G7:G8�j����͂��܂��B | ||||||||||||||||||||||||||||||||||||
| �����̌������Œ��o�Ώۂ�0���傫���f�[�^�ɍi��܂��B | ||||||||||||||||||||||||||||||||||||
| 3.�o�̓Z���ʒu��1.�Ɠ����iWORKT!E14�j����͂��܂��B | ||||||||||||||||||||||||||||||||||||
| �������ł̓{�^�����o�����f�[�^�����Ƃ��Ă��܂��B | ||||||||||||||||||||||||||||||||||||
| �� �{�^���̎��s | �@ | �@ | �@ | �@ | �@ | �@ | �@ | �@ | �@ | �@ | �@ | �@ | ||||||||||||||||||||||||
| 1�D��L�Q�̃{�^���� �u�{�^���A�����s�iBtPush�j�v �{�^���̃��X�g�ɐݒ肵�Ď��s���܂��B | ||||||||||||||||||||||||||||||||||||
| �@�@ �u�{�^���A�����s�iBtPush�j�v�{�^���̐ݒ�� | ||||||||||||||||||||||||||||||||||||
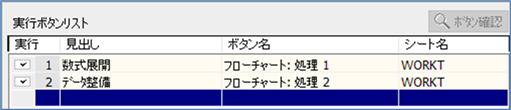
|
||||||||||||||||||||||||||||||||||||
| �� ���Q�l�܂ł� | �@ | �@ | �@ | �@ | �@ | �@ | �@ | �@ | �@ | �@ | �@ | �@ | ||||||||||||||||||||||||
| 1.�@�Z��G12�̐����͎��̍H�v�Ŋȑf�����邱�Ƃ��\�ł��B | ||||||||||||||||||||||||||||||||||||
| �@�@ �{��ł͕ʕ\�́i��Ƌ敪�j�ɒ��ڍ�Ɩ���ݒ肵�Ă��܂����A������`�[���\�̍�ƌ��o���̗�ԍ��ɒu�������܂��B | ||||||||||||||||||||||||||||||||||||
| �@�@ �@�@�@��F���A��1�A���B��2�A���C��3 | ||||||||||||||||||||||||||||||||||||
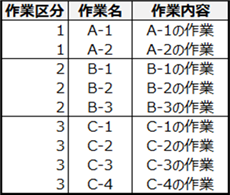
|
||||||||||||||||||||||||||||||||||||
| �@�@ ���̒u�������ŗ�ԍ������߂�MATCH���i��i�Z��G12�̐����ɋL�ځj���s�v�ƂȂ�A�ȉ��̂悤�Ɋȑf���ł��܂��B | ||||||||||||||||||||||||||||||||||||
| �@�@ �u��������̐�����F[=INDEX(Sheet1!C:E,E12+1,INDEX(Sheet1!H:H,F12+2))&""] | ||||||||||||||||||||||||||||||||||||
| �@�@���i��Ƌ敪�j�Ƃ͕ʂɐV���Ɂi��ԍ��j�̗��݂��邱�Ƃł����l�ƂȂ�܂� | ||||||||||||||||||||||||||||||||||||
| 2.�@�������������ꍇ�́iDispOff �u��ʕ`��OFF�v�j�{�^�����g�p���邱�Ƃŏ����������Ȃ�܂��B | ||||||||||||||||||||||||||||||||||||
| �i�e�{�^���̐ݒ���e�̏ڍׂ�StiLL�w���v�����m�F���������j | ||||||||||||||||||||||||||||||||||||
| Copyright(C) �A�C�G���A�C�����������@���f�]�ڂ��ւ��܂� | ||||||||||||||||||||||||||||||||||||