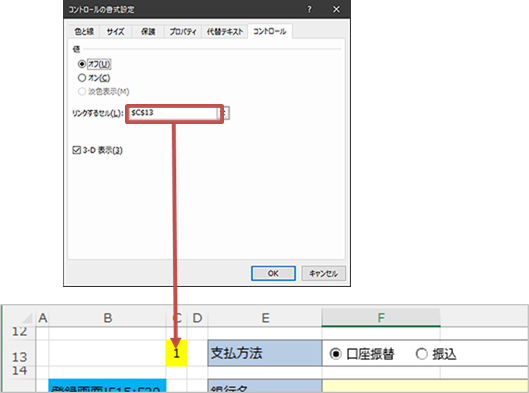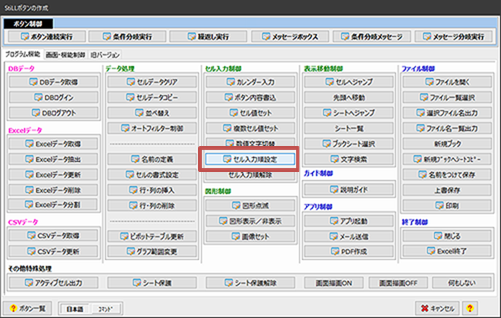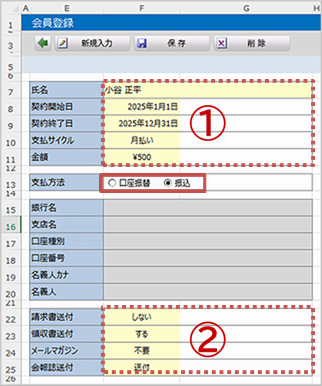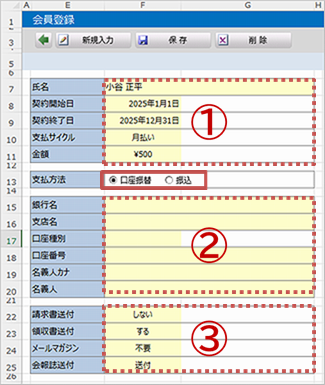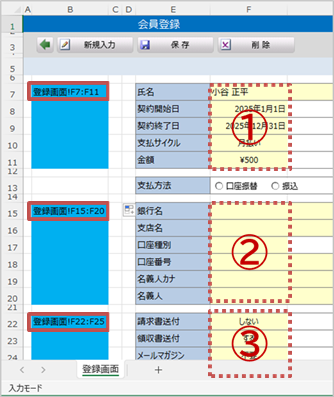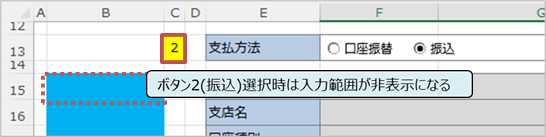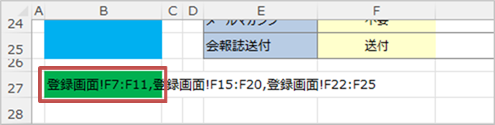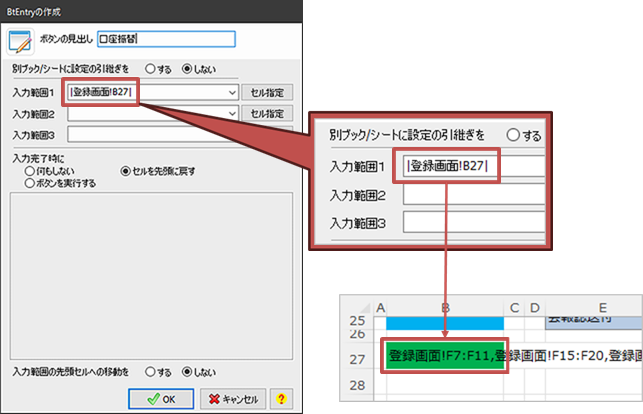|
|
|
|
|
|
|
|
|
|
|
|
|
|
|
|
|
|
|
|
|
|
|
|
|
�uStiLL�v �f�U�C�����287 �R�}���h --
���͓��e�ɂ���āA�ȍ~�̃Z�����͏���ς�����@ |
|
|
|
|
|
|
|
|
|
|
|
|
|
|
|
|
|
|
|
|
|
|
|
|
|
|
|
|
|
�@ |
�@ |
�@ |
�@ |
�@ |
�@ |
�@ |
�@ |
�@ |
�@ |
�@ |
�@ |
�@ |
�@ |
�@ |
|
|
|
|
|
|
|
|
|
�@ |
�y�e�[�}�z
�Z���ւ̓��͒��A�敪�E�����Ȃǂɂ��A�ȍ~�̓��͂̏��Ԃ�ύX������@���Љ�܂��B |
�@ |
�@ |
�y���@�z
�����ɂ����͔͈͂̍쐬���s���A�u�Z�����͏��ݒ�(BtEntry)�v�{�^���Ŏw�肵�܂��B
|
�@ |
�y�Q�l�z
�u�����t�������v��Z���̃��b�N�Ȃǂ��s���ƁA����ɓ��͉�ʂ̊����x���オ��܂��B |
�@ |
|
|
|
|
|
|
|
|
|
�@ |
�@ |
�@ |
�@ |
�@ |
�@ |
|
|
|
|
|
|
|
|
|
�@ |
�@ |
�@ |
�@ |
�@ |
�@ |
�@ |
�@ |
�@ |
�@ |
�@ |
�@ |
�@ |
�@ |
�@ |
|
|
|
|
|
|
|
|
|
|
|
|
|
|
|
|
|
|
|
|
|
|
|
|
|
|
|
|
|
|
|
|
|
�� ����̓��e |
|
|
|
|
|
|
|
|
|
|
|
|
|
|
|
|
|
|
|
|
|
|
|
|
|
|
|
|
|
|
|
|
|
|
StiLL�{�^���u�Z�����͏��ݒ�(BtEntry)�v�ł́A�Z���ւ̓��͏��𐧌䂷�邱�Ƃ��ł��܂����A |
|
|
|
|
|
|
|
|
|
|
|
���͂������e�ɂ���ẮA����ȍ~�̓��͔͈͂�������A�ύX���������Ƃ�����܂��B |
|
|
|
|
|
|
|
|
|
|
|
����͉���o�^�́u�x�����@�i�����U�ւ܂��͐U���j�v���ɁA���̎菇���Љ�܂��B |
|
|
|
|
|
|
|
|
|
|
|
|
|
|
|
|
|
|
|
|
|
|
|
|
|
|
|
|
|
|
|
|
|
|
|
�y�C���[�W�z�F����o�^�̓��͉�ʗ� |
|
|
|
|
|
|
|
|
|
|
|
|
|
|
|
|
|
|
|
|
|
|
|
|
|
|
|
|
|
|
|
|
|
|
|
|
|
|
|
|
|
|
|
|
|
|
|
|
|
|
|
|
|
|
|
|
|
|
|
|
|
|
|
|
|
|
|
|
|
|
|
|
|
|
|
|
|
|
|
|
|
|
|
|
|
|
|
|
|
|
|
|
|
|
|
|
|
|
|
|
|
|
|
|
|
|
|
|
|
|
|
|
|
|
|
|
|
|
|
|
|
|
|
|
|
|
|
|
|
|
|
|
|
|
|
|
|
|
|
|
|
|
|
|
|
|
|
|
|
|
|
|
|
|
|
|
|
|
|
|
|
|
|
|
|
|
|
|
|
|
|
|
|
|
|
|
|
|
|
|
|
|
|
|
|
|
|
|
|
|
|
|
|
|
|
|
|
|
|
|
|
|
|
|
|
|
|
|
|
|
|
|
|
|
|
|
|
|
|
|
|
|
|
|
|
|
|
|
|
|
|
|
|
|
|
|
|
|
|
|
|
|
|
|
|
|
|
|
|
|
|
|
|
|
|
|
|
|
|
|
|
|
|
|
|
|
|
|
|
|
|
|
|
|
|
|
|
|
|
|
|
|
|
|
|
|
|
|
|
|
|
|
|
|
|
|
|
|
|
|
|
|
|
|
|
|
|
|
|
|
|
|
|
|
|
|
|
|
|
|
|
|
|
|
|
|
|
|
|
|
|
|
|
|
|
|
|
|
|
|
|
|
|
|
|
|
|
|
|
|
|
|
|
|
|
|
|
|
|
|
|
|
|
|
|
|
|
|
|
|
|
|
|
|
|
|
|
|
|
|
|
|
|
|
|
|
|
|
|
|
|
|
|
|
|
|
|
|
|
|
|
|
|
|
|
|
|
|
|
|
|
|
|
|
|
|
|
|
|
|
|
|
|
|
|
|
|
|
|
|
|
|
|
|
|
|
|
|
|
|
|
|
|
|
|
|
|
|
|
|
|
|
|
|
|
|
|
|
|
|
|
|
|
|
|
|
|
|
|
|
|
|
|
|
|
|
|
|
|
|
|
|
|
|
|
|
|
|
|
|
|
|
|
|
|
|
|
|
|
|
|
|
|
|
|
|
|
|
|
|
|
|
|
|
|
|
|
|
|
|
|
|
|
|
|
|
|
|
|
|
|
|
|
|
|
|
|
|
|
|
|
|
|
|
|
|
|
|
|
|
|
|
|
|
|
|
|
|
|
|
|
|
|
|
|
|
|
|
|
|
�� �l�����E���� |
|
|
|
|
|
|
|
|
|
|
|
|
|
|
|
|
|
|
|
|
|
|
|
|
|
|
|
|
|
|
|
|
|
|
|
���͏��̕ύX�́A�u�x�����@�v�̃{�^�����N���b�N(�I��)�������ɍs���܂��B |
|
|
|
|
|
|
|
|
|
|
|
�����U�ցE�U���A�ǂ����I���́A�I�v�V�����{�^�����Z���Ƀ����N�����邱�ƂŔ��ʂ��܂��B |
|
|
|
|
|
|
|
|
|
|
|
�����N�������Z�������ɁA���͔͈͂��ς�鐔�����쐬���AStiLL�{�^���ŎQ�Ƃ��܂��B |
|
|
|
|
|
|
|
|
|
|
|
|
|
|
|
|
|
|
|
|
|
|
|
|
|
|
|
|
|
|
|
|
|
|
|
�� �쐬�菇 |
|
|
|
|
|
|
|
|
|
|
|
|
|
|
|
|
|
|
|
|
|
|
|
|
|
|
|
|
|
|
|
|
|
|
|
�菇�P�F���͔͈͂̍쐬 |
|
|
|
|
|
|
|
|
|
|
|
��L�C���[�W�@�`�B�����̃Z���͈͂�C�ӂ̃Z���ɍ쐬���܂��B |
|
|
|
|
|
|
|
|
|
|
|
��ł́A�V�[�g���u�o�^��ʁv�Ƃ��A�a��̊e���ڂ̐擪�Z���ɍ쐬������̂Ƃ��܂��B |
|
|
|
|
|
|
|
|
|
|
|
|
|
|
|
|
|
|
|
|
|
|
|
�Z���@B7�F�o�^���!F7:F11�i�@�̃Z���͈́j |
|
|
|
|
|
|
|
|
|
|
|
�Z��B15�F�o�^���!F15:F20�i�A�̃Z���͈́j |
|
|
|
|
|
|
|
|
|
|
|
�Z��B22�F�o�^���!F22:F25�i�B�̃Z���͈́j |
|
|
|
|
|
|
|
|
|
|
|
|
|
|
|
|
|
|
|
|
|
|
|
|
|
|
|
|
|
|
|
|
|
|
|
|
|
|
|
|
|
|
|
|
|
|
|
|
|
|
|
|
|
|
|
|
|
|
|
|
|
|
|
|
|
|
|
|
|
|
|
|
|
|
|
|
|
|
|
|
|
|
|
|
|
|
|
|
|
|
|
|
|
|
|
|
|
|
|
|
|
|
|
|
|
|
|
|
|
|
|
|
|
|
|
|
|
|
|
|
|
|
|
|
|
|
|
|
|
|
|
|
|
|
|
|
|
|
|
|
|
|
|
|
|
|
|
|
|
|
|
|
|
|
|
|
|
|
|
|
|
|
|
|
|
|
|
|
|
|
|
|
|
|
|
|
|
|
|
|
|
|
|
|
|
|
|
|
|
|
|
|
|
|
|
|
|
|
|
|
|
|
|
|
|
|
|
|
|
|
|
|
|
|
|
|
|
|
|
|
|
|
|
|
|
|
|
|
|
|
|
|
|
|
|
|
|
|
|
|
|
|
|
|
|
|
|
|
|
|
|
|
|
|
|
|
|
|
|
|
|
|
|
|
|
|
|
|
|
|
|
|
|
|
|
|
|
|
|
|
|
|
|
|
|
|
|
|
|
|
|
|
|
|
|
|
|
|
|
|
|
|
|
|
|
|
|
|
|
|
|
|
|
|
|
|
|
|
|
|
|
|
|
|
|
|
|
|
|
|
|
|
|
|
|
|
|
|
|
|
|
|
|
|
|
|
|
|
|
|
|
|
|
|
|
|
|
|
|
|
|
|
|
|
|
|
|
|
|
|
|
|
|
|
|
|
|
|
|
|
|
|
|
|
|
|
|
|
|
|
|
|
|
|
|
|
|
|
|
|
|
|
|
|
|
|
|
�菇�Q�F�x�����@�{�^�����Z���ƃ����N |
|
|
|
|
|
|
|
|
|
|
|
�x�����@�́u�I�v�V�����{�^���v���E�N���b�N���u�R���g���[���̏����ݒ�v���u�R���g���[���v�^�u���J�� |
|
|
|
|
|
|
|
|
|
|
|
�u�����N����Z���v���ŃZ���i��ł�C13�Z���j�ƃ����N���܂��B |
|
|
|
|
|
|
|
|
|
|
|
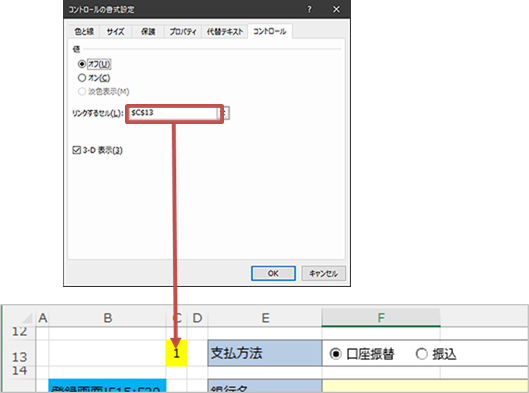
|
|
|
|
|
|
|
|
|
|
|
|
|
|
|
|
|
|
|
|
|
|
|
|
|
|
|
|
|
|
|
|
|
|
|
|
|
|
|
|
|
|
|
|
|
|
|
|
|
|
|
|
|
|
|
|
|
|
|
|
|
|
|
|
|
|
|
|
|
|
|
|
|
|
|
|
|
|
|
|
|
|
|
|
|
|
|
|
|
|
|
|
|
|
|
|
|
|
|
|
|
|
|
|
|
|
|
|
|
|
|
|
|
|
|
|
|
|
|
|
|
|
|
|
|
|
|
|
|
|
|
|
|
|
|
|
|
|
|
|
|
|
|
|
|
|
|
|
|
|
|
|
|
|
|
|
|
|
|
|
|
|
|
|
|
|
|
|
|
|
|
|
|
|
|
|
|
|
|
|
|
|
|
|
|
|
|
|
|
|
|
|
|
|
|
|
|
|
|
|
|
|
|
|
|
|
|
|
|
|
|
|
|
|
|
|
|
|
|
|
|
|
|
|
|
|
|
|
|
|
|
|
|
|
|
|
|
|
|
|
|
|
|
|
|
|
|
|
|
|
|
|
|
|
|
|
|
|
|
|
|
|
|
|
|
|
|
|
|
|
|
|
|
|
|
|
|
|
|
|
|
|
|
|
|
|
|
|
|
|
|
|
|
|
|
|
|
|
|
|
|
|
|
|
|
|
|
|
|
|
|
|
|
|
|
|
|
|
|
|
|
|
|
|
|
|
|
|
|
|
|
|
|
|
|
|
|
|
|
|
|
|
|
|
|
|
|
|
|
|
|
|
|
|
|
|
|
|
|
|
|
|
|
|
|
|
|
|
|
|
|
|
|
|
|
|
|
|
|
|
|
|
|
|
|
|
|
|
|
|
|
|
|
|
|
|
|
|
|
|
|
|
|
|
|
|
|
|
|
|
|
|
|
|
|
|
|
|
|
|
|
|
|
|
|
|
|
|
|
|
|
|
|
|
|
|
|
|
|
|
|
|
|
|
|
|
|
|
|
|
|
|
|
|
|
|
|
|
|
|
|
|
|
|
|
|
|
|
�� �����N�������Z��C13�́A�V�[�g��ی삷��ƁA�I�����G���[�ɂȂ�܂��̂ŁA |
|
|
|
|
|
|
|
|
|
|
|
�u�Z���̏����ݒ�v�ŃZ���̃��b�N���������Ă��������B |
|
|
|
|
|
|
|
|
|
|
|
|
|
|
|
|
|
|
|
|
|
|
|
|
|
|
|
|
|
|
|
|
|
|
|
|
|
|
|
|
|
|
|
|
|
|
|
|
|
|
|
|
|
|
|
|
|
|
|
�菇�R�F�A�͈͂𐔎��ŕς��悤�ɂ��� |
|
|
|
|
|
|
|
|
|
|
|
�菇�P�ō쐬�����Z��B15�̓��e���A�Z��C13���Q�Ƃ��ĕ\���E��\���ɂȂ鐔���֕ύX���܂��B |
|
|
|
|
|
|
|
|
|
|
|
�Z��B15�̐����F=IF(C13=2,"","�o�^���!F15:F20"�j |
|
|
|
|
|
|
|
|
|
|
|
|
|
|
|
|
|
|
|
|
|
|
|
|
|
|
|
|
|
|
|
|
|
|
|
|
|
|
|
|
|
|
|
|
|
|
|
|
|
|
|
|
|
|
|
|
|
|
|
|
|
|
|
|
|
|
|
|
|
|
|
|
|
|
|
|
|
|
|
|
|
|
|
|
|
|
|
|
|
|
|
|
|
|
|
|
|
|
|
|
|
|
|
|
|
|
|
|
|
|
|
|
|
|
|
|
|
|
|
|
�菇�S�FB��̓��͔͈͂����� |
|
|
|
|
|
|
|
|
|
|
|
�a��ɍ쐬�������͔͈͂��J���}�ŋ��A��̃Z���ɓ������܂��B |
|
|
|
|
|
|
|
|
|
|
|
��ł́AB27�Z���ɍ쐬������̂Ƃ��܂��B |
|
|
|
|
|
|
|
|
|
|
|
|
|
|
|
|
|
|
|
|
|
|
|
|
|
|
|
|
|
|
|
|
|
|
|
�Z��B27�̐����F=TEXTJOIN(",",TRUE,B7:B25) |
|
|
|
|
|
|
|
|
|
|
|
|
|
|
|
|
|
|
|
|
|
|
|
|
|
|
|
|
|
|
|
|
|
|
|
|
|
|
|
|
|
|
|
|
|
|
|
|
|
|
|
|
|
|
|
|
|
|
|
|
|
|
|
|
|
|
|
|
|
|
|
|
|
|
|
|
|
|
|
|
|
|
|
|
|
|
|
|
|
|
|
|
|
|
|
|
|
|
|
|
|
|
|
|
|
|
|
|
|
|
|
|
|
|
|
|
|
|
|
|
|
|
|
|
|
|
|
|
|
|
|
|
|
|
|
|
|
|
�� TEXTJOIN���́uExcel2019�v����������ꂽ���ł��B |
|
|
|
|
|
|
|
|
|
|
|
����ȑO��EXCEL�Ŏg�p����ꍇ�́AStiLL�̃I���W�i�����uS_CONNECT�v�ł����l�̎����ł��܂��B |
|
|
|
|
|
|
|
|
|
|
|
StiLL���̐����F=S_CONNECT(B7:B25,",") |
|
|
|
|
|
|
|
|
|
|
|
|
|
|
|
|
|
|
|
|
|
|
|
|
|
|
|
|
|
|
|
|
|
|
|
�ȏ�ŁA�Z��B27�ɉ�ʑS�̂̓��͔͈͂��\�������d�g�݂��ł��܂����B |
|
|
|
|
|
|
|
|
|
|
|
|
|
|
|
|
|
|
|
|
|
|
|
|
|
|
|
|
|
|
|
|
|
|
|
|
|
|
|
|
|
|
|
|
|
|
|
|
|
|
|
|
|
|
|
|
|
|
|
|
|
|
|
�� StiLL�{�^���̐ݒ���@ |
|
|
|
|
|
|
|
|
|
|
|
|
|
|
|
|
|
|
|
|
|
|
|
|
|
|
|
|
|
|
|
|
|
|
�x�����@���ō쐬�����u�����U�ցE�U���v�I�v�V�����{�^���ɁA���͏���ݒ肷��@�\�������Ă܂��B |
|
|
|
|
|
|
|
|
|
|
|
|
|
|
|
|
|
|
|
|
|
|
|
|
|
|
|
|
|
|
|
|
|
|
|
�e�{�^����I����Ԃɂ��A�uStiLL�{�^���@�\�ݒ�v��I�����܂��B |
|
|
|
|
|
|
|
|
|
|
|
�@�\�ݒ�ꗗ����u�Z�����͏��ݒ�v��I�����܂��B |
|
|
|
|
|
|
|
|
|
|
|
|
|
|
|
|
|
|
|
|
|
|
|
|
|
|
|
|
|
|
|
|
|
|
|
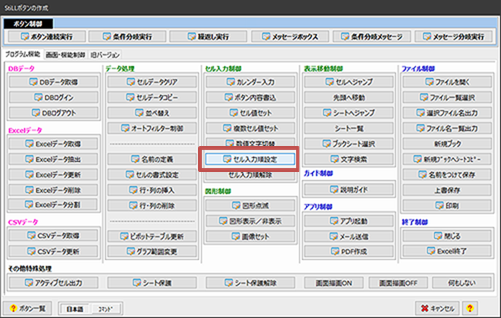
|
|
|
|
|
|
|
|
|
|
|
|
|
|
|
|
|
|
|
|
|
|
|
|
|
|
|
|
|
|
|
|
|
|
|
|
|
|
|
|
|
|
|
|
|
|
|
|
|
|
|
|
|
|
|
|
|
|
|
|
|
|
|
|
|
|
|
|
|
|
|
|
|
|
|
|
|
|
|
|
|
|
|
|
|
|
|
|
|
|
|
|
|
|
|
|
|
|
|
|
|
|
|
|
|
|
|
|
|
|
|
|
|
|
|
|
|
|
|
|
|
|
|
|
|
|
|
|
|
|
|
|
|
|
|
|
|
|
|
|
|
|
|
|
|
|
|
|
|
|
|
|
|
|
|
|
|
|
|
|
|
|
|
|
|
|
|
|
|
|
|
|
|
|
|
|
|
|
|
|
|
|
|
|
|
|
|
|
|
|
|
|
|
|
|
|
|
|
|
|
|
|
|
|
|
|
|
|
|
|
|
|
|
|
|
|
|
|
|
|
|
|
|
|
|
|
|
|
|
|
|
|
|
|
|
|
|
|
|
|
|
|
|
|
|
|
|
|
|
|
|
|
|
|
|
|
|
|
|
|
|
|
|
|
|
|
|
|
|
|
|
|
|
|
|
|
|
|
|
|
|
|
|
|
|
|
|
|
|
|
|
|
|
|
|
|
|
|
|
|
|
|
|
|
|
|
|
|
|
|
|
|
|
|
|
|
|
|
|
|
|
|
|
|
|
|
|
|
|
|
|
|
|
|
|
|
|
|
|
|
|
|
|
|
|
|
|
|
|
|
|
|
|
|
|
|
|
|
|
|
|
|
|
|
|
|
|
|
|
|
|
|
�u���͔͈�1�v���ڂɎ菇4�ō쐬�����Z��B27���Q�Ƃ����܂��B |
|
|
|
|
|
|
|
|
|
|
|
|
|
|
|
|
|
|
|
|
|
|
|
�I�|�C���g |
|
|
|
|
|
|
|
|
|
|
|
|
|
|
|
|
|
|
|
|
|
|
|
�u�o�^���!B27�v���ƁA���̃Z�������͔͈͂ɂȂ��Ă��܂��܂��̂ŁA |
|
|
|
|
|
|
|
|
|
|
|
�O���"|"�L�������A�Z���l�i���̃Z���ɕ\������Ă�����e�j���Q�Ƃ���悤�ɂ��܂��B |
|
|
|
|
|
|
|
|
|
|
|
|
|
|
|
|
|
|
|
|
|
|
|
|
|
|
|
|
|
|
|
|
|
|
|
|
|
|
|
|
|
|
|
|
|
|
|
|
|
|
|
|
|
|
|
|
|
|
|
|
|
|
|
|
|
|
|
|
|
|
|
|
|
|
|
|
|
|
|
|
|
|
|
|
|
|
|
|
|
|
|
|
|
|
|
|
|
|
|
|
|
|
|
|
|
|
|
|
|
|
|
|
|
|
|
|
|
|
|
|
|
|
|
|
|
|
|
|
|
|
|
|
|
|
|
|
|
|
|
|
|
|
|
|
|
|
|
|
|
|
|
|
|
|
|
|
|
|
|
|
|
|
|
|
|
|
|
|
|
|
|
|
|
|
|
|
|
|
|
|
|
|
|
|
|
|
|
|
|
|
|
|
|
|
|
|
|
|
|
|
|
|
|
|
|
|
|
|
|
|
|
|
|
|
|
|
|
|
|
|
|
|
|
|
|
|
|
|
|
|
|
|
|
|
|
|
|
|
|
|
|
|
|
|
|
|
|
|
|
|
|
|
|
|
|
|
|
|
|
|
|
|
|
|
|
|
|
�Ō��B�`�c����\���ɂ��āA�����ƂȂ�܂��B |
|
|
|
|
|
|
|
|
|
|
|
�u�����U�ցE�U���v�����ꂼ��N���b�N���AEnter�L�[������ɂ��ꂼ��̓��͏����ς�鎖�����m�F���������B |
|
|
|
|
|
|
|
|
|
|
|
|
|
|
|
|
|
|
|
|
|
|
|
|
|
|
|
|
|
|
|
|
|
|
|
���ŏ��̓��͎��̂́A�ʓr�u���͏��ݒ�v�{�^���ŊJ�n����悤�ɂ��Ă��������B |
|
|
|
|
|
|
|
|
|
|
|
|
|
|
|
|
|
|
|
|
|
|
|
|
|
|
|
|
|
|
|
|
|
|
|
|
|
|
|
|
|
|
|
|
|
|
|
|
|
|
|
|
|
|
|
|
|
|
�� ���Q�l�܂ł� |
|
|
|
|
|
|
|
|
|
|
|
|
|
|
|
|
|
|
|
|
|
|
|
|
|
|
|
|
|
|
|
|
|
|
���͕s�v�ƂȂ鍀�ڂ̐F���u�����t�������v�ŃO���[�ɂ�����A |
|
|
|
|
|
|
|
|
|
|
|
�u�Z���̏����ݒ�(BtSetFormat)�v�{�^���ŕs�v�͈͂̃Z���Ƀ��b�N�������āA���͎��̂�s�ɂ���ƁA |
|
|
|
|
|
|
|
|
|
|
|
����ɓ��͉�ʂƂ��Ă̊����x���オ��܂��B |
|
|
|
|
|
|
|
|
|
|
|
|
|
|
|
|
|
|
|
|
|
|
|
|
|
|
|
|
|
|
|
|
|
|
|
|
|
|
|
|
|
|
|
|
|
|
|
|
|
|
|
|
|
�i�e�{�^���̐ݒ���e�̏ڍׂ�StiLL�w���v�����m�F���������j |
|
|
|
|
|
|
|
|
|
|
|
|
|
|
|
|
|
|
|
|
|
|
|
|
|
|
|
|
|
|
|
|
|
|
|
|
|
|
|
|
|
|
Copyright(C) �A�C�G���A�C�����������@���f�]�ڂ��ւ��܂� |
|
|
|
|
|
|
|
|
|
|
|
|
|
|
|
|
|
|
|
|
|
|
|
|
|
|
|
|
|
|
|
|
|
|
|
|
|
|
|
|
|
|
|
|
|
|
|
|
|
|
|
|
|
|
|
|
|