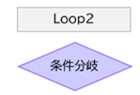| �uStiLL�v �f�U�C�����288 StiLL�R�}���h-- �J�Ԃ������̍\�� | |||||||||||||||||||||||||||||||||||||||||||||||||||||||||||||||||||||||||||||||||||||||||||||||||||||||||
| �@ | �@ | �@ | �@ | �@ | �@ | �@ | �@ | �@ | �@ | �@ | �@ | �@ | �@ | �@ | |||||||||||||||||||||||||||||||||||||||||||||||||||||||||||||||||||||||||||||||||||||||||||
| �@ | �y�e�[�}�z �J�Ԃ������iLoop�j���d�˂Ď��s���������Ȃǂŋ�J�������Ƃ͂���܂��H ����͂Q�d�̌J�Ԃ������̍\�������Љ�܂��B |
�@ | �@ | �y���@�z StiLL�{�^���́u�J�Ԃ����s�iBtLoop�j�v�{�^�����Q�g�p���܂��B |
�@ | �@ | �y�Q�l�z StiLL�ł͉ŌJ�Ԃ��������s���ׁA���ςƂ���ꍇ�͐����Ŏw�肵�܂��B �J�Ԃ��̒��ŏ����ɂ�菈���́i�s��/�s��Ȃ��j�肷��ꍇ�́u����������s�iBtPushIf�j�v�{�^���Ő��䂵�܂��B |
�@ | |||||||||||||||||||||||||||||||||||||||||||||||||||||||||||||||||||||||||||||||||||||||||||||||||
| �@ | �@ | �@ | �@ | �@ | �@ | �@ | �@ | �@ | |||||||||||||||||||||||||||||||||||||||||||||||||||||||||||||||||||||||||||||||||||||||||||||||||
| �@ | �@ | �@ | �@ | �@ | �@ | �@ | �@ | �@ | �@ | �@ | �@ | �@ | �@ | �@ | |||||||||||||||||||||||||||||||||||||||||||||||||||||||||||||||||||||||||||||||||||||||||||
| �� ����̓��e | �@ | �@ | �@ | �@ | �@ | �@ | �@ | �@ | �@ | �@ | �@ | �@ | �@ | ||||||||||||||||||||||||||||||||||||||||||||||||||||||||||||||||||||||||||||||||||||||||||||
| �����ł�2�d�̌J�Ԃ������iLoop�j�ɂ��Ă������������܂��B | |||||||||||||||||||||||||||||||||||||||||||||||||||||||||||||||||||||||||||||||||||||||||||||||||||||||||
| StiLL�ł̌J�Ԃ��͉Ŏw�肵�܂��B | |||||||||||||||||||||||||||||||||||||||||||||||||||||||||||||||||||||||||||||||||||||||||||||||||||||||||
| Loop�J�n��Loop�I���̊Ԃ́i�J�Ԃ������j���w�肵�������s���܂��B | |||||||||||||||||||||||||||||||||||||||||||||||||||||||||||||||||||||||||||||||||||||||||||||||||||||||||
| �@�@�@�@�@�i�P�̌J�Ԃ������j�@�@�@�@ �@ �@�@�@�@�@�@�@�@�@�@�@�@�@�i�Q��[2�d]�̌J�Ԃ������j | |||||||||||||||||||||||||||||||||||||||||||||||||||||||||||||||||||||||||||||||||||||||||||||||||||||||||
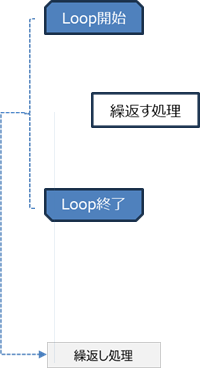
|
|
||||||||||||||||||||||||||||||||||||||||||||||||||||||||||||||||||||||||||||||||||||||||||||||||||||||||
| 5�� | 5�� | ||||||||||||||||||||||||||||||||||||||||||||||||||||||||||||||||||||||||||||||||||||||||||||||||||||||||
| �@�@�@�O���̌J�Ԃ� | |||||||||||||||||||||||||||||||||||||||||||||||||||||||||||||||||||||||||||||||||||||||||||||||||||||||||
| 3�� | |||||||||||||||||||||||||||||||||||||||||||||||||||||||||||||||||||||||||||||||||||||||||||||||||||||||||
| �@�E�E�E�E�E�����̌J�Ԃ� | |||||||||||||||||||||||||||||||||||||||||||||||||||||||||||||||||||||||||||||||||||||||||||||||||||||||||
| �@�@�@�@�@�@�@�@���i�J�Ԃ������j�� 5����s���܂��B�@�@�@ �@�@�@�@�@�@�@�@���i�J�Ԃ������j�� 5�~3=15����s���܂��B | |||||||||||||||||||||||||||||||||||||||||||||||||||||||||||||||||||||||||||||||||||||||||||||||||||||||||
| �@�@�@�@�@�@�@�@�@�@�@�@�@�@�@�@�@�@�@�@�@�@�@�@�@�@�@�@�@�@�@�@�@�@�@�@�@�@�@�@�@�@�@�@�@�@��L�̏ꍇ�ALoop1=1,Loop2=1 | |||||||||||||||||||||||||||||||||||||||||||||||||||||||||||||||||||||||||||||||||||||||||||||||||||||||||
| �@�@�@�@�@�@�@�@�@�@�@�@�@�@�@�@�@�@�@�@�@�@�@�@�@�@�@�@�@�@�@�@�@�@�@�@�@�@�@�@�@�@�@�@�@�@��L�̏ꍇ�ALoop1=1,Loop2=2 | |||||||||||||||||||||||||||||||||||||||||||||||||||||||||||||||||||||||||||||||||||||||||||||||||||||||||
| �@�@�@�@�@�@�@�@�@�@�@�@�@�@�@�@�@�@�@�@�@�@�@�@�@�@�@�@�@�@�@�@�@�@�@�@�@�@�@�@�@�@�@�@�@�@��L�̏ꍇ�ALoop1=1,Loop2=3 | |||||||||||||||||||||||||||||||||||||||||||||||||||||||||||||||||||||||||||||||||||||||||||||||||||||||||
| �@�@�@�@�@�@�@�@�@�@�@�@�@�@�@�@�@�@�@�@�@�@�@�@�@�@�@�@�@�@�@�@�@�@�@�@�@�@�@�@�@�@�@�@�@�@��L�̏ꍇ�ALoop1=2,Loop2=1 | |||||||||||||||||||||||||||||||||||||||||||||||||||||||||||||||||||||||||||||||||||||||||||||||||||||||||
| �@�@�@�@�@�@�@�@�@�@�@�@�@�@�@�@�@�@�@�@�@�@�@�@�@�@�@�@�@�@�@�@�@�@�@�@�@�@�@�@�@�@�@�@�@�@��L�̏ꍇ�ALoop1=2,Loop2=2 | |||||||||||||||||||||||||||||||||||||||||||||||||||||||||||||||||||||||||||||||||||||||||||||||||||||||||
| �@�@�@�@�@�@�@�@�@�@�@�@�@�@�@�@�@�@�@�@�@�@�@�@�@�@�@�@�@�@�@�@�@�@�@�@�@�@�@�@�@�@�@�@�@�@��L�̏ꍇ�ALoop1=2,Loop2=3 | |||||||||||||||||||||||||||||||||||||||||||||||||||||||||||||||||||||||||||||||||||||||||||||||||||||||||
| �@�@�@�@�@�@�@���}�́i�J�n/�I���j�͂P��StiLL�{�^���Őݒ肵�܂��B�@�@ �@�@�@�@�@�@�@�@�@�@�@�@�E�E�E�E�E�E�E�E�E�E�E�E | |||||||||||||||||||||||||||||||||||||||||||||||||||||||||||||||||||||||||||||||||||||||||||||||||||||||||
| �@�@�@�@�@�@�@�@�@�@�@�@�@�@�@�@�@�@�@�@�@�@�@�@�@�@�@�@�@�@�@�@�@�@�@�@�@�@�@�@�@�@�@�@�@�@��L�̏ꍇ�ALoop1=5,Loop2=1 | |||||||||||||||||||||||||||||||||||||||||||||||||||||||||||||||||||||||||||||||||||||||||||||||||||||||||
| �@�@�@�@�@�@�@�@�@�@�@�@�@�@�@�@�@�@�@�@�@�@�@�@�@�@�@�@�@�@�@�@�@�@�@�@�@�@�@�@�@�@�@�@�@�@��L�̏ꍇ�ALoop1=5,Loop2=2 | |||||||||||||||||||||||||||||||||||||||||||||||||||||||||||||||||||||||||||||||||||||||||||||||||||||||||
| �@�@�@�@�@�@�@�@�@�@�@�@�@�@�@�@�@�@�@�@�@�@�@�@�@�@�@�@�@�@�@�@�@�@�@�@�@�@�@�@�@�@�@�@�@�@��L�̏ꍇ�ALoop1=5,Loop2=3 | |||||||||||||||||||||||||||||||||||||||||||||||||||||||||||||||||||||||||||||||||||||||||||||||||||||||||
| �@�@�@�@�@�@�@�@�@�@�@�@�@�@�@�@�@�@�@�@�@�@�@�@�@�@�@�@�@�@�@�@�@�@�@�@�@�@�@�@�@�@�@�@�@�@�@�̏��Ԃ�15�������s���܂��B | |||||||||||||||||||||||||||||||||||||||||||||||||||||||||||||||||||||||||||||||||||||||||||||||||||||||||
| �E�|�C���g | |||||||||||||||||||||||||||||||||||||||||||||||||||||||||||||||||||||||||||||||||||||||||||||||||||||||||
| 1. StiLL�ł̌J�Ԃ������͉Ŏw�肵�܂��B | |||||||||||||||||||||||||||||||||||||||||||||||||||||||||||||||||||||||||||||||||||||||||||||||||||||||||
| 2. �P�̌J�Ԃ������ʼn�5���w�肵���ꍇ�i�J�Ԃ������j��5����s���܂��B | |||||||||||||||||||||||||||||||||||||||||||||||||||||||||||||||||||||||||||||||||||||||||||||||||||||||||
| 3. 2��[2�d]�̌J�Ԃ������ł�Loop�P�̉~Loop�Q�̉��i�J�Ԃ������j�����s���܂��B | |||||||||||||||||||||||||||||||||||||||||||||||||||||||||||||||||||||||||||||||||||||||||||||||||||||||||
| �� �{�^���̍쐬�Ɛݒ� | �@ | �@ | �@ | �@ | �@ | �@ | �@ | �@ | �@ | �@ | �@ | �@ | |||||||||||||||||||||||||||||||||||||||||||||||||||||||||||||||||||||||||||||||||||||||||||||
| ����g�p����{�^����Ԙg�Ŏ����܂��B�i���{�� - StiLL - �{�^���e���v���[�g�j | |||||||||||||||||||||||||||||||||||||||||||||||||||||||||||||||||||||||||||||||||||||||||||||||||||||||||
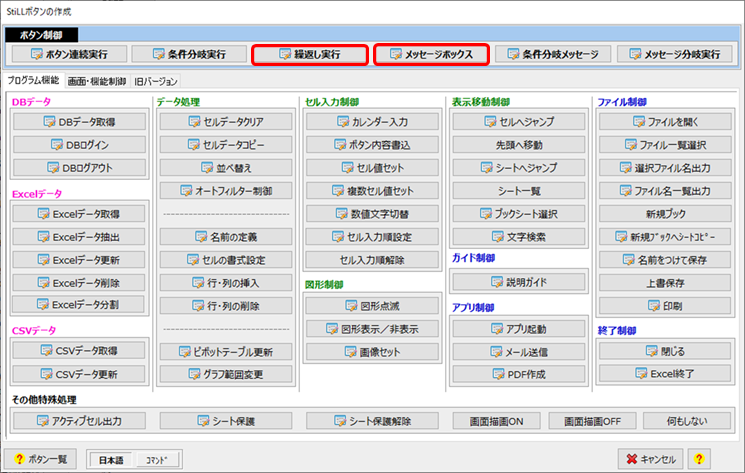
|
|||||||||||||||||||||||||||||||||||||||||||||||||||||||||||||||||||||||||||||||||||||||||||||||||||||||||
| ����̏����S�̐}���ȉ��Ɏ����܂��B | |||||||||||||||||||||||||||||||||||||||||||||||||||||||||||||||||||||||||||||||||||||||||||||||||||||||||
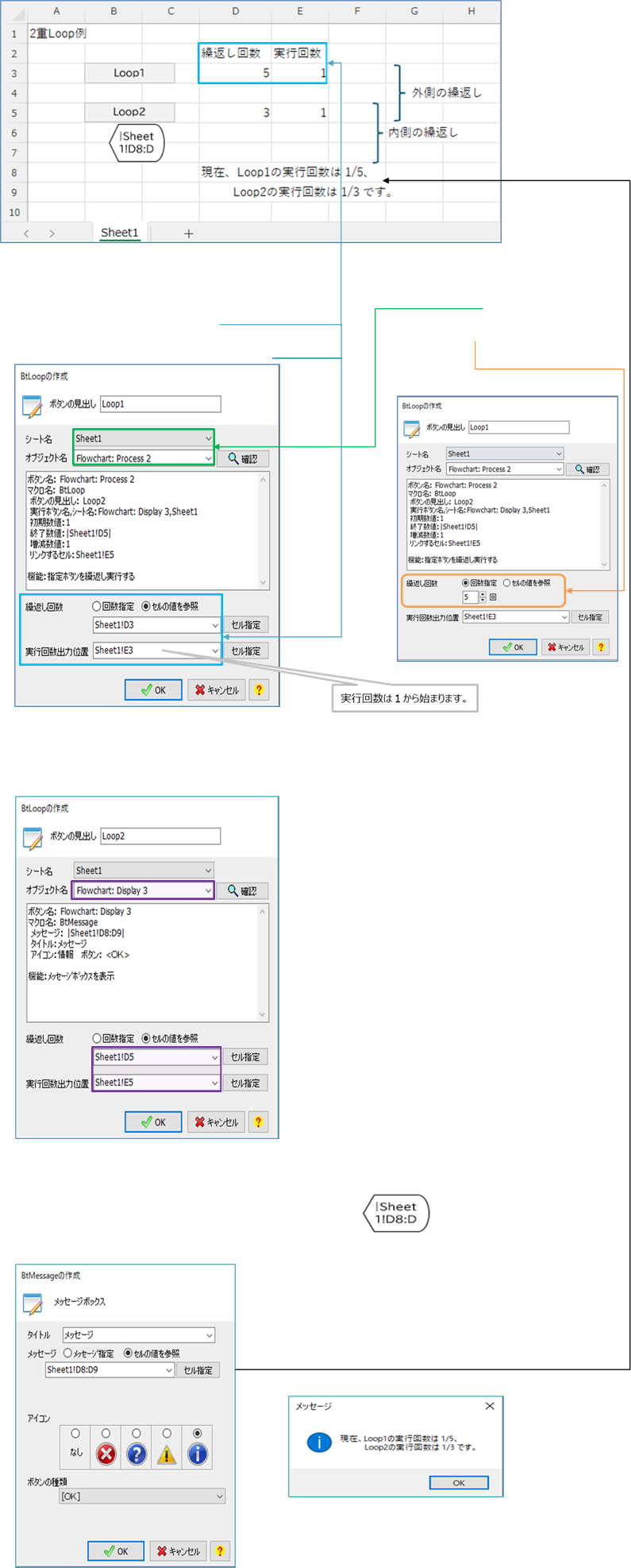
|
|||||||||||||||||||||||||||||||||||||||||||||||||||||||||||||||||||||||||||||||||||||||||||||||||||||||||
| �@Loop1�F�u�J�Ԃ����s�iBtLoop�j�v�{�^���̐ݒ� | |||||||||||||||||||||||||||||||||||||||||||||||||||||||||||||||||||||||||||||||||||||||||||||||||||||||||
| �ݒ�_�C�A���O���J���ȉ��̂悤�ɐݒ肵�܂��B | |||||||||||||||||||||||||||||||||||||||||||||||||||||||||||||||||||||||||||||||||||||||||||||||||||||||||
| 1.�I�u�W�F�N�g���ɌJ�Ԃ����s����{�^�������w�����܂��B�i�{��ł͂Q�ڂ̌J�Ԃ����� [Flowchart: Process 2] ���w��j | |||||||||||||||||||||||||||||||||||||||||||||||||||||||||||||||||||||||||||||||||||||||||||||||||||||||||
| 2.�J�Ԃ����w�肵�܂��B�i�{��ł��Z��D3���Q�Ɓj | |||||||||||||||||||||||||||||||||||||||||||||||||||||||||||||||||||||||||||||||||||||||||||||||||||||||||
| �@�@ ��30��ȓ��͉��i�́i�w��j���`�F�b�N���邱�ƂŃ{�^�����ł̐ݒ���\�ł��B�i�E�}�I�����W�g�Q�Ɓj | |||||||||||||||||||||||||||||||||||||||||||||||||||||||||||||||||||||||||||||||||||||||||||||||||||||||||
| 3.���s�o�͈ʒu���w�����܂��B�i�{��ł��Z��E3�ɏo�́j | |||||||||||||||||||||||||||||||||||||||||||||||||||||||||||||||||||||||||||||||||||||||||||||||||||||||||
| �@���{�^�����ŌJ�Ԃ����Œ�Őݒ肷��ꍇ | |||||||||||||||||||||||||||||||||||||||||||||||||||||||||||||||||||||||||||||||||||||||||||||||||||||||||
| �ALoop2�F�u�J�Ԃ����s�iBtLoop�j�v�{�^���̐ݒ� | |||||||||||||||||||||||||||||||||||||||||||||||||||||||||||||||||||||||||||||||||||||||||||||||||||||||||
| ��}�Ɠ��l�ɐݒ�_�C�A���O���J���ȉ��̂悤�ɐݒ肵�܂��B | |||||||||||||||||||||||||||||||||||||||||||||||||||||||||||||||||||||||||||||||||||||||||||||||||||||||||
| 1.�I�u�W�F�N�g���ɌJ�Ԃ����s����{�^�������w�����܂��B�i�{��ł̓��b�Z�[�W�{�b�N�X [Flowchart: Display 3] ���w��j | |||||||||||||||||||||||||||||||||||||||||||||||||||||||||||||||||||||||||||||||||||||||||||||||||||||||||
| 2.�J�Ԃ�����ю��s�o�͈ʒu���w�肵�܂��B�i�{��ł��Z��D5���Z��E5���w��j | |||||||||||||||||||||||||||||||||||||||||||||||||||||||||||||||||||||||||||||||||||||||||||||||||||||||||
| �B�u���b�Z�[�W�{�b�N�X�iBtMessage�j�v�{�^���̐ݒ� | |||||||||||||||||||||||||||||||||||||||||||||||||||||||||||||||||||||||||||||||||||||||||||||||||||||||||
| �{��ł͏������m�F����ړI�Ń��b�Z�[�W�{�^����ݒ肵�Ă��܂��B�@�@�{�^���̃C���[�W | |||||||||||||||||||||||||||||||||||||||||||||||||||||||||||||||||||||||||||||||||||||||||||||||||||||||||
| 1.���b�Z�[�W�̐ݒ�ł̓Z���l�iD8:D9�j���w�肵�Ă��܂��B | |||||||||||||||||||||||||||||||||||||||||||||||||||||||||||||||||||||||||||||||||||||||||||||||||||||||||
| �@�e�Z���ɂ͈ȉ��̐�������͂��Ă��܂��B | |||||||||||||||||||||||||||||||||||||||||||||||||||||||||||||||||||||||||||||||||||||||||||||||||||||||||
| �@�Z��D8�F="���݁ALoop1�̎��s�� "&E3&"/"&D3&"�A" | |||||||||||||||||||||||||||||||||||||||||||||||||||||||||||||||||||||||||||||||||||||||||||||||||||||||||
| �@�Z��D9�F=" Loop2�̎��s�� "&E5&"/"&D5&" �ł��B" | |||||||||||||||||||||||||||||||||||||||||||||||||||||||||||||||||||||||||||||||||||||||||||||||||||||||||
| ���b�Z�[�W�\����i�J�n���j | |||||||||||||||||||||||||||||||||||||||||||||||||||||||||||||||||||||||||||||||||||||||||||||||||||||||||
| �� �{�^���̎��s | �@ | �@ | �@ | �@ | �@ | �@ | �@ | �@ | �@ | �@ | �@ | �@ | |||||||||||||||||||||||||||||||||||||||||||||||||||||||||||||||||||||||||||||||||||||||||||||
| ���������{�^���́iLoop�P�j�{�^�������s���邱�Ƃ�2�d���[�v�̌J�Ԃ��������s���܂��B | |||||||||||||||||||||||||||||||||||||||||||||||||||||||||||||||||||||||||||||||||||||||||||||||||||||||||
| �Q�ڂ́iLoop�Q�j�{�^���Ŗ��b�Z�[�W��\�����܂��B | |||||||||||||||||||||||||||||||||||||||||||||||||||||||||||||||||||||||||||||||||||||||||||||||||||||||||
| �� ���Q�l�܂ł� | �@ | �@ | �@ | �@ | �@ | �@ | �@ | �@ | �@ | �@ | �@ | �@ | |||||||||||||||||||||||||||||||||||||||||||||||||||||||||||||||||||||||||||||||||||||||||||||
| 1.�@StiLL�ł͉̎w��ŌJ�Ԃ��������s���ׁA�J�Ԃ����ςƂ���ꍇ�͐����Ŏw�肵�܂��B | |||||||||||||||||||||||||||||||||||||||||||||||||||||||||||||||||||||||||||||||||||||||||||||||||||||||||
| �@�@ ��FSheet2�̃Z��A1����W�J���ꂽ�f�[�^�S��������������ꍇ | |||||||||||||||||||||||||||||||||||||||||||||||||||||||||||||||||||||||||||||||||||||||||||||||||||||||||
| �@�@ �@�@�@�����F�i�{��ł̓Z��D3�j=COUNTA(Sheet2!A:A)-1�@�E�E�E�@���o���s������O���1�������Ă��܂� | |||||||||||||||||||||||||||||||||||||||||||||||||||||||||||||||||||||||||||||||||||||||||||||||||||||||||
| 2.�@�w�肵���J�Ԃ��̒��ŏ����ɂ�菈���́i�s��/�s��Ȃ��j�𐧌䂷����@�B | |||||||||||||||||||||||||||||||||||||||||||||||||||||||||||||||||||||||||||||||||||||||||||||||||||||||||
| �@�@ �u����������s�iBtPushIf�j�v�{�^�����쐬���ČJ�Ԃ����s�{�^���̃I�u�W�F�N�g���ɐݒ肵�܂��B�i�t���[�`���[�g: ���f 1�j | |||||||||||||||||||||||||||||||||||||||||||||||||||||||||||||||||||||||||||||||||||||||||||||||||||||||||
| �@�@ �{�^���z�u�C���[�W | |||||||||||||||||||||||||||||||||||||||||||||||||||||||||||||||||||||||||||||||||||||||||||||||||||||||||
|
|||||||||||||||||||||||||||||||||||||||||||||||||||||||||||||||||||||||||||||||||||||||||||||||||||||||||
| �@�@ ��F���̎��̂ݏ������s���ꍇ | |||||||||||||||||||||||||||||||||||||||||||||||||||||||||||||||||||||||||||||||||||||||||||||||||||||||||
| �@�@�@�@�@ �C�ӂ̃Z���Ɏ��s�����Ƃɂ�����������͂��āABtPushIf�ł͂����Z����1�̎��������s���ݒ�Ƃ��܂��i�E�}�Q�Ɓj | |||||||||||||||||||||||||||||||||||||||||||||||||||||||||||||||||||||||||||||||||||||||||||||||||||||||||
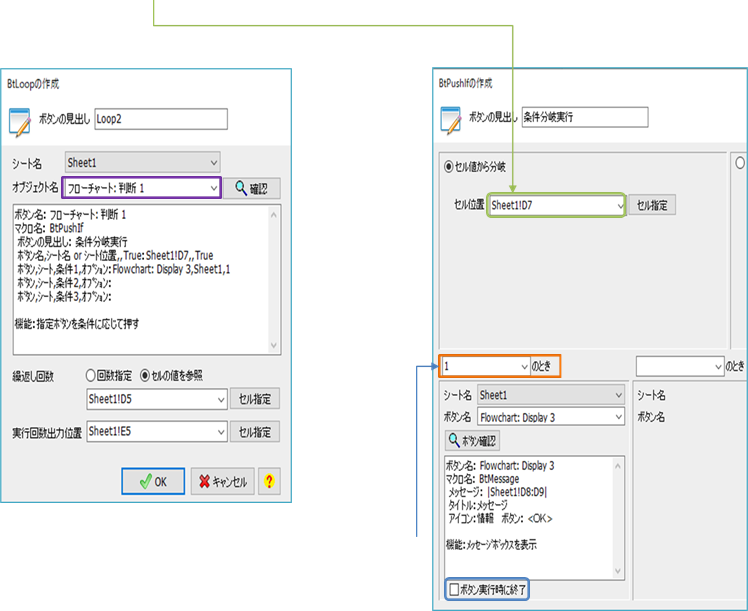
|
|||||||||||||||||||||||||||||||||||||||||||||||||||||||||||||||||||||||||||||||||||||||||||||||||||||||||
| �@�@�@�{�^���̐ݒ�C���[�W | |||||||||||||||||||||||||||||||||||||||||||||||||||||||||||||||||||||||||||||||||||||||||||||||||||||||||
| �@�@�@Loop2�̃{�^���@�@�@�@�@�@�@�@�@�@�@�@�@�@�@�@�@�@�@�@�@�@�@�@�@�@�@�@�@�@�@�@�@�@�@�@����������s�iBtPushIf�j�̃{�^�� | |||||||||||||||||||||||||||||||||||||||||||||||||||||||||||||||||||||||||||||||||||||||||||||||||||||||||
| �Z��D7���P�̎��A��i�L�ڂ̃��b�Z�[�W�{�b�N�X��\������ݒ�@�� | |||||||||||||||||||||||||||||||||||||||||||||||||||||||||||||||||||||||||||||||||||||||||||||||||||||||||
| �@�@�@�⑫�P�F�u����������s�iBtPushIf�j�v StiLL�{�^���ōő�R�ʂ�̏����邱�Ƃ��o���܂��B | |||||||||||||||||||||||||||||||||||||||||||||||||||||||||||||||||||||||||||||||||||||||||||||||||||||||||
| �@�@�@�⑫�Q�F�E�}�����g�i�{�^�����s���ɏI���j���`�F�b�N����Ɛݒ肵���{�^���̎��s��ɌJ�Ԃ��������I�����܂��B | |||||||||||||||||||||||||||||||||||||||||||||||||||||||||||||||||||||||||||||||||||||||||||||||||||||||||
| �@�@�@�@�@�@�@�@�@�� �ُ�l�Ȃǂ̌��o�ŏ����A���b�Z�[�W�\���Ȃǂ̃G���[������ɌJ�Ԃ������𒆒f�����邱�Ƃ��o���܂��B | |||||||||||||||||||||||||||||||||||||||||||||||||||||||||||||||||||||||||||||||||||||||||||||||||||||||||
| �@�@�@�@�@�@�@�@�@�@�@���{�^���A�����s�{�^���ɂ��̏��������X�g�����ꍇ�͈ȍ~�̃��X�g�͘A�����s����܂���̂ł����ӂ��������B | |||||||||||||||||||||||||||||||||||||||||||||||||||||||||||||||||||||||||||||||||||||||||||||||||||||||||
| �i�e�{�^���̐ݒ���e�̏ڍׂ�StiLL�w���v�����m�F���������j | |||||||||||||||||||||||||||||||||||||||||||||||||||||||||||||||||||||||||||||||||||||||||||||||||||||||||
| Copyright(C) �A�C�G���A�C�����������@���f�]�ڂ��ւ��܂� | |||||||||||||||||||||||||||||||||||||||||||||||||||||||||||||||||||||||||||||||||||||||||||||||||||||||||