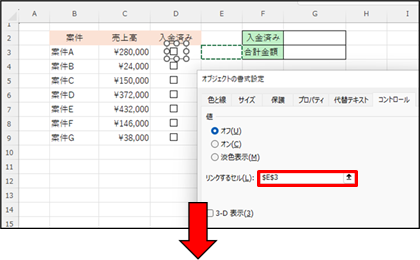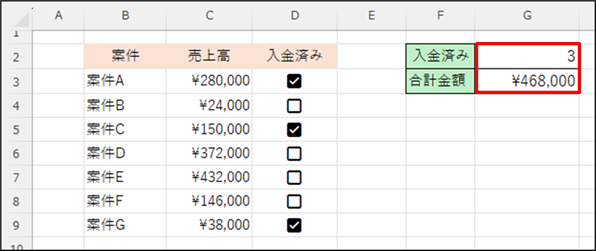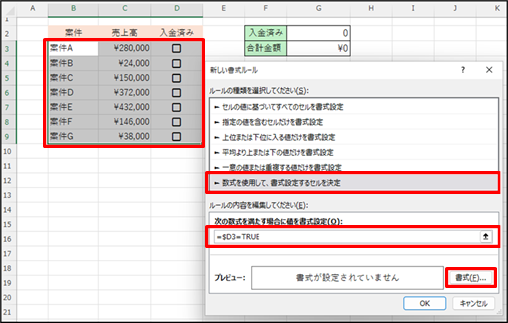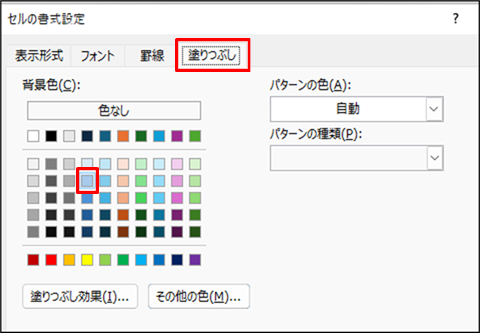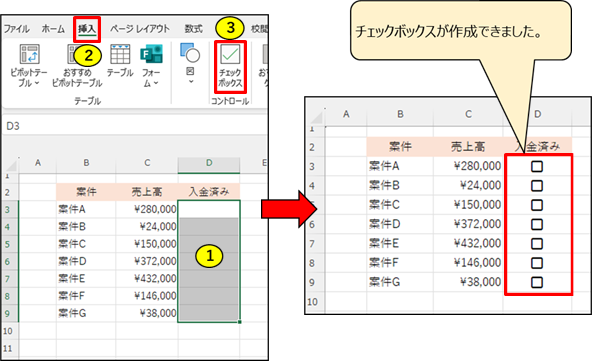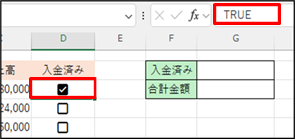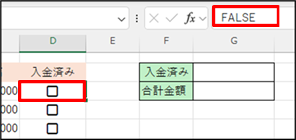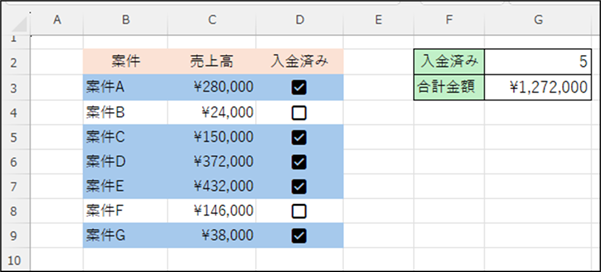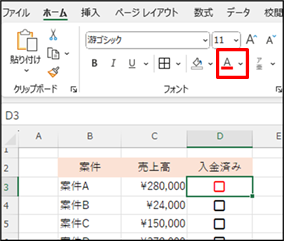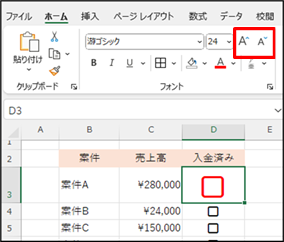|
|
|
|
|
|
|
|
|
|
|
|
Excel���553�@�}��
--�yMicrosoft365�V�@�\�z�`�F�b�N�{�b�N�X�̑}���Ɗ��p�� |
|
|
|
|
|
|
|
|
|
|
|
|
|
|
�y�e�[�}�z
�����Microsoft365�̐V�@�\�ŁA���ڃZ���ɑ}������`���̃`�F�b�N�{�b�N�X�@�\�ɂ��Ă��Љ�܂��B |
�y���@�z
�`�F�b�N�{�b�N�X��}���������Z����I�����A�u�}���v�^�u�́u�`�F�b�N�{�b�N�X�v���N���b�N���܂��B |
�y�Q�l�z
�`�F�b�N�{�b�N�X�̐F��T�C�Y���A���{�����̃t�H���g�̐F��t�H���g�T�C�Y�g��k������ȒP�ɕύX���邱�Ƃ��ł��܂��B |
|
|
|
|
|
|
|
|
|
|
|
|
|
|
|
|
�� ����̓��e |
|
|
|
|
|
|
|
|
|
|
|
|
|
�`�F�b�N�{�b�N�X�@�\�́A�^�X�N�Ǘ���A���P�[�g�t�H�[���ȂǁA�l�X�ȗp�r�Ŋ��p�ł���֗��ȋ@�\�ł��B |
|
|
[�J��]�^�u��[�}��]����쐬�ł��܂����A�����ݒ�ł�[�J��]�^�u�͕\������Ă��Ȃ����߁A |
|
|
|
���{���̃��[�U�[�ݒ��ύX���ėL��������K�v������܂��B |
|
|
|
|
|
�܂��A�����̃`�F�b�N�{�b�N�X���ꊇ�ō쐬���邱�Ƃ��ł��܂���B |
|
|
|
|
|
|
|
|
|
|
|
|
|
|
|
|
���Љ��Microsoft 365�ŐV���ɕW���@�\�Ƃ��Ēlj����ꂽ�`�F�b�N�{�b�N�X�́A |
|
|
|
�����̃`�F�b�N�{�b�N�X���ꊇ�ō쐬�ł���ق��A |
|
|
|
|
|
|
[�����N����Z��]�̐ݒ肪�s�v�ƂȂ�A�ȒP�������I�ɍ쐬�ł��܂��B |
|
|
|
|
|
|
|
|
|
|
|
|
|
|
|
���ݒ���@ |
|
|
|
|
|
|
|
|
|
|
|
|
|
�@ |
�`�F�b�N�{�b�N�X��ݒ肵�����Z����I����(��ł́AD3����D9�Z��)�A |
|
|
|
|
�A |
[�}��]�^�u���� |
|
|
|
|
|
|
|
|
�B |
[�`�F�b�N�{�b�N�X]���N���b�N���܂��B |
|
|
|
|
|
|
|
|
|
|
|
|
|
|
|
|
|
|
|
|
|
|
|
|
|
|
|
|
|
|
|
|
|
|
|
|
|
|
|
|
|
|
|
|
|
|
|
|
|
|
|
|
|
|
|
���`�F�b�N�{�b�N�X�ƃZ���̘A���ɂ��� |
|
|
|
|
|
|
|
|
|
|
|
|
|
|
|
|
|
|
�]���̃`�F�b�N�{�b�N�ŃZ���ƘA��������ɂ́A�P�P��[�����N����Z��]�̐ݒ肪�K�v�ł������E�E�E |
|
|
|
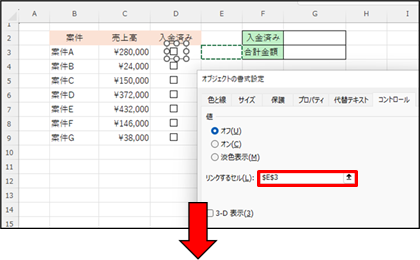
|
|
|
|
|
|
|
|
|
|
|
|
|
|
|
|
|
|
|
|
|
|
|
|
|
|
|
|
|
|
|
|
|
|
|
|
|
|
|
|
|
|
|
|
|
|
|
|
|
|
|
|
|
|
|
|
|
|
|
|
|
|
|
|
|
|
|
|
|
|
|
|
|
|
|
|
|
|
|
|
|
|
|
|
|
|
|
|
|
|
|
|
|
|
|
|
|
|
|
|
|
|
|
|
|
|
|
|
|
|
|
|
|
|
|
|
|
|
|
|
|
|
|
|
|
|
|
|
|
|
|
|
|
|
|
|
|
|
|
|
|
|
�V���ɕW���@�\�Ƃ��Ēlj����ꂽ�`�F�b�N�{�b�N�X�͍ŏ�����A�����Ă���̂ŁA |
|
|
|
|
�ݒ�̎�Ԃ��Ȃ��܂��B |
|
|
|
|
|
|
|
|
|
|
|
|
|
|
|
|
|
|
|
|
|
|
|
|
|
|
|
|
|
|
|
|
|
|
|
|
���`�F�b�N�{�b�N�X�ƘA�������W�v |
|
|
|
|
|
|
|
|
|
|
|
|
|
|
|
|
|
|
|
|
���Ƒg�ݍ��킹�邱�ƂŁA�l�X�ȏW�v���\�ł��B |
|
|
|
|
|
|
|
|
|
|
|
|
|
|
|
|
|
���}�́A�`�F�b�N�{�b�N�X�Ƀ`�F�b�N���������Ɣ��㍂���W�v���A |
|
|
|
|
|
�u�����ς݁v���Ɓu���v���z�v���ɕ\��������ł��B |
|
|
|
|
|
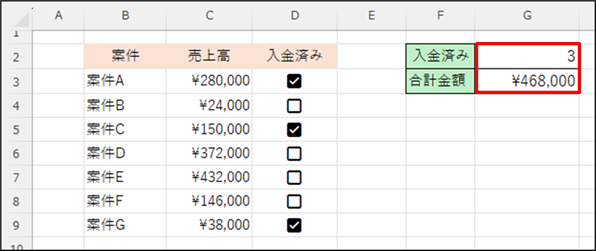
|
|
|
|
|
|
|
|
|
|
|
|
|
|
|
|
|
|
|
|
|
|
|
|
|
|
|
|
|
|
|
|
|
|
|
|
|
|
|
|
|
|
|
|
|
|
|
|
|
|
|
|
|
|
|
|
|
|
|
|
|
|
|
|
|
|
|
|
|
|
|
|
|
|
|
|
|
|
|
|
|
|
|
|
|
|
|
|
|
|
|
|
|
|
|
|
|
|
|
|
|
|
|
|
|
|
|
|
|
|
|
|
|
|
|
|
|
|
|
|
|
|
|
|
|
|
|
|
|
|
|
|
|
|
|
|
|
|
|
|
|
|
|
|
���u�����ς݁v�� |
|
|
|
|
|
|
|
|
|
|
|
|
|
|
|
|
|
|
|
|
|
COUNTIF�����g�p���āA�`�F�b�N�������������W�v���܂��B |
|
|
|
|
|
|
|
|
|
|
|
|
|
|
|
|
G2�Z���̐��� |
|
|
|
|
|
|
|
|
|
|
=COUNTIF(D3:D9,TRUE) |
|
|
|
|
|
|
|
|
|
|
|
|
|
|
|
|
|
|
�uCOUNTIF�v���ɂ��Ă͓����[���T�[�r�X�̃o�b�N�i���o�[039�������������B |
|
|
|
|
�y�o�b�N�i���o�[ 039�z
COUNTIF�����g���ďd�����͂��`�F�b�N���� |
|
|
|
|
|
|
|
|
|
|
|
|
|
|
���u���v���z�v�� |
|
|
|
|
|
|
|
|
|
|
|
|
|
|
|
|
|
|
|
|
|
SUMIF�����g�p���āA�`�F�b�N�����������㍂���W�v���܂��B |
|
|
|
|
|
|
|
|
|
|
|
|
|
|
|
|
G3�Z���̐��� |
|
|
|
|
|
|
|
|
|
|
=SUMIF(D3:D9,TRUE,C3:C9) |
|
|
|
|
|
|
|
|
|
|
|
|
|
|
|
|
|
�uSUMIF�v���ɂ��Ă͓����[���T�[�r�X�̃o�b�N�i���o�[236�������������B |
|
|
|
|
�y�o�b�N�i���o�[ 236�z
�����̏����ŏW�vSUMIF |
|
|
|
|
|
|
|
|
|
|
|
|
|
|
|
���`�F�b�N�{�b�N�X�ƘA�����������t������ |
|
|
|
|
|
|
|
|
|
|
|
|
|
|
|
|
|
|
|
�����t�������Ƒg�ݍ��킹�邱�ƂŁA�����ɉ����ėl�X�ȏ����f���邱�Ɖ\�ł��B |
|
|
|
|
|
|
|
|
|
|
|
|
|
|
���}�́A�`�F�b�N�{�b�N�X�Ƀ`�F�b�N�������s�𐅐F�œh��Ԃ�����ł��B |
|
|
|
|
|
|
|
|
|
|
|
|
|
|
|
|
|
|
|
|
|
|
|
|
|
|
|
|
|
|
|
|
�y�ݒ�菇�z |
|
|
|
|
|
|
|
|
|
�@ |
�͈͂�I��(��ł�B3�Z������D9�Z��)���A |
|
|
|
|
|
|
|
[�z�[��]�^�u��[�����t������]����[�V�������[��]��I�� |
|
|
|
|
|
�A |
�u�������g�p����~�v��I�����A=$D3=TRUE����͂��܂��B |
|
|
|
|
|
����ԏ�ɂ���`�F�b�N�{�b�N�X�̃Z��(D3�Z��)���w�肵�܂��B |
|
|
|
|
|
��D��͌Œ肵�A�s�͑��ΎQ�Ƃɂ��邽�߁A3�̑O��$�͕s�v�ł��B |
|
|
|
|
�B |
[����]���N���b�N���āA�����ɍ��v�������̏�����ݒ肵�܂��B |
|
|
|
|
|
(��ł�[�h��Ԃ�]���琅�F��I�����Ă��܂��B) |
|
|
|
|
|
|
|
|
|
|
|
|
|
|
|
|
|
�����t�������ɂ��Ă͓����[���T�[�r�X�̃o�b�N�i���o�[480�������������B |
|
|
|
|
�y�o�b�N�i���o�[ 480�z
�����t�������Ŏ�ʂ��ƂɌr�������� |
|
|
|
|
|
|
|
|
|
|
|
|
|
|
|
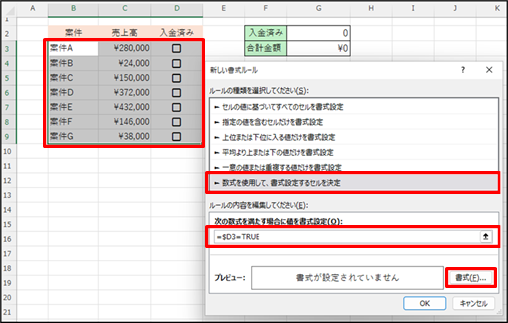
|
|
|
|
|
|
|
|
|
|
|
|
|
|
|
|
|
|
|
|
|
|
|
|
|
|
|
|
|
|
|
|
|
|
|
|
|
|
|
|
|
|
|
|
|
|
|
|
|
|
|
|
|
|
|
|
|
|
|
|
|
|
|
|
|
|
|
|
|
|
|
|
|
|
|
|
|
|
|
|
|
|
|
|
|
|
|
|
|
|
|
|
|
|
|
|
|
|
|
|
|
|
|
|
|
|
|
|
|
|
|
|
|
|
|
|
|
|
|
|
|
|
|
|
|
|
|
|
|
|
|
|
|
|
|
|
|
|
|
|
|
|
|
|
|
|
|
|
|
|
|
|
|
|
|
|
|
|
|
|
|
|
|
|
|
|
|
|
|
|
|
|
|
|
|
|
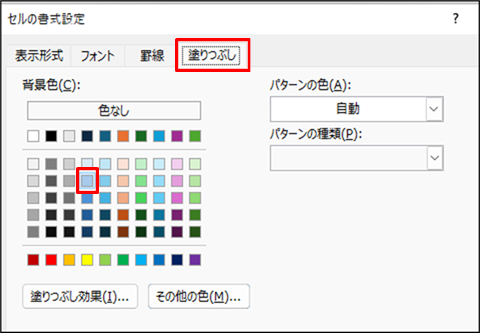
|
|
|
|
|
|
|
|
|
|
|
|
|
|
|
|
|
|
|
|
|
|
|
|
|
|
|
|
|
|
|
|
|
|
|
|
|
|
|
|
|
|
|
|
|
|
|
|
|
|
|
|
|
|
|
|
|
|
|
|
|
|
|
|
|
|
|
|
|
|
|
|
|
|
|
|
|
|
|
|
|
|
|
|
|
|
|
|
|
|
|
|
|
|
|
|
|
|
|
|
|
|
|
|
|
|
|
|
|
|
|
|
|
|
|
|
|
|
|
|
|
|
|
|
|
|
|
|
|
|
|
|
|
|
|
|
|
|
|
|
|
|
|
|
|
|
|
|
|
|
|
|
|
|
|
|
|
|
|
|
|
|
|
|
|
|
|
|
|
|
|
|
|
|
|
|
|
|
|
|
|
|
|
|
|
|
|
|
|
|
|
|
|
|
|
|
|
|
|
|
|
|
|
|
|
|
|
|
|
�� ���Q�l�܂ł� |
|
|
|
|
|
|
|
|
|
|
|
|
|
�`�F�b�N�{�b�N�X�̐F��T�C�Y���A���{���̃t�H���g�̐F��t�H���g�T�C�Y�g��/�k������ |
|
|
|
|
�ȒP�ɕύX���邱�Ƃ��ł��܂��B |
|
|
|
|
|
|
|
|
|
|
|
|
|
|
|
|
|
|
|
|
|
|
|
|
|
|
|
|
|
|
|
|
|
|
|
|
|
|
|
|
|
|
|
|
|
|
|
|
|
|
|
|
|
|
|
|
|
|
|
|
|
|
|
|
|
|
|
|
|
|
|
|
|
|
|
|
|
|
|
|
|
|
|
|
|
|
|
|
|
|
|
|
|
|
|
|
|
|
|
|
|
|
|
|
|
|
|
|
|
|
|
|
|
|
|
|
|
|
|
|
|
|
|
|
|
|
|
|
|
|
|
|
|
|
|
|
|
|
|
|
|
|
|
|
|
|
|
|
|
|
|
|
|
|
Copyright(C) �A�C�G���A�C�����������@���f�]�ڂ��ւ��܂� |
|
|
|
|
|
|
|
|
|
|
|
|