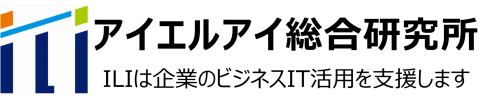StiLL情報バックナンバー
◆キーワードを入力して検索してください。
※キーワード検索できない場合は[ctrl]+[F]で検索してください。
※複数キーワード検索は、空白またはANDで区切るか、ORで区切って検索してください。
※漢字や全角文字でヒットしない場合は、*(アスタリスク)をつけて検索してください。
| StiLL-Ⅹ |
| カテゴリ | タイトル | 内容の説明 | 情報No | 備考 |
| StiLL-Ⅹ | 「StiLL-Ⅹ」とは! -1 | ①新バージョンでは「StiLLマネージャ」画面にて、インストールされているStiLLのバージョン情報を確認できるようになりました。お問合せの際など、わざわざExcelを立ち上げなくてもバージョン情報が確認できます。 ②ボタンテンプレート、システムテンプレートの内容が一新されました!機能面はもちろん、デザイン面でもより新しく、使いやすい内容になりました。これらを活用することで、対応したプログラムを手早く作成することができます。 ③内容が一新されました「StiLL-X」のテンプレートですが、Ver9.1以前のテンプレートを選ぶこともできます。以前から使用しているシステムの画面にボタンを追加する場合など、統一感のあるデザインにしたい場合に便利です。 |
058 | ― |
| 「StiLL-Ⅹ」とは! -2 | ①本テンプレートとは、システムを作成する上で雛形となるExcelシート・ブックの事です。「StiLL」はプログラムやシステムを作る為の各種テンプレートを用意して、作成の標準化・効率化・共有化を可能にしました。 ②ボタンテンプレートについて:あらかじめ設定された色や形のボタンを使いシステムの標準化や、複数人で作成するプログラムにボタンテンプレートを使うことで仕様を標準化・共有化、さらに、機能設定済のボタンで作業の効率化を実現します。 ③システムテンプレートについて:画面デザイン済ですぐに使える汎用的なものから、用途別にプログラム設定済で作業の効率化に役立つものなど様々な種類があります。組み合わせて使いこなせばシステムブック作成が快適・簡便! |
059 | ― | |
| 「StiLL-Ⅹ」とは! -3 | ①ボタンテンプレートの [図形] タブはStiLL使いの第一歩。まずこのタブからシート上にボタンを作成します。(そのボタンにプログラムを設定していく‥) ※テキストボックスやオートシェイプをExcel機能で作成それに「StiLL」機能を設定可能です。 ②[開発用] タブのボタンはプログラムフォームボタンです。特別に追加された「連続実行」ボタン・「判断」ボタンは他の人が見てもわかるようなデザインになっています。様々な機能を利用して下さい。 ③[ツール] タブのボタンはデザインも機能も設定不要。画面に貼り付けるだけで、すぐにそれぞれの機能が使える便利ボタンです。簡単に短時間にプログラムボタンが作成可能です。 |
060 | ― | |
| 「StiLL-Ⅹ」とは! -4 | ①グッと機能が増えた[編集]タブ。システム利用から普段使いまで、様々な用途にお使いいただけます。入力系システム画面での編集機能として利用したり、値や書式設定用のボタンとしてExcelブックに置いたり、アイディア次第で様々にお使いいただけます。 ②[シート制御]タブのボタンはシステムの中で真価を発揮します。このタブにある「新規ブックへシートコピー」ボタンはコピー対象シートを指定できます。不要なボタンやリンクをはずしてコピーが可能なので他の方へのMail添付用ファイルとして最適です。 ③ブックを様々な方式で制御するボタンが各種揃っているのが[ブック制御]タブです。目的で使い分けて下さい。今回新しく追加された[BookQuitEnd]ボタンは、特殊な終了を行うことができ、単独ブックで作ったシステムを終了する場合などにとても便利です。 |
061 | ― | |
| 「StiLL-Ⅹ」とは! -5 | ①画面デザインの統一に便利なボタンが[開発用(文字つき)]タブです。よく使用されるボタン名とアイコンがデザインされています。「StiLL-Ⅹ」ではボタンの種類が、従来の48種類から98種類と大幅に増えました。 ②ボタンの見出しをオリジナルのものにしたい場合は[開発用(文字なし)]タブのボタンをご活用ください。[開発用(文字つき)]のボタンからボタン名を除いたデザインのボタンです。[テキストボックスの書式設定]で任意のフォントを設定できます。 ③ [開発用(絵のみ)] タブには、アイコンのみのデザインのボタンが収録されています。アイコンのみのデザインのボタンで統一したい場合はもちろんのこと、スペースの関係でボタン名を入れることが難しい場合などにもご活用ください。 |
062 | ― | |
| 「StiLL-Ⅹ」とは! -6 | ①メニュー画面を作成するには[業務メニュー]タブからテンプレートを選択します。複雑なデザインも簡単に作成できます。表示画面用のシートには「Makeボタン」機能を持ったボタンが貼り付けられていますので、機能を設定してください。 ②一味違ったメニュー画面を作りたい… [汎用メニュー]タブにはいろいろなアイデアが盛り込まれたメニュー画面のテンプレートが利用できます。 ③日付選択や検索条件などを指定して処理を行う画面は、[処理メニュー]タブのテンプレートで簡単に作成できます。リストボックスやチェックボタンがあらかじめ配置されていますので、カスタマイズしてご利用ください。 |
063 | ― | |
| 「StiLL-Ⅹ」とは! -7 | ①ブック内の「STILLAUTO」シートに「STILLOPEN」というボタンを作成すると、ブックを開いたときに「STILLOPEN」ボタンの機能を自動実行します。「StiLLAUTO」テンプレートには自動実行のボタンがセットされており、簡単に機能を設定できます。 ②ブックがアクティブになった時実行される「StiLLActive」や、コンポボックスで選択したイベントでプログラムボタンを起動する「PushStiLL」といった特殊なStiLLボタンの機能も、「STILLAUTO」シートに作成されているボタンで簡単に作成できます。 ③画面終了時の機能はいろいろありますが、「STILLEND」シートでブックのみを閉じるか、Excelも終了するかを選択できるようになっています。またシステムブックリセット用クリアボタンがセットされており、簡単に作成することができます。 |
064 | ― | |
| ヘルプ機能について-1 | 「StiLL-Ⅹ」のヘルプ機能/ ヘルプを開く方法は2種類あります。 | 107 | ― | |
| ヘルプ機能について-2 | 「StiLL-Ⅹ」のヘルプ-検索機能/ 目的の情報を検索機能を利用して見つける方法 | 108 | ― | |
| StiLLデザインマニュアル開発ガイドについて | StiLLの基本的な機能の使い方、システム開発を行う上での注意事項等 | 109 | ― |
| ボタンテンプレート |
| カテゴリ | タイトル | 内容の説明 | 情報No | 備考 |
| ボタンテンプレート | 図形・開発用について | プログラムボタンを作成するときは「ボタンテンプレート」を使用すると、機能設定が可能な状態でボタンが貼り付けられます。 | 110 | ― |
| ツールについて | 「ツール」タブにあるボタンはすべて機能設定済みのボタンとなっており、シートに貼り付けるだけで機能が使用可能になっています。機能の詳細設定は必要ありません。 | 111 | ― | |
| 編集について | 「編集」タブにあるボタンもすべて機能設定済みのボタンになっておりますが、こちらは主にExcelシートの編集に関係するボタンとなっています。 | 112 | ― | |
| シート制御について | [シート制御]タブにあるボタンはシートやセルに関係するボタンです。数式等の保護に必要不可欠なシート保護・シート保護解除のボタン、シートやセルの移動に関するボタンが収録されています。 | 113 | ― | |
| ブック制御について | [ブック制御]タブにあるボタンは、ブックを閉じたり保存したりするボタンです。ブックを閉じる機能のボタンです。上書き保存の有無やExcel終了の有無といった機能の違いがありますので、ブックの使い方にあわせて適切なボタンを使用してください。 | 114 | ― | |
| 開発用について | 「開発用(文字つき)」「開発用(文字なし)」「開発用(絵のみ)」のボタンは、Developers版のみに収録されているボタンです。 | 115 | ― | |
| 開発用(文字なし)について | 「開発用(文字なし)」のボタンはDevelopers版のみに収録されているボタンです。ボタンのデザインをシステム全体で統一できるようにするためのボタンですが、ボタンの見出しの文字を自由につけることができます。 | 116 | ― | |
| 開発用(絵のみ)について | 「開発用(絵のみ)」のボタンは「開発用(文字つき)」のボタンから見出しの文字を無くしアイコンのみにしたデザインとなっています。デザインやスペース等の問題で、文字つきのボタンの配置が難しい場合にご利用ください。 | 117 | ― |
| システムテンプレート |
| カテゴリ | タイトル | 内容の説明 | 情報No | 備考 |
| システムテンプレート | プログラムシートⅠ | 実行ボタンの作成・整理用シートです。作成しやすいようにセルの幅が調整されており、よく使うボタンがあらかじめセットされています。作成したボタンは最終的に別シートからボタン連続実行機能で実行させます。 | 066 | ― |
| ワークシート | 作業用シートとして利用します。例えば、コンボボックスのリンク先やボタンの設定値を管理するときに利用します。セルリンクボタンのパラメーターや表示画面のセル・オブジェクトにリンクさせて使用します。 | 067 | ― | |
| 日付時間・曜日 | 日付や時間を選択する仕組みが簡単に作成できます。月による日付の選択範囲の違いやうるう年への対応など、手間のかかるところも作成済になっており、簡単に日付・時間選択の仕組みが作成できます | 068 | ― | |
| 汎用・設定画面Ⅰ | 汎用、設定、入力等の画面用テンプレートです。8種類のシートから構成されており簡単カンタンなカスタマイズで画面を作成することができます。 ※これらのセルやシートのフォーマットをそのまま、又はコピーしてご利用下さい。 |
069 | ― | |
| 関数サンプル県名・記号1 | システム開発でよく使用するExcel関数のサンプルが多数収録クされています。Excel関数のサンプルは、このシートから該当箇所にコピー→編集して使用します。 | 070 | ― | |
| ガイドテンプレート | ガイド用のファイルとして使用するテンプレートです。基本的な操作方法をこのファイルを開いて参照できるようにしておけば、操作マニュアルが手元になくても、画面操作のガイドを参照することができるようになります。 | 071 | ― | |
| 集計テンプレートⅠ | 売上などの集計表を表示するような画面を作成するときに便利なのが[集計テンプレートⅠ]です。さまざまなタイプのテンプレートが収録されていますので、お好みのテンプレートを選んで使用してください。 | 072 | ― | |
| 集計テンプレートP | ピボットテーブルを使ったクロス集計表をシステム化するときに便利なのが[集計テンプレートP]テンプレートです。デフォルトでは表示されない罫線を表示したり、集計表を見やすくするための条件付き書式があらかじめ設定されています。 | 073 | ― | |
| ダイアログテンプレート | ダイアログを表示して入力・選択させる仕組みを作るときに便利なのが[ダイアログテンプレート]です。マクロなしでダイアログを表示する仕組みを作ることができます。シートの見出しを右クリック→[挿入]で、新しいダイアログシートを追加できます。 | 074 | ― | |
| バージョンダイアログ | バージョン情報を表示するダイアログのテンプレートです。自分で作成したシステムブックに挿入してご利用ください。StiLLのシステムテンプレートの中にはあらかじめ含まれているものもあります。 | 075 | ― | |
| お待ちダイアログ | システム処理中にその処理が長い場合に表示し、処理中であることを伝えるイメージ図として使用します。デザインはできあがっていますので、作成中のブックに挿入して必要な箇所を設定するだけで作成できます。 | 076 | ― | |
| 見積書テンプレート | 見積書作成業務をシステム化する際、見積書作成原本を作成できます。合計金額等の計算式はあらかじめ作成されています。ボタンには任意の機能が設定できます。業務にあわせて修正を行ってください。 | 077 | ― | |
| Excel入力・検索・削除 | Excelシートをデータベースとしてデータを入力・検索・修正・削除するシステムのテンプレートです。Excelシートをデータベースとしていますので、データベースに関する特別が知識がなくても管理ができます。 | 078 | ― | |
| Excel入力・検索・削除 | データベースにあるデータを追加・検索・修正・削除するシステムにカスタマイズする方法をご紹介します。実行するボタンの一部をデータベースに対応した機能のボタンに置き換えれば作成可能です。 | 079 | ― | |
| Excel入力月別シート | 売上等を入力するためのテンプレートです。4月~3月の月別にシートが分かれており、売上明細を入力していきます。データはStiLL-Ⅹの「レコード複合取得」機能で結合して取得し、集計などに利用できます。 | 080 | ― | |
| Excelフォーム差込印刷 | Excelシート上にあるデータを1レコードずつフォームに差込印刷するためのテンプレートです。必要なシートとサンプルプログラムが作成済ですので、簡単なカスタマイズで作成することができます。 | 081 | ― | |
| Excelピボット集計 | ピボットテーブルを使った集計表を作成するシステムのテンプレートです。ピボットテーブルならば、集計表を関数や計算式を使わずに手早く完成させることができ、修正も簡単です。 | 082 | ― | |
| Mail送信 | 複数の宛先に同じ内容のメールを作成するシステムのテンプレートです。得意先への案内メールなどを一括作成するようなシステムとして手軽に利用できます。 | 083 | ― | |
| セキュリティ権限設定 | Excelブック内のデータやプログラムを保護する仕組みが作成されているテンプレートです。Excelの機能を利用し、セキュリティをより高める設定が簡単に作成可能となります。 | 084 | ― | |
| ドキュメント作成管理 | 契約書などの文書を作成するときはWord等の文書作成ソフトを使用するのが一般的ですが、Excelで作成することによってシステム化することが可能です。 | 085 | ― | |
| 月別集計表 | 年度ごとの月別集計表を作成するためのテンプレートです。 | 086 | ― | |
| ログインメニューブック | 起動時にIDやパスワードの入力をさせるシステムを作成する際、ログイン用のメニュー画面として必要なシートがセットになったテンプレートです。 | 087 | ― | |
| StiLL新規ブック | StiLLの機能でExcelの操作がより簡単になるようにデザインされています。 | 088 | ― | |
| プレゼン用ブック | プレゼンテーション用のシステムを作成する際、メインメニューとして使用するテンプレートです。 | 089 | ― | |
| 権限ボタン表示制 | ユーザーに権限を持たせて、メインメニューなどのボタンを表示・非表示する制御を行う際に使用するテンプレートです。 | 090 | ― | |
| カタカナ検索 | カタカナ(頭文字)を選択すると、そのカタカナに該当したデータをExcelのシート上にある全体データからしぼりこみ、コンボボックスのリストに反映させて入力時等に使用するという仕組みを作成するのに使用します。 | 091 | ― | |
| ODBCソース名設定 | クライアントPCにODBCデータソースを自動設定するプログラムを簡単に作成することができます。 | 092 | ― | |
| パスワード管理 | パスワード入力設定機能挿入用テンプレートです。プログラムは作成済みですので、必要な箇所をカスタマイズすればプログラムが完成します。 | 093 | ― | |
| ファイルを開く | メニュー画面等で他のブックを開くボタン機能を作成するときに便利 | 095 | ― | |
| セル選択イベント実行 | 指定セルにカーソルが移動したとき、StiLLボタンが実行される機能を挿入するためのテンプレートです。 | 096 | ― | |
| 値変更イベント実行 | 指定セルの内容が変更されたとき、StiLLボタンが実行される機能を挿入するためのテンプレートです。 | 097 | ― | |
| プログラム仕様書 | システムブックのプログラム仕様書を作成する際、サンプルとなるテンプレートです。 | 098 | ― | |
| 操作マニュアル | エンドユーザー向けマニュアル作成用テンプレートです。 | 099 | ― | |
| 開発用デザインアイディア入り | 基本的なデザインが3種類収録されていますので、ボタンに機能を設定するだけで簡単に作成できます。 | 126 | ― | |
| データベースのマスタ設定用のブック | 「設定」シートの設定項目に設定するだけで マスターデータの12コのテーブルまで簡単に管理することができま | 127 | ― | |
| データベースのODBC設定 | データベースのODBC設定に使用するINIファイルを簡単に作成できるテンプレートシート | 128 | ― | |
| 開発用キットについて | 他のブックで編集したデータを取得して、タックシール印刷を実行します。総合設定で取得元Dataを指定して、このブックを起動すれば実行されます。 | 129 | ― | |
| 排他SET | プログラムにテンプレートシートを挿入することによって、手軽にデータベース更新時の排他処理を追加することのできるテンプレートシートです。 | 130 | ― | |
| 郵便番号 | 郵便番号を住所に変換するテンプレート | 131 | ― |
| StiLLでできること |
| カテゴリ | タイトル | 内容の説明 | 情報No | 備考 |
| StiLLでできること | ご存じですか? 「StiLL」でこんなこと可能です -1 | ①StiLLのアンインストールをせずにアドインを解除することができます。 ②「StiLL」で一度に全シートの保護/保護解除が行えます。 ③うるう年や28・30・31の月末表示に対応した日付選択コンボボックス完成版が有ります。 ④ヘルプ内を「逆引き検索」できます。⑤Excelのメニューバーから「StiLL FAQ」を手早く表示できます。 |
040 | ― |
| ご存じですか? 『StiLL』でこんなこと可能です -2 | ①セルリンクボタンのコマンドや機能を検索して探せます。 ②設定済みの年齢計算数式があります。 ③「BtOpen」でファイルの[読取・書込パスワード] の制御が可能になりました。 |
041 | ― | |
| ご存じですか? 『StiLL』でこんなこと可能です -3 | ①タグ付きメニューが簡単に作れるテンプレートがあります。 ②画面の操作ガイドが簡単に作れるテンプレートがあります。 ③ヘルプガイドボタンには、「吹き出し(ブロック矢印)」ボタンがわかりやすい! |
042 | ― | |
| ご存じですか? 『StiLL』でこんなこと可能です -4 | ①ブックを開いた時、同時にデータ取り込みや画面制御を行いたい ②ブックをアクティブにした時、同時にデータを取り込み常に最新のマスタを取得したい ③データを別ブックに引き渡す2つの方法。ブック間リンクを使わないようにします。 |
043 | ― | |
| ご存じですか? 『StiLL』でこんなこと可能です -5 | ①Excelの行・列はデータベースです。「範囲定義名」を作成するとテーブルになります。 ②色々なデータベース処理方法。 ③「StiLL」のコマンドを使い、データベースやCSVと連動した処理が可能です。 |
044 | ― | |
| ご存じですか? 『StiLL』でこんなこと可能です -6 | ①相対絶対ドライブ指定でファイルを開く事ができます。 ②ファイル一覧選択の検索機能が便利です!セルリンクボタンでは条件指定して表示も可能。 ③ODBC設定を簡単に行うことができるシステムテンプレートがあります。 |
045 | ― | |
| ご存じですか? 『StiLL』でこんなこと可能です -7 | ①[StiLL]-[システムテンプレート]-[メニューテンプレート]のテンプレートの「SYSDATA」シートに必要な情報をリンク設定済みのシステムテンプレートがあります! ②保存メッセージを出さずに画面を閉じる ③BtPictureを利用して、オブジェクトに取り込む画像を変更することができます。 |
046 | ― | |
| ご存じですか? 『StiLL』でこんなこと可能です -8 | ①「StiLL」で制御され非表示状態となったツールバー等を、「StiLL」システム終了時に「ExcelDisp」機能を実行することで、元のExcel画面の状態に戻すことができます。 ②StiLLボタンの「ボタン情報」から StiLLボタンの指定済み設定項目を、セルリンクボタンの設定部分にコピーが行える機能が有ります。 ③StiLLボタンの「ボタン情報」から、指定済み設定項目付きで [セルリンクボタン貼付] が行える機能が有ります。 |
047 | ― | |
| ご存じですか? 『StiLL』でこんなこと可能です -9 | ①ファイルが大きくなって困った–列や行番号を選択して書式設定を行うと、ファイルのサイズが大きくなりません。 ②BtOffsetName にて様々な範囲名定義の設定ができます。 ③「2008/11/1」等の前月、翌月月初を計算式で求める–関数 EODATE を使う必要がありません。 |
048 | ― | |
| ご存じですか? 『StiLL』でこんなこと可能です -10 | ①StiLLのシステムテンプレートの[プログラムシート] を、「プログラム仕様書」としてご利用いただけます。仕様書を別途書き起こす負担が軽減されます。内部統制に対応したシステム作りに最適! ②StiLLシステムテンプレート内の「SYSDATA」シートに必要な情報を設定し、セル・オブジェクトなどにリンクして利用しましょう!ブック内の様々な場所にある情報の管理・修正が1つのセルで行なえる事が効率利用のポイントです。 ③StiLLシステムテンプレート・「SYSDATA」内の「目的」・「機能」・「役割」等の入力欄もあらかじめリンク設定されています。ここにシステムの説明を入力すれば、メイン画面を印刷してシステム打合せ用資料として利用できます。 |
050 | ― | |
| ご存じですか? 『StiLL』でこんなこと可能です -11 | ①StiLLショートカットの一覧表を簡単に表示することができます。ショートカットでしか実行できない機能などもありますので、この一覧表を活用してショートカットを積極的に使い修得しましょう! ②BtSort(並び替え)ボタン:「プレビュー設定」でデータを確認しながら、簡単に並び替え設定が行えます。データの項目と内容を確認しながら設定でき、並び替えキーの指定間違いを防ぐことができます。 ③BtCopy(ボタン内容書込)で、指定した文字列だけではなく、セルの内容をリンクしてコピーすることができます。これにより可変する内容のコピーが可能になります。 |
051 | ― | |
| ご存じですか? 『StiLL』でこんなこと可能です -12 | ①DialogJumpボタンは、ダイアログ上で選んだシートの内容がプレビューされるので、目的のシートを簡単に探して移動することができます。シートが多いブック内の移動にとても便利です。 ②DispOffボタンを連続実行の最初に組み込むと、連続実行中の処理を表示しないので画面がチラつかず、しかも処理の過程を表示しないことにより処理速度がアップします! ③BtNamedSaveでブック保存時に「読取パスワード」・「書込パスワード」を設定することができます。重要なデータが入ったブックにパスワードを付けて保存することができます。 |
052 | ― | |
| ご存じですか? 『StiLL』でこんなこと可能です -13 | ①StiLLショートカット:[Ctrl+Shift+Q] でセルリンクボタン作成画面を表示、[Ctrl+Shift+Z] でStiLLボタン作成画面を表示できます。ボタンの作成をとてもスムーズに行えます。 ②PushStiLL:この機能を使うと、コンボボックスやリストボックスの値が変更された時などに、特定のボタンを自動的に実行させることができます。より使いやすい仕組みが作成可能です。 ③StiLLシステムを作成するための様々な基本サンプルをご用意しています。■サンプルガイド:[StiLL]メニュー→[サンプルガイド]、■サンプルプログラム:Windows[スタート]→[すべてのプログラム]→[StiLL]に入っています。ぜひご活用下さい。 |
053 | ― | |
| ご存じですか? 『StiLL』でこんなこと可能です -14 | ①StiLLボタン 隠しコマンドの紹介です。Excel終了ボタンを作成したい時、開いているウィンドウが1枚だけならExcelを終了、ウィンドウが複数開いている場合はボタンのあるブックのみを閉じる終了ボタンを作ることができます。 ②ボタンテンプレートにはそのまま使える便利なボタンがたくさんあります。中でも [シート制御]タブには、保護・移動先へジャンプ・コピーなど、汎用性が有りすぐに使える機能が揃っています。 ③「StiLL」のWebシステム構築はWebDAVというWebサーバーの通信プロトコルを使います。WebDAV について解説されたページをご紹介します。ご興味を持たれた方はStiLLを利用してチャレンジされてはいかがでしょうか。 |
054 | ― | |
| ご存じですか? 『StiLL』でこんなこと可能です -15 | ①[StiLLAUTO21]テンプレートの[STILLEND] シートに初期化プログラム(主にデータクリア)を作成して、システムブック保存前に実行するようにしましょう。ブックの余分なデータをクリアする事は、システムの安定した正常な動作につながります。 ②ボタンテンプレートにはそのまま使える便利なボタンがたくさんあります。 [編集]タブにある[文字検索] ボタンもその1つです。汎用性が有りすぐに使える機能が揃っています。 ③名前をつけて保存したブックを、自動的に閉じることができる設定オプションが用意されています。(ブック名が変わるのでそれに対応しています。) [名前をつけて保存(MakeBtNamedSave)]ボタンの設定画面で、[保存完了時のみ閉じる] を選択します。 |
055 | ― | |
| ご存じですか? 『StiLL』でこんなこと可能です -16 | ①アクティブシートを新規ブックにエクスポートをするボタンがあります。StiLL機能を外してブックを作成できるので、共有や送付用の書類を作成する時などはとても便利です。 ②アクティブセルを編集するボタン:「切り取り」・「コピー」・「貼り付け」はワンセットでシートに配置して活用しましょう!StiLLで制御した画面上で、セル内容を編集する場合に役立つ機能です。 ③アクティブセルのデータをクリアするボタンを作成する方法です。書式をクリアするボタンを作ることもできます。※こちらは新バージョン「StiLL-X」からの機能となります。 |
056 | ― | |
| ご存じですか? 『StiLL』でこんなこと可能です -17 | ①シートの表示・非表示を制御できるセルリンクボタン「BtSheetVisible」をご存知ですか?大事な内容が入ったシートは、非表示にして情報を保護。内部統制時も必要です!シートを非表示にした状態でも、データの参照・コピー・貼り付けなどが可能です。 ②読み取り・または書き込みパスワードを設定したブックは、使用する度にパスワードを入力しなければならず手間ですね。StiLLの「BtOpen」を利用すれば、システムパスワード制御が簡単に行えます。使いやすさとセキュリティをStiLLで両立! ③「Ctrl+Shift+P」での一括保護を行う時に、パスワード設定も同時に行うことができます。一括してパスワード制御を実行・解除が行えて大変便利です。また更なるセキュリティの強化として、「.ptc」ファイルによるロックが可能です。 |
057 | ― |
| 開発 |
| カテゴリ | タイトル | 内容の説明 | 情報No | 備考 |
| 開発 | 外部データを取得すると元あるデータが消えてしまう | データベースのデータを取得する方法です。DBへのログイン/ログアウトが必要な場合は、ご利用のStiLLがProfessional版以上でしたら、セルリンクボタンのBtDBLogin/BtDBLogoutを使うとシステムでログイン可能で便利です。 | 009 | ― |
| 取得した外部データを集計する(クロス集計) | 取得したデータベースのデータを集計する際、特に集計条件が複数あるクロス集計では、データ取得時ににちょっとしたコツがあります。このコツさえつかんでいただければ、どんなデータも集計できます。 | 010 | ― | |
| 取得した外部データを検索する(フィルター) | StiLLの[DBデータ取得]機能を使って取得したデータにフィルタをかけることで、指定したデータを検索し、抽出することができます。 | 011 | ― | |
| メッセージボックスの作成 | 通常プログラム記述にて作成しなければならないメッセージボックスを容易に作成でき、しかもProfessional版(セルリンクボタン)では標準のボタンの制御もできます。 | 033 | ― | |
| ピボットテーブルの活用1 | リスト形式のデータを集計・分析するExcelの機能です。複雑な数式を使わずに集計結果を表示させることができ、いろいろな視点からの集計・分析を簡単に行うことができます。 | 118 | ― | |
| ピボットテーブルの活用2 | 明細データを月別に集計したい場合、「グループ化」の設定を行うことで簡単に月別の集計結果を得ることができます。集計する単位を変更することで、四半期等の集計へ簡単に変更することができます。 | 119 | ― | |
| ピボットテーブルの活用3 | 「売上金額」と「粗利益」のデータを使って「利益率」を計算し、ピボットテーブルに表示させる場合、「集計フィールド」を設定し追加することで、計算値を表示することができます。 | 120 | ― | |
| ピボットテーブルの活用4 | 「ピボットテーブル オプション」の設定について | 121 | ― | |
| ピボットテーブルの活用5 | 作成したテーブル(集計表)に対応したグラフを作成することができます。ピボットテーブルと同様、フィールドの入れ替え等の操作ができますので、様々な視点から見たグラフをすぐに表示させることができます。 | 122 | ― | |
| ピボットテーブルの活用6 | ピボットテーブルの集計欄に色をつけるなど、ピボットテーブルの見栄えを良くしたいという場合、ピボットテーブルではいろいろな書式を設定することができるようになっています。 | 123 | ― | |
| ピボットテーブルの活用7 | ピボットテーブル の書式をStiLLを使い簡単に設定して、金額を見やすくカスタマイズできます。 | 124 | ― | |
| ピボットテーブルの活用 | セルリンクボタンでセル位置を指定したとき、そのセルの位置を変えるとセルリンクボタンの指定も直さなければならず面倒と感じたことはありませんか?そのような時は、Excelの ADDRESS関数 を使うことで問題が解決します。 | 125 | ― | |
| ADDRESS関数を活用しよう | セルリンクボタンでセル位置を指定したとき、そのセルの位置を変えるとセルリンクボタンの指定も直さなければならず面倒と感じたことはありませんか?そのような時は、Excelの ADDRESS関数 を使うことで問題が解決します。 | 157 | ― | |
| ODBCデータソースの設定方法 | データベースよりデータを取得する際には、まず ODBCデータソース の設定が必要です。ODBCデータソースの設定は 「ODBCデータソースアドミニストレータ」 から設定する方法とStiLLのオプションプログラム 「STSETODBC.exe」 を使用する方法の2通りがあります。 | 160 | ― | |
| ボタンがあるシートをコピーする際の主な注意点 | プログラムシートなどのStiLLボタンやセルリンクボタンがあるシートをコピーする時の主な注意点をご紹介します。 | 162 | ― | |
| STSETODBC、StiLLStartX をご存じですか? | STSETODBC.exe と StiLLStartX.exeは、StiLL開発に必要なツールです。最近機能追加された内容を中心にStiLLヘルプに記述されている内容を補足説明します。 | 233 | ― | |
| Zoom Phone を制御してPCから電話をかける | IPフォン(インターネット回線を使った電話サービス)が普及してきました。Excel上の電話番号リストから、「Zoom Phone」で電話をかける仕組みをStiLLで開発しましたので、ご紹介します。 | 237 | ― | |
| kintoneのデータ&添付ファイルを手軽に取得する | kintoneに登録したデータ、添付ファイルをブラウザを使うことなく取得します。 | 247 | ― | |
| 明細データに小計や合計をつける方法 | StiLL Ver3.6の新機能であるBtDivideを使い、明細データに小計や合計をつける方法をご紹介します。 | 271 | ― | |
| Power Query/Power Pivotで作成するテーブルの更新方法 | Power Query/Power Pivot機能を使い、データ集計処理が可能です。そこで、Power Query/Power Pivotで生成されるテーブルを更新する方法についてご説明します。 | 272 | ― | |
| Excelデータ取得(BtMerge)ボタンとPower Queryの違い | 売上表などの情報が複数ファイル/シートに分かれている場合、集計にExcelデータ取得(BtMerge)ボタンを使用します。Power Queryで同じ集計処理を実施した場合の違いについてご紹介します。 | 273 | ― | |
| ChatGPT制御の方法 | 最近流行っているChatGPTをStiLLのシステムに組み込む方法についてご紹介します。 | 277 | ― | |
| Webシステムから「StiLL」で作成したシステムを起動する方法 |
ポータル、ブログ等のWebシステムの画面から「StiLL」で作成したシステムを起動する方法についてご説明します。この方法により、Webシステムと「StiLL」で作成したシステム間がスムーズに連携し、一つのシステムとして使用することができます。 |
278 | ― | |
| 接続するデータベースをログインで切り替える方法 |
接続するデータベースを、設定はそのままに、 |
293 | ― | |
| これからのバーコード・QRコード作成方法 |
従来の技術(Activex)で作成できたバーコードやQRコードがセキュリティの問題で制限され、将来的には廃止方向に向かっています。今回は、代替えのサービスと、StiLLを含めた作成方法についてご紹介します。 |
295 | ― |
| ボタン構造 |
| カテゴリ | タイトル | 内容の説明 | 情報No | 備考 |
| ボタン構造 | StiLLボタンの構造とStiLLフォント | StiLLボタンは、ボタンを拡大をすると、表示されている文字の縦位置が、中央にならないことがあります。これは、ボタンの2行目以降に書き込まれた設定項目が、StiLLフォントになっているためです。このStiLLボタンの中身についてご紹介します。 | 008 | ― |
| オブジェクトをStiLLボタンにする | StiLLボタンを作成する場合、通常はメニューバーの[StiLL]→[ボタンテンプレート]よりボタンを選択して、シート上に貼り付けます。しかし、オブジェクトをStiLLボタン化することで、ボタンを自分で作成することもできます。 | 024 | ― | |
| StiLLボタンの構造 | StiLLで作成したボタンを大きくすると、文字の縦位置が上の方になってしまって困ったことがありませんか?これは、StiLLボタンの構造で、ボタンの2行目以降に設定項目が入力されているからです。 | 025 | ― | |
| セルリンクボタン「BtQuery」の便利な使い方 | データベースからデータを取得するとき、セルリンクボタン「BtQuery」を使用すると、さまざまな取得方法を指定することができます。設定項目「補助1」に「ORDER BY [項目名]」と記述すると、指定した項目名の順にソートされた状態で取得できます。 | 100 | ― | |
| StiLLボタンの機能を使って取得データを加工する | 取得したデータを並べ替える場合は、StiLLボタンの「並べ替え」機能によって並べ替えます。 | 101 | ― | |
| セルリンクボタン「BtExe」 | セルリンクボタン「BtExe」でアプリケーションを二重起動しないようにする | 094 | ― | |
| セルリンクボタンの使い方 | セルリンクボタンを扱う上での注意点 | 104 | ― | |
| アイコンを使ってわかりやすいメニューをつくろう | StiLLのボタンテンプレート以外の画像やアイコンを使って、StiLLの機能を使う方法を解説します。 | 229 | ― |
| システム構造 |
| カテゴリ | タイトル | 内容の説明 | 情報No | 備考 |
| システム構造 | 処理の流れ | StiLLを使って、Excelで外部データとのやり取りや画面の制御、印刷の制御といったことができます。これらの処理の流れの考え方をご紹介します。 | 002 | ― |
| StiLLシステムブックの作り方 | StiLLによってシステム化する場合、ブックの構造はどのようにすれば良いかをご紹介します。 | 006 | ― | |
| 操作バーの作成 | StiLLを使っていろいろな処理を行う場合、操作をするボタンを一箇所に集めておいて、それらを「操作バー」としておくと、非常に利用しやすくなります。その中から、年度の選択とタイトルの表示、そしてStiLLボタンのサイズ変更の注意点をご紹介します。 | 007 | ― |
| 事例 |
| カテゴリ | タイトル | 内容の説明 | 情報No | 備考 |
| 事例 | 製造におけるExcel業務のソリューション事例 | 製造業のお客様から「他ではStiLLをどのような使い方をしているのか知りたい」との声をよく聞きます。そこで、 「製造業におけるExcel業務のソリューション事例」についてご紹介します。 | 195 | ― |
| コマンド |
| カテゴリ | タイトル | 内容の説明 | 情報No | DL |
| コマンド | 「StiLL V9」の機能-セルへジャンプ(BtCell) | StiLLではStiLLボタンに26種類・セルリンクボタンに90種類の機能がありますが、各機能の設定を活用することでさまざまな使い道があります。この章ではは「セルへジャンプ(BtCell)」についてご紹介します。 | 038 | ― |
| BtOffsetName(範囲名を定義する) | BtOffsetNameは、セルの範囲名を定義する機能です。データ範囲を自動で判別する設定ができるので、可変するデータのセル範囲定義をしたい場合などは特に便利です。また空白セルを含むデータでも、最大範囲の取得が可能です。 | 049 | ― | |
| 他のアプリケーションを起動する | StiLLの機能で他のアプリケーションを起動する方法についてご紹介します。ボタンテンプレートの[ツール]タブには、アプリケーションを起動する機能が設定済のボタンが用意されており、これらのボタンを貼り付けるだけでボタンが作成できます。 | 103 | ― | |
| テキストデータを取込む | 基幹システムや他のシステムから出力したテキストファイルのデータを使った集計などの処理をStiLLで作成する場合、基本的には「テキストデータ取得」機能を使います。 | 105 | ― | |
| テキストデータを取込む特別版 | テキストファイルのデータを取得するさらに詳しい内容と便利な方法 | 106 | ― | |
| BtAutoFilter(オートフィルタ制御をする) | Excelの表にオートフィルター機能を設定したり解除などを行うボタンです。 | 132 | ― | |
| BtOpen(ファイルを開く) BtDialogOpen(ファイルを指定して開く) |
セルリンクボタン「BtOpen」や「BtDialogOpen」をお使いになる上でのポイントをご紹介します。今回は、フォルダの指定方法をメインにご説明させていただきます。 | 133 | ― | |
| 「BtNamedSave」の便利な使い方 | 出力ブックをシステムと同一フォルダに保存 | 134 | ― | |
| セルへジャンプ(BtCell) | セルへジャンプ(BtCell)」は、移動先のセルを指定することができます。 | 135 | ― | |
| 「BtSort」の便利な使い方 | 「BtLoop」の代わりに「BtSort」を使って処理時間を短縮 | 136 | ― | |
| 「Excel出力」ボタンを作ろう①-StiLLボタン編 | 「Excel出力」ボタンは、実はStiLLボタンだけでも作ることができます。 | 138 | ― | |
| 「Excel出力」ボタンを作ろう①-セルリンクボタン編 | StiLLプログラム入門編として、「Excel出力」ボタン(指定したシートのみをExcelファイルに保存する機能)」の作り方をご紹介します。 | 137 | ― | |
| 「Excel出力」ボタンを作ろう②-セルリンクボタン編 | 「Excel出力」ボタンを作ろう①のプログラムを発展してみましょう。 ・Window通常の「名前を付けて保存」ダイアログを使う ・Excel出力したシートを加工する |
139 | ― | |
| 複数のファイルからデータ取り込み-StiLLボタン編 | 「Excelデータ取得(BtMerge)」で複数のExcelやCSVファイルからデータを取得でき、今お使いのファイルを取り込むことも可能です。取り込むファイルごとの項目名や項目開始位置が異なってしまう場合は、今回ご紹介する方法を参考にして下さい。 | 140 | ― | |
| 複数のファイルからデータ取り込み-セルリンクボタン編 | StiLLボタンの「Excelデータ取得(BtMerge)」で複数のExcelファイルやCSVファイルからデータを取り込む方法の応用編として、セルリンクボタンを使った方法をご紹介します。 | 141 | ― | |
| フォルダにある全てのファイル名を取得 | StiLLで選択したフォルダ内の全てのファイル名をシートに取得する方法をご紹介します。 | 142 | ― | |
| フォルダにあるたくさんのファイルのファイル名を一括で変更 | フォルダ内のたくさんのファイルのファイル名を変更したいけど、1つずつファイルを選択してファイル名を変更するのは大変だと感じた事があるかと思います。StiLLでフォルダ内のファイル名を一括で変更する方法をご紹介します。 | 143 | ― | |
| たくさんのフォルダーを一括で作成 | フォルダーを一度にたくさん作成したいと思った際、エクスプローラで1つずつフォルダーを作成するのは手間だと感じたことはありませんか?そこでStiLLを利用し、フォルダーを一括で作成する方法をご紹介します。 | 144 | ― | |
| コンボボックスで表示する画像を切り替える | ユーザーがコンボボックスで画像ファイル名を変更すると、シート上の画像も選択した画像に切り替わる方法をご紹介します。 | 145 | ― | |
| 入力漏れを防ぐためのエラーチェックの作り方(StiLLボタン編) | 登録画面などで必ず入力しなければならない項目がある場合、登録処理のプログラムの前にエラーチェックのプログラムを組み込んでおくと、ユーザーの入力漏れを未然に防ぐことができます。 | 146 | ― | |
| 検索式の作成例まとめ | StiLLでExcelデータを抽出するとき、抽出する条件(検索式)を指定することができます。その検索式の作成例をまとめてご紹介します。 | 147 | ― | |
| 項目式にR1C1形式の数式を活用 | StiLLの「BtRecordQuery (Excelデータからデータを抽出)」などのボタンで使用する「項目式」にR1C1参照形式の数式を活用する方法をご紹介します。 | 148 | ― | |
| 項目式にR1C1形式の数式を活用(応用編) | StiLLの「BtRecordQuery (Excelデータからデータを抽出)」などのボタンで使用する「項目式」にR1C1参照形式の数式を活用する方法の応用編をご紹介します。 | 149 | ― | |
| 「空白セルを無視してコピー」の活用方法 | StiLLのセルデータコピー機能の設定項目「空白セルを無視」の活用方法をご紹介します。この設定をすると、コピー先には空白値はコピーせず、元の値を残したままにすることができます。 | 150 | ― | |
| 印刷したいデータを選択して差込印刷 | データの一覧から印刷したいデータを選択して印刷できる差込印刷プログラムの作成方法をご紹介します。 | 152 | ― | |
| コンボボックスとオプションボタンで条件を指定して並び替え | コンボボックスで並び替える項目を、オプションボタンで昇降順を指定して、並び替えをするボタンを作ります。 | 153 | ― | |
| チェックボックスで表示項目を切り替える/ | チェックボックスを活用して、一覧表の表示項目を切り替える機能をご紹介します。チェックボックスにチェックがある項目の列は表示し、チェックを外した項目は非表示にします。 | 154 | ― | |
| ファイル名を複数選択しデータ取り込み | あるフォルダに格納されているファイル名の一覧を取得し、その中からファイル名を複数選択して選択したファイルだけからデータを取得するサンプルプログラムをご紹介します。 | 155 | ― | |
| 常にデータがある最下行の次の行にコピー貼り付け | 一覧表でデータがある最下行の1つ下の行に値をコピー貼り付けするボタンの作成方法をご紹介します。データ数が変化しても常にデータがある最下行の1つ下の行に値をコピー貼り付けできるボタンを作成していきます。 | 156 | ― | |
| 自動採番した連番を活用 | 自動採番した連番を活用する方法をご紹介します。セルリンクボタンの 「BtUpload」 には自動採番を行うための機能が備わっています。 | 158 | ― | |
| データベースのオートナンバー型の項目を更新 | 「オートナンバー型」(新規レコードに対して自動的に番号を付けるデータ型) の項目を更新する方法をご紹介します。セルリンクボタンの 「BtUpload」 には オートナンバー型の項目を更新するための機能が備わっています。 | 159 | ― | |
| 「BtSetMultiCell」 で複数のセルに値をセット | StiLLボタン 「複数セル値セット(BtSetMultiCell)」 は、一度に複数のセルに値をセットできる便利な機能です。「入力範囲」と「出力範囲」には、連続したセルや離れたセルを指定することも可能です。その指定方法をご紹介します。 | 161 | ― | |
| プロジェクト管理表を作ろう | プロジェクト管理表をExcelで作成し、開始日と終了日の期間内に該当するセルを自動的に色付けするように条件付き書式を設定します。 | 163 | ― | |
| 差込印刷プログラムで印刷部数が多い場合 | 差込印刷プログラムで「BtPrint」ボタンを「BtLoop」ボタンで繰り返し実行するような差込印刷プログラムの場合、印刷部数が多いと印刷ジョブが多くなりすぎてエラーになってしまうことがありますので、そのエラーを回避する方法をご紹介します。 | 164 | ― | |
| ExcelのシートをPDFファイルで保存 | Developers版のセルリンクボタン 「BtPDF」 を使った例をご紹介します。 「名前を付けて保存」 ダイアログで、保存先フォルダやファイル名を指定し、PDFに変換して保存します。 | 165 | ― | |
| Windowsのログイン名でテーブルを更新 | Developers版のセルリンクボタン「BtPasteLoginName」をご紹介します。このボタンを使うと、Windowsのログイン名を取得することができます。 | 166 | ― | |
| 横スクロールボタンの作り方 | 横に長い画面を作成したとき、Excelの水平スクロールバーで横にスクロールをすると、操作ボタンまで一緒に動いてしまい、使いにくい場合があります。ボタンを押すたびに、表示する列をずらしていく方法をご紹介します。 | 167 | ― | |
| カレンダーで指定範囲外の日付が入力された時エラーにする方法 | カレンダーで入力できる日付の範囲を制限したい場合、選択した日付が指定範囲外であればエラーメッセージを表示し、選択した日付が指定範囲内であればそのまま日付を入力する方法をご紹介します。 | 168 | ― | |
| 処理時間の計測 | データの取得時間、計算にかかる時間など、実行するプログラムの処理時間を計る方法を紹介します。作成したプログラムの処理が何秒位かかるのかなど、実際の時間を計りたい場合に利用します。 | 169 | ― | |
| 吹き出し型の画面操作ヘルプの表示切替ボタンを作ろう | ボタンをクリックすると画面上に吹き出しの画面操作ヘルプを表示する方法をご紹介します。もう一度ボタンをクリックするとヘルプ非表示にできます。 | 170 | ― | |
| 入力セルにデータを入れる際に便利な3機能 | 入力画面などで、入力セルに値を入れたい時に便利なStiLLの機能が3つあります。それぞれの機能を使って入力画面に値を入れる方法を、メリット・デメリットを含めご紹介します。 | 171 | ― | |
| 別ブックにデータを入れ保存 | StiLLの各機能はブックを指定しなければ、基本的にアクティブブックに対して処理を行います。今回はその特徴を利用し、ボタンのあるブックとは別のブックにデータを入れそのブックを保存する方法をご紹介します。 | 172 | ― | |
| 複数フォルダからファイル名を取得する | 支店や事業所別にフォルダが分かれていて、その中に保存されている集計表などのExcelファイルを処理する時など、複数のフォルダからファイル名を一気に取得したいと思いませんか?その方法をご紹介します。 | 173 | ― | |
| データのコードから名称を取得する | データの中のコードをもとにマスタから名前などの情報を取得したいときの方法をご紹介します。 | 174 | ― | |
| 出力されたリスト範囲に合わせて罫線を引く | データを抽出して出力されたリスト範囲に合わせて簡単に罫線を引いたり色をつける方法をご紹介します。 | 175 | ― | |
| メールソフト 「Thunderbird」 を起動する | 広く使われているメールソフトのThunderbird を「StiLL」 ボタンの機能を使い立ち上げる設定方法についてご紹介します。 | 176 | ― | |
| セル内の複数行を個々のセルに振り分ける | セル内改行されている複数行の文字列を1行ずつ1つのセルに分解したいときってありませんか?この処理方法についてご紹介します。 | 177 | ― | |
| ダイアログを使ったファイル検索処理 | 入力画面で検索をスマートに行いたいときってありませんか?ダイアログシートを使った方法をご紹介します。 | 178 | ― | |
| 重複しているデータの削除処理 | データリストに重複しているデータを削除したいときってありませんか?その方法をご紹介します。 | 179 | ― | |
| 条件付き繰返し処理の構築 | 繰返し処理を条件で抜け出したいときってありませんか?今回はその構築方法をご紹介します。 | 180 | ||
| 他のブックシートのデータ範囲を取得する | 他のブックシートのデータ量(行)を知りたいときなど、使用されているデータ範囲を取得する例をご紹介します。 | 181 | ||
| セルデータコピー(BtCellCopy)の「空白を無視する」の動作について | 特定のセルにだけ値や数式のコピーをしたいと思った時はありませんか?そんな時はセルデータコピー(BtCellCopy)のオプション機能 「空白を無視する」 が便利です。 | 182 | ― | |
| ボタンテンプレート「編集」のご紹介 | 日付の入力時にカレンダーを表示したい、文字の色を赤くしたいなど今回はStiLLタブのボタンテンプレートの「編集」について一部をご紹介します。 | 183 | ― | |
| 固定長のテキストデータ(文字列)から任意の部分を取り出す | テキストファイルから読込んだ固定長のデータから任意の文字列(項目データ)を取り出す方法をご紹介します。 | 184 | ― | |
| データリストから入力規則のプルダウンリストを自動設定する | 入力規則のプルダウンリストを自動的に設定したい時はありませんか?読込んだデータをもとにしてプルダウンリストを設定する方法をご紹介します。 | 185 | ― | |
| 明細の選択した行を色付けする | 表示された明細の中で選択した行がわかり易い ように色付けしたいときはありませんか?その設定方法をご紹介します。 |
186 | ― | |
| 他ブックからのコピー(アクティブブックの変化) | アクティブブックってご存知ですか?複数のブックを操作するとき操作対象となるブックのことです。アクティブブックを意識する例として、他ブックからのコピー処理をご紹介します。 | 187 | ― | |
| 数字16桁以上のテキストデータを読み込む | テキストデータを読み込むとき16桁以上の数字のみで構成された項目が数値と判断されExcelの有効桁数15桁での表示となり困ったことはありませんか?このデータを文字列として取得する考え方をご紹介します。 | 188 | ― | |
| 列幅と行高のコピー方法 | データをコピーするとき、値だけでなく列幅や行高も元のシートとコピー先シートを同じにしたい時ってありませんか?その方法をご紹介します。 | 189 | ― | |
| 指定したフォルダ配下のすべてのサブフォルダ名を取得する | 特定のフォルダにある全階層のフォルダ名を一括で取得したいときってありませんか?その考え方をご紹介します。 | 190 | ― | |
| <V.3.0機能説明>StiLLコマンド–列幅と行高のコピー方法 | バージョンアップ内容のなかから今回は、[MakeBtCellCopy](セルデータコピー)についてご紹介します。 | 191 | ― | |
| <V.3.0機能説明>StiLLコマンド–セル値参照によるコピー方法 | バージョンアップ内容のなかから今回は、[MakeBtCellCopy](セルデータコピー)についてご紹介します。 | 192 | ― | |
| <V.3.0機能説明>StiLLコマンド–「セルの値を参照」が使えるStiLLボタンと設定方法 | 「セルデータコピ(MakeBtCellCopy)」と同様に、「セルの値を参照」できるようになったStiLLボタンが他にもいくつかあります。これらのStiLLボタンについてご紹介します。 | 193 | ― | |
| <V.3.0機能説明>StiLLコマンド–新しくできた「印刷&PDF作成」StiLLボタンと設定方法 | StiLL X Ver. 3.0」の機能強化により、従来セルリンクボタンにしかなかった機能がStiLLボタンでも作成できるようになりました。 これらのStiLLボタンのなかから、「印刷」(MakeBtPrint)と「PDF作成」(MakeBtPDF)ボタンについてご紹介します。 |
194 | ― | |
| ブックのシート一覧表とシート移動セルを作成する | ブックの中でシートが増えてきた場合、目的のシートを探して開くのが大変なのでシート一覧表を作成して目的シートに1クリックで移動したいと思いませんか?その方法をご紹介します。 | 196 | ― | |
| シートデータの統合を行う | 明細データに小計や合計をつける方法をご紹介します。 | 197 | ― | |
| ファイル保存の中止方法 | 通常、ファイルを保存するとき、同名のファイルがあれば上書きや名前の変更をしますが、既に保存済みとして、メッセージを表示し、保存を中止したい時ってありませんか?その方法をご紹介します。 | 198 | ― | |
| ファイル名に自動的に枝番を付けて保存する方法 | ファイルを保存するとき、既に同名のファイルが保存済みの場合、上書きせずに過去のファイルも履歴として残したい時ってありませんか?その一例として、ファイル名に自動で枝番を付ける方法をご紹介します。 | 199 | ― | |
| オートフィルターの「すべて表示」をワンクリックで設定/解除する方法 | Excelの(オート)フィルターを解除したい場合、プルダウンから「すべて」を選ぶか、「データ」-「フィルター」の解除・設定をする必要がありますが、操作をもっと簡単にしたい時ってありませんか?その方法をご紹介します。 | 200 | ― | |
| <V.3.0新機能>StiLLコマンド–「StiLL」ボタンに[CSVデータ更新]ボタンを追加しました | StiLL Ver.3で、新たに追加されたStiLLボタン「CSVデータ更新(MakeBtTextWrite)」をご紹介します。EXCELシートからCSVデータを作成する機能です。 | 201 | ― | |
| <V.3.0新機能>StiLLコマンド–セルリンクボタン「BtTextRead、BtTextWrite」の機能強化 | StiLL Ver.3で機能強化されたセルリンクボタン「BtTextRead、BtTextWrite」をご紹介します。EXCELシートをテンプレートにしてCSVデータを加工・作成する機能です。 | 202 | ― | |
| <V.3.0新機能>StiLLコマンド–グラフ範囲変更StiLLボタンと設定方法について | グラフを作成する時、データ範囲を手動で変更するのが手間だと感じていることはありませんか?今回データ範囲を自動で変更する方法をご紹介します。 | 203 | ― | |
| チェックボックスで特定セルの編集可能/不可を切り替える | チェックボックスを活用して、特定セルの入力可能/不可を切り替える方法をご紹介します。チェックボックスにチェックがある場合は、入力不可、チェックを外した場合は入力可能。 | 204 | ― | |
| StiLLボタン「Excelデータ抽出」で結合したセルを含む範囲の値を抽出する | 結合したセルが含まれる入力画面から明細データをStiLLボタン「Excelデータ抽出(BtRecordQuery)」で抽出する方法をご紹介します。 | 205 | ― | |
| 「Excelデータ取得」で、他のブックにデータを出力する | 「Excelデータ取得(BtMerge)」で、データを他のブックに出力する方法をご紹介します。 | 206 | ― | |
| 4項目以上の並べ替え(ソート)を行う | 「並べ替え(BtSort)」ボタンでは3つの項目までソートできますが、今回4つの項目をソートする場合の方法をご紹介します。 | 207 | ― | |
| 4項目以上の並べ替え(ソート)を行う2 | 「結合セル」を含むセル範囲を「値」のみコピーする方法をご紹介します。通常のEXCEL操作では結合セルのある範囲に「値」 でコピーすることはできませんが「BtCellCopy」StiLLボタンで実現できます。 | 208 | ― | |
| 「結合セル」を含むセル範囲を「値」のみコピーする | 上は「並べ替え(BtSort)」ボタンを2つ使う方法をご紹介しましたが、今回は4つ以上のソート項目をデータ加工することで1つの(BtSort)で実行する方法をご紹介いたします。 | 209 | ― | |
| 列(横)方向に繰返される項目群を行単位(縦)に加工する | 列(横)方向に展開されたデータを行(縦)方向のデータに加工する考え方をご紹介します。 | 210 | ― | |
| 合計(集計値)と平均値を同時に求める | 明細の集計を行い同時に平均値を求める手順をご紹介します。 | 211 | ― | |
| 選択したセル(アクティブセル)の情報を取得する | アクティブセルの情報を取得する方法についてご紹介します。このボタンはVer.3からStiLLボタン化されました。 | 212 | ― | |
| 「BtMerge」で同一項目データを横並びに取得する(1) | 2つのブックからデータを取得する際、同じ項目データを横並びに取得したいときってありませんか。その方法についてご紹介します。 | 213 | ― | |
| 「BtMerge」で同一項目データを横並びに取得する(2) | 前回、項目名を変えることで2つのブックから横並びにデータを取得する方法をご紹介いたしましたが、今回は項目名を変えずに横並びに取得する方法についてご紹介します。 | 214 | ― | |
| 列(横)方向に繰返される項目群を行単位(縦)に加工する(2) | 以前(210)の回では「繰返し実行(btLoop)」ボタンによる加工方法をご紹介しましたが、今回は新しい発想とVer.3から機能強化されたBtCellCopyの複数選択を使用することで可能となる、たった1つのボタンで加工する考え方をご紹介します。 | 215 | ||
| レコードデータを表組に加工する(1) | レコードデータから表組を生成する方法についてご紹介いたします。ここでは前回加工後のデータを用いて加工前の元データ(表組)を復元します。 | 216 | ― | |
| レコードデータを横方向に加工する(2) | デザイン情報216でご紹介した処理と同じ処理をボタン一つで実装する方法についてご紹介いたします。前回同様に以前の加工後のデータを用いて加工前の状態にデータを復元します。 | 217 | ||
| 項目名だけが異なるデータを簡単な方法で統合する | 並び順は同じでも統合したいデータの項目名が異なっている場合、項目名を合わせるのが面倒だと思いませんか?今回は関数を使わず簡単にデータを統合する考え方についてご紹介いたします。関数が苦手の方必見! | 218 | ― | |
| ワイルドカード文字を使用した検索式のご紹介/ | データ取得(BtMerge)、データ抽出(BtRecordQuery)の検索式の作成でワイルドカード文字を使用した検索式のパターンと実行結果についてご紹介いたします。 | 219 | ― | |
| データ加工3つのStiLLボタンのご紹介 | 加工にはExcel関数を使用しますがStiLLボタンに設定すると毎回数式を入力する手間が省け操作上のミスもなくなります。また加工結果を値化できるので数式が多くてExcelが重くなるのを軽減できます。 | 220 | ― | |
| メッセージのある処理の中断や分岐処理を簡単に | 「処理を開始してよろしいですか?」、「〇〇の為中断しました」など、任意または自動でメッセージを表示して、処理を継続・中断・分岐させたい場面があると思います。メッセージ付きの条件分岐事例を3つ紹介します。 | 221 | ― | |
| 繰返し実行の基本を覚えよう | プログラムの基本的な機能ながら、作るのが難しい「繰返し(ループ)処理」について、考え方から作り方までをStiLLを使って解説します。 | 222 | ― | |
| 処理が遅い原因と改善方法 | StiLLで作成したプログラムで、処理に時間がかかるケースについて、確認するところと改善する方法を解説します。 | 223 | ― | |
| 処理時間の連続計測 | 作成したプログラムの処理時間を計測したいときはありませんか?比較的容易に連続計測を行うことができる方法をご紹介します。 | 224 | ― | |
| 動画が参照できるマニュアルのくつりかた | 動画が参照できるマニュアルのくつりかたをご紹介します。 | 225 | ― | |
| コマンドプロンプト(DOS窓)プログラム起動の処理結果を取得する方法 | コマンドプロンプト(DOS窓)の結果を利用したい時ってありませんか?その方法をご紹介します。 | 226 | ― | |
| 異なるシート名のデータを一括取得する(BtMerge) | 書式は同じなのにシート名がバラバラのデータを、簡単に取り込みたいことってありませんか?基幹系から出力されたCSV由来のデータがExcel変換されシート名がファイル名になっていて困ったことはありませんか?それを一括して取得する方法をご紹介します。 | 227 | ― | |
| 複数行のデータをレコード形式(1データ1行)で取り出す方法 | 複数行のデータで構成される表がある場合、集計や分析をしやすくするために1つのデータを1行に取り出したい時はありませんか?その方法のご紹介です。 | 228 | ― | |
| Microsoft Storeのアプリケーションを制御 | Microsoft Storeのソフトを起動したい事はありませんか?その方法をご紹介します。 | 230 | ― | |
| セル内改行データを簡単に取り出す(StiLL関数:Sepa) | 1つのセル内に入力された複数のデータを取り出すのに苦労していませんか?セル内改行されているデータの取り出しをExcelデータ抽出(BtRecordQuery)ボタンとStiLL関数の組み合わせで行う方法をご紹介いたします。 | 231 | ― | |
| 単一セル・複数セルの値を貼り付ける | クリップボードに保存した値が、単一セル・複数セルで、貼り付け方が異なることの解説と、一つの貼り付けボタンで両ケースに対応する方法を解説します。 | 232 | ― | |
| オブジェクトの保護 | オプションボタンやチェックボックスなどのオブジェクト機能を使用しているとき、処理の過程で一時的に操作できないように制御したいときはありませんか?ちょっとした工夫で実現する方法をご紹介いたします。 | 234 | ― | |
| 一度に4つ以上の条件分岐をする方法とプログラムの簡略化(セルリンク型ボタン連続実行(BtPush)+Excel関数) | StiLLボタンの条件分岐(BtPushIf)では、一度に3つまでの分岐が上限となります。連続実行(BtPush)ボタンを使って、一回で4つ以上の条件分岐を行ったり、全体で使うボタンの数を少なくする方法をご紹介します。 | 236 | ― | |
| レコード単位の文字の連結(結合) | レコード毎に記録されている項目内容を1つのセルに連結する方法についてご紹介します。 | 238 | ― | |
| 「テキストボックス内の文字をセルとリンクしているように扱う方法」 | シート上に貼り付けた テキストボックス等のオブジェクトに文字を入力し、その内容をセルに出力する方法、セルのデータをテキストボックスに表示する方法を紹介します。 | 239 | ― | |
| 「検索条件 “または” が複数あるときの注意点と設定」 | Excelデータ抽出等は、項目式/検索式の設定をします。通常、検索するデータ数は固定ですが、簡単に可変対応できる方法をご紹介します。 | 240 | ― | |
| 書式設定ボタン | 任意のセルに書式を設定したいときはありませんか?StiLLでは書式設定できるボタンが用意されています。「セルの書式設定(BtSetFormat)」および「セルデータコピー(BtCellCopy)」StiLLボタンでの設定方法についてご紹介します。 | 241 | ― | |
| 不定形のフォーマット用紙からデータ取得する方法 | 定型の記入用紙を配布して記入依頼したのに、行挿入など編集されて提出されたため、集計できず処理に困ったことはありませんか? 行、列に挿入されてしまった不定形なフォーマットでも項目名等からデータを抽出する方法についてご紹介します。 | 242 | ― | |
| CSVファイルの書込み高速化テクニック(3分が20秒に!) | CSVファイルを扱っていて書込み(出力)が遅いと感じたことはありませんか?目から鱗の高速化テクニックをご紹介します。 | 243 | ― | |
| セルのダブルクリックで文字に合わせた列幅にする方法 | セルに収まらない文字が入ったセルをダブルクリックすることで、列幅を変更して全体を表示する方法のご紹介です。 | 244 | ― | |
| データを加工する機能(抽出・統合)基本編 | 売上データなどから指定した条件でデータを抽出したり、重複データをまとめたいことありますよね。指定した条件でデータを抽出する方法と重複データをまとめる2つの方法についてご紹介します。 | 245 | ― | |
| データ量の多いブックから高速データ取得するテクニック | 通常他のブックからデータを取得するときは「Excelデータ取得(BtMerge)」ボタンを使用します。でも容量の大きいブックや一部のデータを取得する場合は「セル値セット(BtSetValue)」を使うことで高速取得できます。そのテクニックをご紹介します。 | 246 | ― | |
| <Ver. 3.7>4項目以上の並べ替え(ソート)を行う(セルリンクボタン編) | 「並べ替え(BtSort)」ボタンは3つのキー項目まで指定できますが、4つのキー項目でソートする場合についてVer.3.7で強化されたセルリンクボタンを使う方法をご紹介します。 | 253 | ― | |
| レコード単位の文字の連結(結合) | 以前(No.238)はレコード項目ごとの文字を数式を使って連結する方法についてご紹介いたしました。Ver.3.7で強化されたオプションを設定する方法でボタン1つで簡単に連結できる方法をご紹介します。 | 258 | ― | |
| 超簡単!毎月のデータを蓄積する | 毎月のデータをCSVファイルなどからシートにコピペしてませんか?自動的に行の続きに出力する方法をご紹介します。 | 270 | ― | |
| シート1枚で完結する小計・合計の作成方法/ | これまで明細に小計・合計を作成する手順では複数のシートに展開する方法をご紹介しておりましたが、1つのシートで完結する方法をご紹介します。 | 274 | ― | |
| ログインメニューブックにSSO(シングルサインオン)機能追加の方法 | システムテンプレートに“ログインメニューブック”があります。このテンプレートは、ログイン(認証)機能が必要な場合に利用します。毎回、ID/パスワードを入力するのは手間なので、SSO(Single Sign On)の機能が欲しくなります。そこで、このテンプレートにSSOの機能を追加する方法をご紹介します。 | 275 | ― | |
| ボタン1つで小計・合計を出力する究極のテクニック | 過去にシート1つで完結する小計・合計の作成方法をご紹介いたしましたが、今回はさらなる簡略化を行い、ボタン1つで小計・合計を出力するテクニックをご紹介いたします。構成もシンプルになりました。 | 276 | ― | |
| StiLL画面から分離したExcel画面を開く方法 | StiLL画面(リボン非表示)から分離したExcel画面(リボン表示)を開く方法についてご紹介します。 | 279 | ― | |
| 表内の特定行を表示する 「行高を制御する (BtRow)」 |
一覧表から必要な行だけに表示を絞りたいときはありませんか? BtRowボタンのオプションを指定することで手操作でのフィルターを使わず自動的に行を制御できます。今回はそのオプションの使い方をご紹介します。 |
280 | ― | |
|
GMAIL送信機能 |
GMAILでメールを送信したいなと思うことはありませんか? |
281 | ― | |
|
【データ加工】 |
今回はデータ加工の処理で元データを任意の件数作成(コピー)する方法についてご紹介します。 |
282 | ― | |
|
シートに保護をかけた状態で新規ブックにコピーする方法 |
見積書・発注書などシート保護や数式範囲のみ保護(ロック)をかけた状態で、原本と同じ設定のまま新規ブックにコピーする方法のご紹介です。 |
283 | ― | |
|
【データ生成】表の〇印がある対象データを別表から取り込む方法 |
今回はデータ生成の処理で表に〇印を付けた対象のデータを別表から取り込み一連のデータを作成する方法についてご紹介します。 |
284 | ― | |
|
ファイル選択ダイアログで、前回開いたフォルダを開く方法 |
今回はファイル選択ダイアログからファイルを選択する際、前回開いたフォルダを開く方法についてご紹介します。 |
285 | ― | |
|
【データ配置】データを任意の行間隔に配置する方法 |
データを行の等間隔に配置しようとして苦労したことはありませんか?今回は取得したデータを任意の行間隔に配値する方法についてご紹介します。 |
286 | ― | |
|
入力内容によって、以降のセル入力順を変える方法 |
セルへの入力中、区分・条件などにより、以降の入力の順番を変更する方法を紹介します。 |
287 | ― | |
|
繰返し処理の構造 |
繰返し処理(Loop)を重ねて実行したい時などで苦労したことはありませんか? 今回は2重の繰返し処理の構造をご紹介します。 |
288 | ― | |
|
「月」を選択するスピンボタンをループさせる方法 |
「スピンボタン」オブジェクトで年月を選択をする仕組みを作成するとき、 |
289 | ― | |
|
StiLL Ver.4 機能拡張 |
これまで開いている別ブックにデータ等を設定するときは |
290 | ― | |
|
関数で行うデータの抽出やグループ化 |
データのフィルタやグループ化にはそれぞれのStiLLボタンが用意されていますが、今回はセルに関数をセットして同様の事を行うほか、即時反映する方法をご紹介します。 |
291 | ― | |
| 複雑な設定なし! 「?」機能のご紹介
|
複数行の明細から選択した行の値を取り出す場合、これまでは(アクティブセル出力「BtPasteActiveCell」)ボタンで行番号を取得し、index関数などで値を求める方法が主流でした。今回ご紹介する「?」機能を使用することでより簡単に |
292 | ― | |
| データ量の多いCSV ファイルからの取込み時間を短縮する手法のご紹介 |
データ量の多いCSVデータを取込むとき時間が気になりませんか? |
294 | ― | |
| <V4.1機能説明> ONEDRIVE対応 |
「StiLL X Ver 4.1」の機能強化で新しく追加された[ONEDRIVE対応]コマンドについてご紹介します。 |
296 | ― |
| システム |
| カテゴリ | タイトル | 内容の説明 | 情報No | DL |
| システム | マクロを含むファイルを開く際の確認メッセージを表示しない方法 | Excelのセキュリティレベルが[中]に設定されている場合、マクロを含みファイルを開くと確認のメッセージが表示されます。StiLLを活用することで、この確認のメッセージを表示しないようにすることができます。 | 013 | ― |
| ファイルを開く際の設定3種類 | StiLLでは、ファイルを開く際に3種の設定を行うことができます。それは、「読取専用で開く」、「作業中のExcelで開く(CSV)」、「ファイルを開くときExcelを隠す」の3種です。これらの使用例と注意点をご紹介します。 | 014 | ― | |
| 数式を必要分コピーする | 参照する表を作成するシステムを作る場合、1行のみ数式を作成しておき、あとは必要分だけコピーするという方法を使います。この際、コピー元の数式とコピー方法に工夫が必要となります。効果:ファイルが大きくならないため開く時間が小さくなります。 | 015 | ― | |
| ファイル一覧選択と検索 | StiLLのファイル一覧選択機能を使い、フォルダの階層を工夫して表示することで、「管理者向け」と「担当者向け」とのフォルダ表示の使い分けをすることができます。 | 018 | ― | |
| 広い範囲の数式をコピーする際のスピードをアップする | 長文の数式や関数を含むセルを広範囲にコピーする処理を行う場合、コピーするデータの数が多いと計算にとても時間がかかってしまいます。しかし、StiLLの[手動計算]と[自動計算]機能で処理のスピードをアップすることができます。 | 019 | ― | |
| 画面表示の停止と再開 | DBデータ取得やセルデータコピーなど、処理を連続して実行すると、画面の表示を実施しながら処理を実行するので、時間がかかります。この問題を解消するには、[画面表示停止]機能を使用します。 | 020 | ||
| 条件分岐実行1-セルの値から分岐 | プログラミング三原則のひとつである分岐処理は、StiLLでは「条件分岐実行」によって処理できます。この条件分岐実行には二種類の処理方法があり、そのひとつ「セルの値から分岐」のご紹介です。 | 021 | ||
| 条件分岐実行2-ボタンを押した結果から分岐 | 確認のメッセージを押した結果から、条件分岐実行する設定のご紹介です。特に、ボタン連続実行と組み合わせて使う場合は、設定の仕方に注意が必要です。 | 022 | ||
| 終了設定の注意点 | StiLLの終了を設定する際には、以下の二点に注意が必要です。 ①終了の設定方法②画面制御状態を解除して終了、これらの注意点をご紹介します。 |
023 | ― | |
| StiLLボタンの作成と設定変更 | StiLLボタン上で右クリックすると ①★ボタン情報★ ②StiLLボタン設定変更 ③StiLLボタンの作成 の3項目がアドインされていることが分かります。①はボタンに設定した機能が表示され、②は設定内容が修正でき、③は新たにStiLL機能を設定できるものです。 |
026 | ― | |
| 入力表の作成 | StiLLのシートの保護機能には、単にシートの保護だけでなく、セル選択方法やスクロール範囲の設定もできます。これにセルの書式を設定することで、入力表ができます。また、StiLLのセル入力順設定機能で、セル選択の順番を指定できます。 | 028 | ||
| 説明メモ機能を使った対話型システム | StiLLの「説明メモ表示」機能を使うことで、紙のマニュアルを必要としない説明や、簡易的なメッセージを作成することができます。この機能とExcelの入力規則の「入力時メッセージ」機能を使うことで、よりユーザーの満足度の高いシステムが作れます。 | 029 | ― | |
| 指定シートを印刷する | 表示されている画面を印刷する場合、その画面をそのまま印刷すると、体裁のバランスが悪くなってしまうことがあります。その場合は、印刷用のフォームを別につくり、そちらのシートを印刷します。 | 030 | ― | |
| 範囲名を定義しておく | セルの範囲を定義しておくことで、その後の処理が簡単です。例えば、DBより取り込んだデータを一覧より選択する場合、StiLLの[条件分岐実行]を設定するとき・・・今回ご紹介するのは、範囲定義名で一定でないデータ行を範囲名で設定します。 | 031 | ― | |
| 結合セルを含む範囲定義の注意点 | 結合セルを含むセルの処理には、注意が必要です。例えば、[セル入力順設定]機能が、結合セルのところでうまく行かなかった経験はありませんか?[セルデータクリア]機能を実行したら、エラーメッセージが表示されたことがありませんか? | 035 | ― | |
| 結合セルを含むセルをコピーする際の注意点 | [貼付け種類]を「データ、書式などすべて」を選択しないと、エラーになってしまうからです。この章では実例を踏まえ、データコピーの注意点をご紹介します。 | 036 | ― | |
| 「StiLL V9」の機能-「ボタン情報」の新機能 | 機能を設定したStiLLボタンからセルリンクボタンを自動で作成したり、設定項目をコピーする機能です。セルリンクボタンを作る手間が省け、非常に便利です。 | 039 | ― | |
| マクロを含むファイルを開く際の確認メッセージを表示しない方法 | システムテンプレートのシステム基本情報とバージョン情報を記述するテンプレートが「SYSDATA」です。新規に作成したブックで基本情報等を整理するために使います。 | 065 | ― | |
| Excelを2003から2007以降に移行する際のStiLLの関する注意点 | Excel2003のサポート終了に伴い、新しいバージョンのExcelに移行されている方も多いと思います。そこでExcel を 2003以前 から 2007以降 に移行する際のStiLLに関する注意点や検討事項をご紹介します。 | 151 | ― |
| 書式 |
| カテゴリ | タイトル | 内容の説明 | 情報No | 備考 |
| 書式 | オブジェクトの配置 | StiLLボタンやテキストボックスなどのオブジェクトを並べる場合、[オブジェクトの配置]機能を使用することで、一回できれいに並べることができます。なおかつ、等間隔に揃えることもでき、その間隔値も設定できます。 | 027 | ― |
| StiLL開発ガイド –入門編– |
| カテゴリ | タイトル | 内容の説明 | 情報No | 動画 |
| StiLL開発ガイド -入門編- |
第4 章 StiLL プログラム作成演習 |
|||
| 4章-1 同一シート内のデータをコピー&ペースト | 同じシート内のデータを取得して、指定したセルにデータを貼り付ける方法をご紹介します。 | 248 | ||
| 4章-2 別シートのデータをコピー&ペースト | 別シートにあるデータを取得して、指定したシートのセルにデータを貼り付ける方法をご紹介します。 | 249 | ||
| 4章-3 次の行にペーストする | 別シートにあるデータを取得し、変動する貼り付け先に取得したデータを貼り付ける方法をご紹介します。 | 250 | ||
| 4章-4 テーブルを参照してデータ変換する | 「元データ」と「分類テーブル」のデータを取得し、必要な項目のみデータを抽出する方法をご紹介します。 | 251 | ||
| 4章-5 2-1.CSV データ取込み1 | CSVデータを取得して、データ取得が完了したらメッセージが表示される方法をご紹介します。 | 252 | ||
| 4章-6 2-1.CSV データ取込み2 | 「Excelデータ取得」ボタンを利用して、CSVデータを取得し、データ取得後にメッセージが表示される方法をご紹介します。 | 254 | ||
| 4章-7 StiLL ボタンを自動実行する | ブックを開くと同時にStiLL ボタンを自動実行する | ― | ||
| 4章-8 2-1.CSV データ取込み3 | ブックを開くと同時にCSV データを取込む方法をご紹介します。 | 255 | ||
| 4章-9 1つのExcel ファイルのデータを取り込む | 1つのExcelファイルから複数のシートのデータを取り込む方法をご紹介します。 | 256 | ||
| 4章-10 2-2.Excel データ取込み2 | 複数のExcel ファイルのデータを取り込む方法をご紹介します。 | 257 | ||
| 4章-11 3-1.CSV データに書き込み | ブック内のデータをCSVファイルに出力する方法をご紹介します。 | 259 | ||
| 4章-12 3-2.Excel 新規ブックにデータ書込み | ブック内のデータをExcelファイルに出力する方法をご紹介します。 | 260 | ||
| 4章-13 3-3.Excel フォームに表示 ( 出力 ) する |
ブック内のデータを既存のExcelファイルに出力する方法をご紹介します。 | 261 | ||
| 4章-14 3-4. データベースにデータを出力する | ブック内のデータをデータベースに出力する方法をご紹介します。 | 262 | ||
| 5章 StiLL システムブックの作り方 |
||||
| 5章-1 StiLL を業務システムとして活用 | 業務で利用できるシステム画面を構築する方法をご紹介します。 | 263 | ― | |
| 5章-2 業務メニューの作り方 | 業務用のシステムテンプレートから作成する方法をご紹介します。 | 264 | ||
| 5章-3 集計表の作り方 | 簡単な集計表作成プログラムを作成する方法をご紹介します。 | 265 | ||
| 5章-4 集計表作成 (SUMIFS 関数利用 ) | SUMIFS 関数を利用し、集計表作成プログラムを作成する方法をご紹介します。 | 266 | ||
| 5章-5 集計表作成( ピボットテーブル利用 ) | ピボットテーブルを利用し、集計表作成プログラムを作成する方法をご紹介します。 | 267 | ||
| 5章-6 集計複数ファイルにデータ分割 | BtDivide を利用し、複数ファイルにデータを分割する方法をご紹介します。 | 268 | ||
| 5章-7 StiLL プログラミング三原則 | StiLL プログラミング三原則をご紹介します。 | 269 | ― | |
| 画面制御 |
| カテゴリ | タイトル | 内容の説明 | 情報No | 備考 |
| 画面制御 | Excel画面を制御する前編 | 画面の表示をする上での注意点を挙げながら、Excelの設定すべき事項のご紹介です。既にExcelで作った集計表があるとして、その集計表をStiLLを使ってシステム化していきます。 | 003 | ― |
| Excel画面を制御する後編 | StiLLの[一括画面制御]機能のご紹介です。この機能の各設定項目Excelのどの部分を制御しているのかをご紹介します。各設定項目を選ぶだけで、Excelの画面がExcelに見えないように制御できる、StiLL最大の特徴のひとつです。 | 004 | ― | |
| 画面保護 | StiLLのシート保護機能のご紹介です。さらにこの機能を使い、シート上でダブルクリックしても注意のメッセージが表示されないように設定する方法もご紹介します。 | 005 | ― |
| ウィンドウ |
| カテゴリ | タイトル | 内容の説明 | 情報No | 備考 |
| ウィンドウ | 画面を固定する | 作成した画面を、マウスのホイールを使って動かしてみると・・・動いてしまって画面が消えてしまうと、それだけで「画面が消えた」と大騒ぎとなりかねません。画面を固定し、動かないようにしておきましょう。 | 033 | ― |