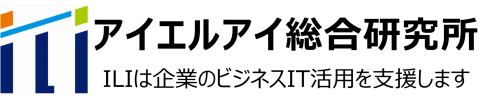Excel情報_バックナンバー
Excel情報バックナンバー
◆キーワードを入力して検索してください。
※キーワード検索できない場合は[ctrl]+[F]で検索してください。
※複数キーワード検索は、空白またはANDで区切るか、ORで区切って検索してください。
※漢字や全角文字でヒットしない場合は、*(アスタリスク)をつけて検索してください。
| ショートカットキー |
| カテゴリ | テーマ | 説明 | 情報No | DL |
| ショート カットキー |
切り取り/コピー/貼り付け/ |
Excelでは、コピーや貼り付けといった作業をよく使いますよね。 これらの作業を、マウスを使わずキーボードで行う方法のご紹介です。 この機能はWindowsの標準的なショートカットキーなので、多くのソフトで使用できます。 同じデータを何回も入力するのは嫌いな方用です! |
245 | |
| Excelのショートカットキー | Excelにて使うショートカットキーの中から、これらはぜひ知っておくとキー操作をよりしやすくなると思われるものをピックアップしてみました。 わざわざ手をマウスへ動かさなくても、キーボードだけでこれらの操作ができますよ。 |
311 | ||
| 「Ctrl」と「Shift」キーの使い方1 | 複数セルへ一度に同じ値を入力する方法、連続しない複数セルを選択する方法、最終行/最終列へのジャンプ方法 | 320 | ||
| 「Ctrl」と「Shift」キーの使い方2 | 「PageUp」キー、「PageDown」キー、「Home」キー、そして「End」キーを一緒に使ったショートカットキーのご紹介 | 321 | ||
| Excelで使えるショートカット一覧 | Excelで使用できるショートカットキーで代表的なものに「Ctrl+C」「Ctrl+V」「Ctrl+X」などがありますが、その他にもたくさんあります。今回はその一覧をご紹介します。 この中から普段の業務で使えそうなものを活用してみてはいかがでしょうか? |
402 | ||
| セルの簡単移動 (意外と知られていないExcelの裏技) |
表の明細行を移動させるには、移動させたい行を「切り取り」、移動先に「切り取ったセルの挿入」を行いますが、もっと簡単にできる方法をご紹介します。 | 484 | ||
| 仕事で便利なショートカットキーの使い方 パート1 | 業務を効率良く行うための便利なExcelのショートカットキーをご紹介します。 | 509 | ||
| 仕事で便利なショートカットキーの使い方 パート2 | 業務を効率良く行うための便利なExcelのショートカットキーをご紹介します。 | 526 |
※DLのExcelシートの保護解除のPWは「still」です。
| ブック |
| カテゴリ | テーマ | 説明 | 情報No | DL |
| ブック | ブックに読み取り専用設定をする | 自分で作成したExcelファイルサーバーで共有すると、他の人がいろいろ操作できてファイルがおかしくなってしまうのがいやだなあと考えてるあなたに。 | 476 | |
| ブックにパスワードを設定する | 人事や給料等のナイショの情報をExcelで作成、自分のCドライブに保存しようか、サーバーはまずいけどある人とは共有したい。どうしたらいいんだろう?という方にはExcelの名前をつけて保存時、読み取りパスワードの設定をおすすめします。 | 228 | ||
| ブック間リンク時のエラー対応策 | ブック間リンクをしているファイルを開いたとき、「ファイルが見つかりません。」というエラーメッセージが出てきたことがありませんか?参照ファイルのフォルダ、ブック、シート名等が変わると、エラーメッセージが出てきます。これらは、参照元を指定し直すことで、対応できます。しかし、定義名やオブジェクトのリンクの場合、別途参照元を指定し直す必要があります。 | 298 | ||
| 簡単リンク削除でブックの再利用 | Excel2002以降では、ブック間リンクの解除が、リンクしている数式を探さなくても、一括解除できるようになりました。別の用途に使いたいブックをコピーしてリンクを解除して再利用することが簡単にできます。 | 375 | ||
| Excelファイルを読み取り専用に設定する | サーバに保管されているExcelファイルを参照するとき複数の人が同じファイルを開いていると遅くて使えないと感じることがありますね。だからExcelをシステム利用出来ないと考える方が多いと思います。そのような場合は読み取り専用を設定しましょう。 | 463 |
※DLのExcelシートの保護解除のPWは「still」です。
| 保護 |
| カテゴリ | テーマ | 説明 | 情報No | DL |
| 保護 | Excelのリンクセル、ダブルクリック時の元セル表示不具合対応方法 | Excelのシート保護時、他シート・ブックからリンクされているセルをダブルクリックすると、リンク元セルを表示してしまいます、システム上の不具合です。解決しましょう。 | 227 | |
| シートを非表示にする | 参照元となるデータ、数式などを集めたシートを他の人にいじられたくない場合、そのシートを表示しないという手がよく使われます。しかし、それだけでは完璧ではなく、簡単に再表示できてしまいます。さらに一歩踏み込んだシートを表示させない方法とは? | 229 | ||
| シートを保護した時に数式を非表示にする方法 | シートを保護することで、入力した数式が他人に消されたり改ざんされたりすることができなくなることは、皆様もご存知だと思います。では、その数式を見られたくない場合、表示しないようにする方法はご存知ですか? | 357 | ||
| 「ブックの保護」で元Dataを守ります | シート非表示とブックの保護を組み合わせることで、いじられたくない元Dataのあるシートを、他の人には触れないようにして守ることができます。 | 385 | ||
| 利用者ごとに編集可能な範囲を設定する方法 | 利用者ごとに、シートの編集可能な範囲を設定すると共に、セルの切り取りや書式の変更などを防ぐ方法をご紹介します。 | 512 |
※DLのExcelシートの保護解除のPWは「still」です。
| 印刷 |
| カテゴリ | テーマ | 説明 | 情報No | DL |
| 印刷 | 行(列)をタイトルにして印刷/白黒印刷 | 表を印刷する時、2枚目以降がこの値はどの項目だろう?と思うような印刷がされていることがありませんか?項目が全ページに印刷されていると、見やすいですよね。今回は、色づけされたシートを白黒のみで印刷する方法とあわせてご紹介します。 | 231 | |
| シートにページNOを自動的につける | シートに番号をふる際、シートに直接ページを入力すると、設定後にデータを追加/削除や改ページをすると、番号が狂ってしまいますよね。今回はそのような場合でも、自動的にページ番号が更新される方法のご紹介です。これでページ設定に関する悩みは解決です。 | 235 | ||
| 文章やオブジェクトの一部を印刷させない方法 | 指定したエリアのみを印刷したい、もしくは指定した行(列)を印刷したくない時ってありませんか?または、シートに貼り付けてあるオブジェクトを印刷したくない、なんてこともあるのではないでしょうか?今回はこれらの方法のご紹介です。 | 274 | ||
| 表示画面と印刷画面 | Excelで作った表などを印刷したとき、なぜだか表示された画面のまま印刷されていないということがありませんか?次のページにはみ出てしまったり、文字が途切れてしまっていたり。それらを解決し、印刷に失敗しないコツをご紹介します。 | 283 | ||
| 印刷範囲の自動設定 | データがある数をカウントして、その分を印刷範囲とする方法です。 | 323 | ||
| 改ページ | 改ページプレビューは、シートを印刷されたときの状態で表示する、編集用の表示です。改ページ位置を左、右、上、または下にドラッグして移動でき、自動的にシートが拡大及び縮小され、行と列がページにあわせられます。 | 326 | ||
| 印刷ボタン-ツールバーを整理して誤操作を防ぐ | ツールバーの「ボタンの表示/非表示」から誤操作の対象となる「印刷」ボタンを非表示にることで、余計な印刷物を減らすことができます。 | 162 | ||
| ページ設定のオプション | 印刷の 「ページ設定」⇒「シート」タブ⇒「印刷」カテゴリ で設定できる機能についてまとめてみました。これらの機能をご活用されている方も大勢いらっしゃると思いますが、是非ご参考にして下さい。 | 405 | ||
| ページ設定–拡大縮小印刷の設定で印刷ページ数を制御 | データ数が非常に多いシートを印刷する際でも、「ページ設定」ダイアログの「ページ」タブ内の項目を上手く設定することで、見やすい印刷物にする方法をご紹介します。 | 386 | ||
| シートの途中からページ番号を開始する方法 | 表紙」と「目次」以降の3枚目のシートを1ページに設定したいことありますよね。ページ番号の表示や途中からページ番号を付ける方法をご紹介します。 | 540 |
※DLのExcelシートの保護解除のPWは「still」です。
| セル |
| カテゴリ | テーマ | 説明 | 情報No | DL |
| セル | セルデータをリンクする | なんといってもExcelの便利3大機能といえるほどの機能です。セルデータのセル、オブジェクトリンクは、情報をセルや様々なオブジェクトとリンクできます。1つのデータが何回も利用できます。また、元データを変更すればリンクした先が全て変更されます。修正時とても便利! | 232 | |
| セルの表示形式をユーザー設定する | 見積書を作成するとき、値に「~式」と入力すると、計算ができなくなってしまいます。これは困りますよね。しかし、表示形式を定義すれば解決します。作り方のちょっとしたルールを覚えるだけでできますので、難しくありません。 | 238 | ||
| 表示形式 Excelの日付の仕組1 |
セルに日付を入力したときに変な数字が出てきたことがありませんか?これはシリアル値というものが関係しています。そこで日付の仕組に関するご紹介です。シリアル値がわかれば、日付表示の仕組も簡単です。 | 239 | ||
| セルを指定して右クリック | セル上で右クリックをするとメニューがいろいろと出てきます。切り取りやコピー、貼り付けは使ったことがあるけど、他のメニューを使ったことがないという方のために[リストから選択]と[ハイパーリンク]機能のご紹介です。 | 240 | ||
| コメント機能 | Excelのコメント機能をご存知ですか?表現が豊かになり、共有相手がよりわかりやすくなる機能です。仕様書の参照項目やプレゼンテーションで強く表現をする時など、コメント機能で表示してはいかがですか?今回はそのコメントの書式設定方法をご紹介します。 | 241 | ||
| セル参照3種類 | 「=A1」というような、参照しているセルをコピーすると、参照先のセルが自動的に変更されます。この時、この参照先を変更させたい時と固定させたい時とがありますよね?コピーした時の参照先の行や列、セルの変更や固定を設定する方法のご紹介です。 | 246 | ||
| Excelの日付の仕組2 | 今日の日付から計算して、前月、今月、翌月と表示させる表を作りたいことってありますよね。しかし翌月を表示させようとして今日の日付に30を足しても、当月のままになってしまうことがあります。今回は数式を使い、翌月や翌年を表示させる方法のご紹介です。 | 247 | ||
| Excelの日付の仕組3 | 期間の計算時にとても便利な関数のご紹介です。これを使えば、例えば年齢を計算する際も、うるう年などの複雑な計算をする必要もなく簡単にできてしまいます。今回ご紹介するDATEDIF関数を、ぜひご活用ください。 | 251 | ||
| 入力規則第一弾 | リストからの入力セルにデータを入力したい時、一覧から選択して入力する方法、更には、一覧以外の値を手入力する方法をご紹介します。Excelのデータを、データベースとして利用する時に必須ですよ。今回は入力規則の機能にて、値を一覧から選択する方法を使用します。 | 275 | ||
| 入力規則第二弾 | コード設定していく時など、値が重複して入力されないように、チェックする必要があります。この重複入力をチェックするプログラムは、入力規則機能に関数を組み合わせて簡単に設定できます。これで、入力のミスを一つ減らすことができますね。 | 276 | ||
| 入力規則第三弾 | 他の関数を使った事例6種類のご紹介です。文字列の長さや期間のチェックも、関数を使って制御ができます。もちろん、複数の条件を制御することもできます。 | 277 | ||
| セルの幅を入力値の幅に合わせる方法やセル内で改行する方法 | セルの幅を入力値の幅に合わせる方法や、セル内で改行する方法の紹介です。ご紹介する方法で、セルの値をより見やすくしましょう。なお、セル内改行したセルを他にコピーした時など、改行の表示がおかしい事があります。その直し方も紹介します。 | 282 | ||
| セルの書式設定 | セルの書式設定のうち、セルの処理最大桁数について、文字の配置について、下線と下線(会計)の相違点、そして罫線の構造についての計4点のご紹介です。数字の表示は、15桁までとなります。それ以降は、自動的に0となります。罫線を指定したセルをコピーして張り付けると、罫線もコピーされますが、罫線を指定したセルに隣接するセルをコピーして貼り付けても、罫線はコピーされません。 | 299 | ||
| ワークシート分析 | [ワークシートツールバー]は、セルの参照元や参照先を矢印で表示してくれる機能です。計算式を多用している場合等に、この機能を使うことで、ひと目で参照を確認できます。メニューバーの[ツール]→[ワークシート分析]→[[ワークシートツールバー]の表示]を選択します。参照したいセルを選択後、参照元や参照先をトレースします。無効データのマークでは、シート内の入力規則で設定した制限外の値を参照します。 | 301 | ||
| 郵便番号辞書の使い方 | IMEの郵便番号辞書機能を使うと、郵便番号を入力して変換するだけで、該当する住所を選択でき、文字入力の手間を大幅に削減することができます。 | 303 | ||
| ExcelからEメールを作成する | Excelのハイパーリンク機能の応用として、Eメールを作成する方法をご紹介します。Eメールの宛先だけでなく、CCや件名、そして本文までもExcelにて作成することができます。 | 312 | ||
| インデント | 文字列を左端から揃える際に使用します。わざわざ左端から何文字分かのスペースを入れて揃える方法を使わなくても、この設定を使うことで一度に文字列をそろえる事ができます。 | 322 | ||
| 入力後のセルを移動する方向 | Excelで入力をしていて、Enterキーを押したら右方向にいってほしいのに、下方向に行ってしまうので入力が面倒くさいということがありませんか?この移動方向は設定できるのですよ。また、入力範囲を指定することで、移動範囲の指定もできます。 | 331 | ||
| 書式の設定方法のコツ | 背景に色をつける時のちょっとしたコツを二つご紹介します。一つ目は、色をつけてもファイルのサイズが増えないコツです。二つ目は、色をつけた部分の切り取りを行っても、切り取った部分の色がなくならないコツです。 | 352 | ||
| セル内の最大表示文字数について | Excelでは、セルに表示できる文字数に制限があります。ご存知ですか?それは1024文字で、それ以上の文字はセルには表示されません。例えば、Excelで日報のフォームを作った場合、報告欄をひとつのセルにして大きくすると、1024文字を超えてしまう可能性があります。各行ごとで結合させるようにしておきましょう。 | 140 | ||
| セルのリスト化で大項目/小項目と連動 | セルをリスト化して使う時に、大項目の内容で次に選択する小項目の内容を自動的に変化させることができます。リスト元のデータ大項目とそれに準ずる小項目に定義名をつけて、連動する小項目の名前をINDIRECT関数で再定義させるようにします。 | 376 | ||
| 必要以上な書式設定を削除してファイルを軽くする | セルの書式設定をしすぎて、クリアしてもファイルは重いまま、縦スクロールバーのつまみも小さくなったまま、これをすっきりさせましょう。書式設定しすぎた不要なセルを、行ごと削除、又は「編集」のクリアから処理を実行して保存しなおします。 | 377 | ||
| 表示セルだけコピーして張り付ける | 非表示の行や列を無視して、表示している内容のみをコピーして張り付けることができます。コピー元範囲を選択して、「編集」の「ジャンプ」から、「セル選択」の「選択オプション」で「可視セル」にチェックを入れることで表示されている内容だけをコピーすることができます。 | 147 | ||
| 入力規則 | 「名前の定義」の中の「参照範囲」で範囲名が使えます。これを利用して範囲を条件に応じて変更することができます。 | 390 | ||
| 十字キーをダブルクリックで一発入力 | セル選択時の黒十字キーをダブルクリックで入力基準セル分だけ即入力します。 | 422 | ||
| 並び替えを利用して、連続データの間に空白行を入れる | 連続した大量のデータの、行と行の間を任意の行数分空白にしたい時、手作業で行を挿入していくのはとても大変です。この行の挿入の代わりに、並び替えの機能を利用した方法をご紹介します。 | 416 | ||
| 入力規則 エラーメッセージのスタイル | 入力規則を使って条件に合わない値が入力された時にエラーメッセージを表示させることができますが、エラーメッセージの「スタイル」を変えると、その後の動きや表示されるボタンの種類も変えることができます。 | 442 | ||
| 表内の空白セルすべてに「0」を一括入力 | 数値の入力が必要な表において空白が許可されない場合に、もともと数値の入っているセルの値はそのままで、空白のセルに一括で「0」を入れる方法をご紹介します。 | 458 | ||
| データ入力時のセル移動コントロール方法 | Excelでデータ入力するとき、Enterキーだけでセルの移動を制御できたら便利だと思いませんか?Enterキーだけで行末まで右方向に進み、折り返して次の行の先頭に入力セルが移動してくれるとデータ入力が効率よく行え、またマウスでセルを位置づけるなどのイライラからも解放されます。 | 464 | ||
| 意外と知られていないExcelの裏技(セルの簡単移動) | 表の明細行を移動させるには、移動させたい行を「切り取り」、移動先に「切り取ったセルの挿入」を行いますが、もっと簡単にできる方法をご紹介します。 | 484 | ||
| Excelの小技(行挿入と連続採番) | 明細表の各行間に簡単に行を挿入する方法のご案内です。作成した明細表を見やすくする様に簡単に行を挿入し、また、その際に使用する連続数値の取り方をご紹介します。 | 486 | ||
| セル–数式と文字列の結合 | 1つのセルに毎日の実績を入力し、累計値を出したい場合、循環参照のエラーメッセージの警告が表示されます。警告メッセージを出さずに累計値を出す方法を紹介します。 | 488 | ||
| セル–循環参照で累計計算を行う | 数式と文字列を結合し、表示する方法をご紹介します。この方法を使えば、別々のセルに入力された文字を結合して一つのセルにつなげて表示できたり、数式と組み合わせたりすることでExcelの活用範囲が広がります。 | 491 | ||
| セル–コメントに画像や写真を表示する方法 | コメントに画像や写真を表示する方法をご紹介します。この方法を使えば、画像・写真を貼るスペースがなくても、コメントがあるセルにカーソルを合わせることで、カーソルを合わせている間、画像・写真を表示することができます。 | 498 | ||
| セル–エラー値の原因と対応方法 | 数式を使用するとエラー値が表示されることがありますが、代表的なエラー値を7種類ご紹介します。 | 507 | ||
| セル–ドロップダウンリスト(入力規則)の参照を自動的に変更する方法 | 入力規則を使ったドロップダウンリストのデータが増えた時、参照範囲の変更を自動的に行う方法をご紹介します。 | 511 | ||
| ドロップダウンリスト(入力規則)の参照を自動的に変更する方法 パート2 | 「データの入力規則」で使えるドロップダウンリストの参照範囲を自動で変更する方法をご紹介します。 | 514 | ||
| 大きな表の計算結果を確認しながらデータを入力する方法 | 大きな表や別シートの計算結果を確認しながらデータを入力する方法をご紹介します。 | 515 | ||
| セルの左上に表示される三角マーク(エラーインジケーター)について | セル内の数式や値に何らかのエラーが発生しているときに、セルの左上に表示される三角マーク(エラーインジケーター)についてご紹介します。 | 516 | ||
| データの入力規則で数式を使った様々な条件の設定方法 | データの入力規則で数式を使い、様々な条件を設定する方法をご紹介します。 | 527 | ||
| コメント機能とメモ機能 | Microsoft365では従来のExcelからコメント機能が変更になり、校閲タブには新しくメモという機能が追加されました。そこで、コメント機能とメモ機能についてご紹介します。 | 528 | ||
| スピル機能について | 数式を入力したセルだけでなく、隣接するセルにも結果が表示されると便利ですよね。1つのセルに入力した数式から、複数の結果を取得できるスピル機能についてご紹介します。 | 535 |
※DLのExcelシートの保護解除のPWは「still」です。
| セル書式 |
| カテゴリ | テーマ | 説明 | 情報No | DL |
| セル書式 | 条件付き書式基本機能 | カレンダーを作成するとき、土曜日は青、日曜/祝日は赤というように、色が自動的に変わる。こんなこともExcelでは簡単に設定できます。今回ご紹介する条件付き書式の機能を使えば、これでまたあなたの表現方法が一つ豊かになりますね。 | 269 | |
| 条件付き書式設定応用編第一弾 | Excelの集計表等で、表の罫線を引いて、データを表示、印刷する時データの量が少ないと印刷時に余分な罫線が印刷されます。そんなことを気にしないで、データのある部分のみ罫線が引けるという設定が可能です。 | 278 | ||
| 条件付き書式設定応用編第二弾 | 応用事例。今回は、Excelを使ってプロジェクト管理表を作成する方法のご紹介です。開始日と終了日を入力すれば、該当する期間のセルの色が変わり、一目でプロジェクトの期間を知ることができます。Excelで | 279 | ||
| 条件付き書式設定応用編第三弾 | 今回は条件付き書式の機能を活用し、予実管理表を例として、①次に入力すべきセルの色が変わる②達成率によりセルの色や書式が変わるという二つの方法をご紹介します。この方法で、より入力しやすく、より見やすい表 | 280 | ||
| テキストボックスやオートシェイプに絵を挿入する方法 | 表現力アップに非常に役立ちます。画像を取込、好きな場所へ、好きなサイズにできます、思い通りのデザイン可能です、又、ファイルサイズもビットマップを貼るよりもずっと小さくなります。 | 287 | ||
| オートシェイプに文字を挿入する方法 | 「基本図形」や「ブロック矢印」などに文字を挿入すれば、表現がより豊かになります。しかも、その挿入する文字は、指定セルの値にリンクすることもできます。 | 288 | ||
| ふりがな | ふりがなを表示する場合、同一セルに漢字の箇所のみふりがなを表示する方法と、他のセルにすべてのふりがなを表示する方法があります。前者は書式の設定にて、後者は関数にて対応できます。今回はふりがなを表示する | 317 | ||
| 時間の計算 | 指定した日の曜日を表示するには、二通りの設定方法があります。二つの方法での曜日の表示の仕方と、時間の合計を計算するための、表示の設定方法のご紹介です。 | 093 | ||
| 立体的に見せる | オブジェクトに影をつけたり3-Dで表示する方法のご紹介です。さらには、セルに色を塗り、線を引くだけでそのセルが立体的になる方法もご紹介します。 | 330 | ||
| セルの書式設定とフォントの変更で逆さ文字を作る | 会議の席辞表等で対面する表を作成したりする時に文字を逆さまにすることができます。セルの書式設定のフォント名で名前の前に@マークを入力し、文字の配置で回転角度を90にします。 | 146 | ||
| セルの書式設定で自由な結果表示 | [セルの書式設定]の[ユーザー定義]で、個々のセルの数値を、表示したい形で出すことができます。[セルの書式設定]から[ユーザー定義]を選択し、数値表示のための書式を入力します。 | 148 | ||
| 罫線の色とスタイルでアクティブセル位置をはっきりと | セルの色に灰色等薄めの色設定にして、さらに二重線に設定すると、アクティブになった時に際立って入力位置が分かりやすくなります。 | 381 | ||
| 「ふりがな」を書式設定で自在に変更 | PHONETIC関数の変換元を選択して「書式」から、「ふりがな」の「設定」で種類を選択して「OK」するだけで、「ふりがな」は自動変換されます。 | 384 | ||
| 「書式」の「条件付き書式」に「MOD関数」と「ROW関数」を組み合わせた式(奇数列 | 偶数列を判別させる)を入力して、書式を自動変換します。 | 388 | ||
| 24時間を越えた時間集計をする | 合計時間をとりたい時、「セルの書式設定」の「表示形式」を変更することで24時間を超えた時間計算が可能になります。 | 168 | ||
| 日付の表示形式① | 曜日を表示したい・和暦で表示したい等、日付の表示についてお困りになったことはありませんか?日付の表示形式についてご紹介します。 | 174 | ||
| 日付の表示形式② | /Excelでよく利用される機能の「セルの書式設定」で多国語にどのように対応されているのかをご紹介します。 | 175 | ||
| シートの背景 | シートの背景を設定するには、メニューバーの[書式]→[シート]→[背景] にて、背景にしたい画像を選択します。 | 394 | ||
| 金額の表示単位を変える | 大きな金額を扱うときは「千円単位」で表示したい、と思うことがよくあると思います。皆さんその時はどうしていますか?セルの書式設定を使って簡単に単位を変える方法をご紹介します。 | 186 | ||
| 「条件付き書式」を使用して、2行や5行おきに色を付ける方法 | 今まで見ていたセルが何行目にあるのか分からなくなったことはありませんか?そのようなときは、この方法で色をつけてみてはいかがでしょうか。 | 404 | ||
| 上付き/下付きで特殊表示 | 書式設定の文字飾りを設定することで登録商標や元素記号、乗数が表示できます。 | 198 | ||
| 選択したセル内の文字に合わせて列の幅を変更 | 列の幅を変える際に役立つテクニックをご紹介します。列幅を変更する時に、列全体を選択してダブルクリックすると、列の幅が広がり過ぎてしまった経験はありませんか?今回の方法を使えば、列幅の広がりすぎをふせぐ | 419 | ||
| 「条件付き書式」の新機能 | Excel2007で条件付き書式が変わり、視覚的にも機能的にも多くの要素が 追加されてとても便利になりました。今回は条件付き書式の変更点と新機能をご紹介します。 | 217 | ||
| 「条件付き書式」のExcel2010新機能 | 条件付き書式の機能はExcel2007で大きな変更・追加がありましたがExcel2010でも条件付き書式の新しい機能が少し追加されています。 | 425 | ||
| リアルタイムプレビュー | Excel2007からの新機能をご紹介します。書式を選んでいる時点で選択結果が表示される便利な機能です。この機能を使いこなすと、書式を変えた後にイメージが違ったので再び設定し直す、などの手間が省けます | 254 | ||
| 小数点以下の桁数が異なる数値を小数点で揃えて表示 | 小数点以下の桁数が異なる数値を、不要なゼロを表示せずに小数点で揃えて表示する方法をご紹介します。 | 444 | ||
| 表示形式を使って文字を右詰めや左詰めにする | 文字の横位置を変更するとき、通常は [ホーム]タブ→[配置] や [セルの書式設定]→[配置]タブ から設定をしますが、今回は セルの表示形式 で横位置を変える方法をご紹介します。 | 450 | ||
| セルの表示形式でセル内改行表示する方法 | セルの表示形式でセル内改行表示する方法をご紹介します。例えば、日付が入力されているセルの表示を、上段に日にち、下段に曜日のように1つのセルの中に2段で表示することができます。 | 454 | ||
| 条件付き書式を使って一行ごとに色を付ける | 一覧表のデータに一行おきに色を付けたあと、途中の行を非表示にしたりオートフィルタをかけると、色が一行おきではなくなってしまいます。それを解消する方法をご紹介します。 | 467 | ||
| テーマの色の変更 | ホームタブにある[塗りつぶしの色]の[テーマの色]の配色パターンを変更する方法をご紹介します。配色パターンを変更することで、セル・図・グラフの色をPOPな色のパターンや爽やかな色のパターンに一斉に変え | 469 | ||
| 「様」、「\(円マーク)」の表示位置を揃える | 「様」、「\(円マーク)」の表示位置を揃える方法をご紹介します。表示位置を揃えることで、見栄えを整え、読みやすい表などを作成することができます。 | 471 | ||
| 条件付き書式で種別ごとに罫線を引く | 条件付き書式を使って、種別ごとに罫線を引く方法をご紹介します。この方法を使えば、簡単に種別ごとに罫線が引け、またより見やすい表が作成できます。 | 480 | ||
| 指定日数を過ぎた未対応の項目に自動で色をつける方法 | 納期当日、間近になったら自動でメッセージを表示し、色を変える表の作成をご紹介します。この方法を使えば納期を目立つように設定できるため、見逃し防止に役立てることができます。 | 494 | ||
| 期限が迫っているデータにメッセージを表示し、色を変える | 指定日数を過ぎた未対応の項目に自動で色をつける方法をご紹介します。この方法を使うと、例えば受注日から2日以上過ぎている未発送の項目に自動で色をつけることができます。 | 500 | ||
| 在庫数が一定数以下になった時にセルに色をつける方法 | 日常の消耗品など、在庫切れで慌てないよう、在庫数には気を使いますよね。在庫切れや在庫切れ間近で、自動的に在庫数に色を付けて目立たせる方法を紹介します。 | 502 | ||
| 重複した項目のデータを見えないようにする方法 | 表内に重複した項目のデータが複数ある場合、とても見えづらいかと思います。重複した項目のデータを見えないようにする方法をご紹介します。 | 520 | ||
| 現在時刻に連動してセルの書式が変わる方法 | 現在時刻に連動してセルの書式が変わる方法をご紹介します。納期やスケジュール管理表などに使用すると便利です。 | 548 |
※DLのExcelシートの保護解除のPWは「still」です。
| セルデータ |
| カテゴリ | テーマ | 説明 | 情報No | DL |
| セルデータ | カメラ機能 | Excelの表の方には出てきていないのですが、選択したセルの写真を撮り、任意の場所に貼り付けることができる「カメラ機能」のご紹介です。もちろん、参照元セルの値や書式等が変更も反映されますよ | 289 | |
| データを指定した順に並べ替える方法 | 数値順、アルファベット順、かな順、そして日付順といったものを、昇順/降順に設定できます。また、並べ替えの条件は、複数設定できます。 | 319 | ||
| 貼り付けのオプションの 「リンクされた図」 | 貼り付けのオプションで 「リンクされた図」 を設定すると、カメラ機能と同じようにコピー元の内容を貼り付け先の図にリアルタイムに表示することができます。 | 448 | ||
| 文字の割付 | 長い文章を複数行のセルに分けて入力したい場合、「文字の割付」 機能を使うと、選択したセルの列幅にぴったりの文字数になるように、文章を下のセルに自動的に分割することができます。 | 453 |
※DLのExcelシートの保護解除のPWは「still」です。
| 関数 |
| カテゴリ | テーマ | 説明 | 情報No | DL |
| 関数 | 複数の条件で集計SUMIF | この関数は、売上表の中である支店の1ヶ月分の受注合計だけを出したい、というように、表の中である条件に一致したものの合計を計算するときに用いる関数です。 | 236 | |
| 256 | ||||
| 検索機能 VLOOKUP | VLOOKUP関数は、検索関数の中でも非常に便利で使用頻度が高い関数です。例えば、表の中から受注コードを入力するだけで、その得意先名や受注金額などのデータを検索させる場合に使われます。これであなたもシステム専門家の仲間入り! | 242 | ||
| エラーを非表示「IFERROR」 | 数式や関数といった計算結果が正しく求められないとき、「#DIV/0!」や「#N/A」といったエラー値が表示されます。今回はこのエラー値を、IF関数とISERROR関数を組み合わせて使うことで、表示させないようにする方法のご紹介です。 | 244 | ||
| AND、OR関数 | 複数の条件を満たすかどうか調べたい。このような場合は、AND関数やOR関数を使います。条件を満たす場合は「TRUE」を、そうでない場合は「FALSE」を返し、これらの関数は一般的にIF関数と組み合わせて使われます。 | 248 | ||
| ワイルドカード | 表の検索や集計をするとき、非常に便利なのがワイルドカードです。これを使うと、検索の対象を広げたり、あいまいな条件で検索を実行することができます。ワイルドカード文字「? (疑問符)」、「* (アスタリスク)」それぞれの活用方法のご紹介です。 | 249 | ||
| INDEX関数、コンボボックスの作り方 | Excelのコンボボックスを使ったことがありますか?データを一覧から選択するときに使うもので、とても便利な機能です。これにINDEX関数を組み合わせると、データの一覧から選んだ値の明細までもが表示でき、本格的プログラムの第一歩です。 | 255 | ||
| 条件の判断IF関数 | セルに数式を設定すると、参照元に値が入っていない場合や、エラー値が帰ってきてしまう場合があります。こういったものを表示させないようにするには、条件を判断するためにIF関数を使います。 | 270 | ||
| シートの特定セルの値をとる「INDIRECT」 | 各シートごとに分かれている各月の明細を、ひとつの集計表として作成する方法のご紹介。その集計表を作成するとき、「INDIRECT関数」を使うと、セルをフィルするだけで、各月の合計表を簡単に作成することができます。 | 291 | ||
| TEXT関数 | 日付が入力されているセルを参照しようとして、「=(日付が入力されているセル)&”です。”」と設定すると、表示がシリアル値になってしまいます。この表示形式を自分で設定したい場合、今回ご紹介する「TEXT関数」を使うと、一発で解決します。 | 293 | ||
| MID関数 | 文字列の右や左端から指定した文字数を取得する場合は、LEFT関数やRIGHT関数で取得できますね。文字列の指定した位置から任意の文字数を取得する場合は、MID関数を使用します。そこで、シート名をMID関数を用いて取得する方法のご紹介です。 | 294 | ||
| LEN、LEFT、RIGHT関数 | 今回は、住所のデータを、都道府県の「住所1」と、それ以降の「住所2」とを、関数を使って分ける方法のご紹介です。 | 296 | ||
| SEARCH関数 | SEARCH関数は、文字列の中から指定した文字が何文字目にあるかを検索する関数です。例として、住所から都道府県を抽出する方法をご紹介しています。 | 315 | ||
| MATCH関数 | この関数は範囲の中で検索値の位置を調べるための関数です。INDEX関数と組み合わせることで、例えば製品の機能と種類がある表から、結果を出すことができます。 | 335 | ||
| 342 | ||||
| FIND関数 | 特定の文字列の中から、指定した文字列の位置を求める場合、FIND関数を使います。今回は、「営業部第一課」というデータの、部と課を分けることを例にご紹介します。 | 343 | ||
| CONCATENATE関数 | 例えば社員データで、「氏」と「名」が別々になっており、これらを「氏名」として別のセルに表示したいということはありませんか?このように、複数のセルにある文字列を結合する方法のご紹介です。 | 345 | ||
| SUMPRODUCT関数 | 配列の対応する要素間の積をまず計算し、さらにその和を返す関数。商品の単価と数量、そして割引(%)がある表にて、それぞれの積を求め、さらにその積の和を求めるといった2段階の計算をしなくても、SUMPRODUCT関数なら1回で計算できます。 | 346 | ||
| AVARAGE/MAX/MIN関数 | この3種類の関数は、それぞれ次の結果を返す関数です。 AVERAGE関数・・・指定範囲の平均値 MAX・・・指定範囲の最大値 MIN・・・指定範囲の最小値 3つの関数ともに、引数に数値の範囲を指定することで、求めることができます。引数は、最大30個まで指定できます。 |
347 | ||
| RANK関数 | この関数は順位を求めたい数値、範囲、そして順序を指定することで求めることができます。例えば、各営業担当者の売上実績金額がある表の場合、この関数で順位をすぐに求めることができます。 | 348 | ||
| アクティブシート名を取り出す関数 | 資料作成時に、「この○○シートを参照して下さい」と表示したいが、シート名が変わると、参照先のシート名の表示も変えなければなりません。しかし[CELL関数]を使用することで、その悩みを解消することができます。[CELL関数]は「CELL(検査の種類、対象範囲)」と指定します。検査の種類には様々な物があります。今回は、「パス名、ファイル名、シート名」を取り出す「filename」を使用します。対象範囲は、情報が必要なセルを指定します。 | 110 | ||
| 消費税計算ROUND関数 | 見積書などを作成する際に、消費税の値が整数値で表示されないことがあります。この関数は、桁数を指定して四捨五入することが出来るので、消費税の値を常に整数値で表示することが出来ます。 | 353 | ||
| SUBTOTAL関数 | オートフィルタでデータを抽出し、その合計を求める際にSUM関数を使用すると、抽出されたデータ以外のデータも計算されてしまいます。こういう場合は、SUBTOTAL関数を使用することで、抽出されたデータだけを集計することができます。 | 356 | ||
| DATEDIF関数で期間計算らくらく | 社員名簿の年齢管理やクレーム問合せ等の処理期間管理をDATEDIF関数で自動計算処理。期間スタートセルと期間終了セルを設定して、DATEDIF関数を所定のセルに書き込むだけ。 | 142 | ||
| 集計関数や検索関数でアスタリスク(*)を使う | SUMIF関数やVLOOKUP関数でアスタリスクを使うことで特定した集計をしたり、文字の一部でアバウトな検索をすることができます。集計関数の検索条件や検索関数の検索値にアスタリスク(*)をアンパサンダ(&)でつないで使用します。 | 145 | ||
| SUMIF関数で検索条件に<>を使う | SUMIF関数で検索条件に「<」「>」を使うことで、さらに複雑な合計ができますSUMIF関数の検索条件部分を別のセルにリンクさせて、条件だけを入力するセルを作り、「<」「>」を組み合わせて条件を作成します。 | 149 | ||
| カメラ機能で指定フォントをリストから選択表示 | SUMIF関数は長い数値の検索条件を使うと正確な計算ができませんが、検索条件部分(検索する「範囲」と「検索条件」)に区切り文字を追加すると、正確な計算ができます。 | 150 | ||
| カメラ機能で指定フォントをリストから選択表示 | 名前の定義に「INDEX」関数を使い、カメラ機能で「図」を作成、関連付けすることで、使いたいフォントをリスト選択でそのまま使うことができます。 | 379 | ||
| SEARCH関数で苗字と名前を分けて表示する | SEARCH関数でスペースの位置を数えることで苗字と名前の間のスペースを見て、違うセルに分けて表示することができます。 | 152 | ||
| SUBTOTAL関数とリストで集計方法を可変させる | SUBTOTAL関数の引数にあたる数値を、リストで選択した値で、VLOOKUP関数を使い所定のセルに表示させた引数を参照させることで、集計の内容を変化させます。 | 380 | ||
| 会社の営業月に合わせた「年度」を自動表示 | 営業月始と営業月末を確定して、当月をMONTH関数で、当年をYEAR関数で取得。IF関数を使って会社の年度を確定します。 | 156 | ||
| VLOOKUP関数の検索値を変換させDataに対応 | VLOOKUP関数の検索範囲の値が文字型のときは検索値も文字型である必要がありますが、「ASC」で検索値を囲っておけば数値入力でも、文字型として認識して値を取得できます。 | 157 | ||
| IF関数の代替数式で値取得 | IF関数の条件部分(論理式)に対応する数式を、(イコール)でTRUEかFALSEに置き換えて、求める値を取得できます。IF関数を使わないのでネスト(7つまで)の条件もクリアできます。 | 383 | ||
| VLOOKUP関数をネストして特定Dataを取得 | 顧客コードをキーにして、「Aクラス」一覧表から「顧客名」を取得しますが、無い時は「Bクラス」の一覧から「顧客名」を取得するようにします。それでも対応するデータが無い時は空白になるようにします。 | 163 | ||
| 入力規則–INDIRECT関数を使ってリストの内容を変える | 選択に使用するリストを用意して、それぞれに範囲名定義します。「入力規則」を「リスト」選択にして、「元の値」の欄に可変する対象セルに対する「INDIRECT関数」を入力して終了です。 | 164 | ||
| 集計関数–二つの条件でデータ集計 | 2 つの配列の対応する要素どうしを掛け算し、さらにその和を求める関数「SUMPRODUCT」を変則的に使い、選択条件と同じだったら集計させるように範囲にイコール条件を付加します。 | 170 | ||
| COUNTA関数 | あるセル範囲にデータが入っているセルの個数を表示したい場合は、「COUNTA」関数または「COUNTIF」関数を使用します。入力のチェックやデータ数の確認をする場合にぜひご利用下さい。 | 176 | ||
| Address関数 | 条件によってデータを取り出したいセルの位置を変えたいけれどどうしたらよいのか、と思ったことはありませんか?そんな時は、「ADDRESS」関数を使用します。更にそのセル位置の値を取りたい時は「INDIRECT」関数と組合せて使用してみましょう。 | 178 | ||
| リスト範囲の中にデータが何種類あるか調べる | リストの中に、何種類のデータが入っているのかを調べたいことはありませんか?そのような時に使える4つの方法をご紹介します。 | 183 | ||
| A1のセルの内容を参照するとき | セルが空白のときに結果を0(ゼロ)にしたくない場合は 「=A1&””」 または 「=IF(A1=””,””,A1)」 という数式を利用します。 | 191 | ||
| 表の中から2つの条件に一致する値を求める方法 | 「#REF!」や「#N/A」などのエラー値になってしまうのを防ぐためには「IF関数」を使用しましょう。 | 192 | ||
| 表の中から2つの条件に一致する値を求める方法-その2 | 範囲名を使うのではなく、関数を利用して同じ結果を求める方法をご紹介します。 | 193 | ||
| 集計計算–セル位置取得関数でどこでも集計 | 自分のセル位置を取得する関数と、集計関数を組み合わせて、集計表の一番上と一番下に行を挿入されても、関数を修正することなく集計される、どこでも関数の説明です。 | 203 | ||
| 関数リンク値変更–数式リンクセル選択移動で簡単変更 | 数式の参照セルを修正するときに、書き直しではなくて、指し示すセルの枠を移動することで変更できる方法です。 | 204 | ||
| 住所を地名と番地に分けて表示① | 字列内の数字の位置を抽出し、その位置の値で文字列を分けて表示する事ができます。この方法を使い、今回は住所を地名と番地に分ける方法をご紹介します。 | 208 | ||
| 住所を地名と番地に分けて表示② | ①の方法を応用して、1つの数式内に全ての検索値を入れて、数字の位置の値を抽出する方法です。 | 209 | ||
| 整数の値と小数の値を別のセルに分ける | 「ROUNDDOWN関数」と「SUBSTITUTE関数」を利用して、数値の整数の値と、小数点以下の値を、別のセルに取り出す方法をご紹介します。 | 225 | ||
| 生まれた年の干支を出す | 指定した年の干支を、関数を利用して出す方法をご紹介します。干支を知りたい年がある場合、わざわざ調べなくても、今回の方法を使って出すことができます。 | 420 | ||
| 指定文字を含むセルの件数を求める | データの一覧の中で、検索値がいくつあるか件数を数える方法のご紹介です。なお、データの一覧が入っている各セルには、複数の値が入っているので、COUNTIF関数ではできません。 | 324 | ||
| AVERAGEIF関数 | 条件に一致するセルの平均値を求める/Excel2007から追加された「AVERAGEIF関数」をご紹介します。たくさんあるデータの中で「A支店だけの売上平均を知りたい」と思ったとき、Excel2003で は簡単に求める方法がありませんでしたが、Excel2007ではこの関数だけで計算できるようになりました。 | 260 | ||
| AVERAGEIFS関数 | 条件に一致する値の平均値を出したいとき、条件が1つなら「AVERAGEIF関数」で計算できますが条件が2つ以上ある場合は今回ご紹介する「AVERAGEIFS関数」を使って計算することができます。 | 429 | ||
| COUNTIFS関数 | 表などで、ある複数の条件に合うデータの数を数えたい場合、Excel2007から追加された「COUNTIFS関数」が大変便利です。 | 427 | ||
| 入力した日付時点の消費税率を求める | 2014年4月から消費税率が8%に引き上げられますが、Excelで消費税を求める数式を組み込む際、消費税率が変わるたびにExcelの数式を変更するのは大変です。日付からその時の消費税率を自動的に求める方法をご紹介します。 | 428 | ||
| FORMULATEXT関数 | Excel2013から追加された関数、数式を表示するのに便利な「FORMULATEXT関数」をご紹介します。指定したセルに入力されている数式を“文字列”としてシート上に表示させることができる関数になります。 | 434 | ||
| 複数の条件に一致したデータの値を計算する「D関数」 | 複数の条件に合致したデータのみを計算するD関数についてご紹介します。SUMIFなどと比べ複数の条件に対応することができる点がD関数の特徴です。 | 435 | ||
| 指定された文字を指定回数繰り替えす関数「REPT関数」 | 指定された文字を指定した回数繰り返す関数「REPT関数」をご紹介します。この関数を利用すると数字の視覚化や固定長文字列を簡単に作成できます。 | 436 | ||
| WEBサービスをEXCELで利用する関数「WEB関数」① | Excel2013から新たに追加された「WEB関数」を紹介します。この関数とWEBで提供している機能を組み合わせると、WEBサイトからデータを抽出することができます。 | 437 | ||
| WEBサービスをEXCELで利用する関数「WEB関数」② | 437で紹介したWEB関数で利用した”配列数式”に注目し、エラー表示をさせない方法をご紹介します。 | 438 | ||
| 指定した値の倍数で数字を丸める「CEILING関数」「FLOOR関数」 | 指定した基準値の倍数で数字を丸める「CEILING関数」「FLOOR関数」をご紹介します。この関数により指定した基準値の倍数で数字を丸めることができます。 | 439 | ||
| 範囲内で最も右に入力された数字を表示 | ある範囲内で最も右のセルに入力されている数字を表示する方法をご紹介します。LOOKUP関数 と MAX関数 を組み合わせた数式を使用します。 | 443 | ||
| 「CONVERT関数」で単位を変換 | 数値の単位を変換できる 「CONVERT関数」をご紹介します。この関数を使うと、例えば10センチメートルは何インチになるか求めることができます。 | 451 | ||
| 郵便番号を住所に変換 | セルに入力した郵便番号を、WEBサービスを利用して住所に変換する数式をご紹介します。 | 455 | ||
| VLOOKUP関数/CHAR関数とCODE関数の活用法 | 関数の活用方法を2つご紹介します。まず、VLOOKUP関数のTRUEを使った活用法、及びワイルドカード文字を使った活用法をご紹介します。続いてCHAR関数とCODE関数を使った活用法をご紹介します。 | 460 | ||
| SUBTOTAL関数を使って連番を表示させる方法 | 一覧表のデータに連番をつけたとき、オートフィルタをかけると番号が飛び飛びになってしまいますが、オートフィルタをかけても番号が飛ばないようにする方法をご紹介します。 | 466 | ||
| 複数の選択肢の中から無作為に選ぶ | RANDBETW EEN関数とINDEX関数を使って、複数の選択肢の中から無作為に選ぶ方法をご紹介します。 今日のランチを決める際や社員名簿から担当者を選ぶ際に使用すると便利です。 |
470 | ||
| IFS関数 | 複数の条件ごとに処理を分岐するIFS関数をご紹介します。この関数を使用することで、IF文をネスト(入れ子)することなく、シンプルな条件式で設定することができます。 | 481 | ||
| MAXIFS関数 | 指定した条件のデータの最大値を求めることができるMAXIFS関数をご紹介します。この関数を使えば、複数の条件に対応する範囲の中から簡単に最大値を求めることができます。 | 482 | ||
| 配列数式 | 例えば、商品の売上金額の総合計を求めるには、通常商品ごとに「単価X数量」の結果を「小計」として求めてから合計する必要があります。しかし、配列数式を利用すれば小計を求めなくても一度に総合計が求められます。 | 483 | ||
| セルにページ数を表示させる方法 | 印刷シートにページ数を表示させる場合、ページ設定のヘッダー/フッターで設定しますが、指定したセルに直接表示させる方法をご紹介します。 | 485 | ||
| オートフィルターを使わずにリスト表示のフィルターを実現 | オートフィルターを使わずに、入力規則のリストで条件にあったリスト表示を行う方法のご案内です。データ入力規則のリスト表示で条件を変えるとリストの表示も変更させる方法をExcel関数を使ってご紹介します。 | 487 | ||
| 週末を除いた営業日を求める方法 | WORKDAY関数をご紹介します。この関数を使えば、お客様から注文を受けて商品を「翌営業日」に発送する場合、毎回カレンダーで「翌営業日」を確認する必要がなくなります。 | 492 | ||
| VLOOKUP関数で同じ検索値が複数ある場合の検索方法 | VLOOKUP関数は同じ検索値が複数ある場合、最初に一致した検索値を抽出しますので、正しい値が返されません。同じ検索値が複数ある場合でも正しい値を抽出できる方法をご紹介します。 | 495 | ||
| 横に長い表で、最新情報を右スクロールせずに表示する方法 | 管理表のように日付を列にして右へ展開していくレイアウトの場合、一番右にある最新日付の内容を、右スクロールして見ることがあると思いますが、最新日付の内容を常に表の左側に表示し、スクロールする手間を省く方法をご紹介します。 | 499 | ||
| 時間帯別に売上件数を集計する方法 | 売上管理をする際、「何時頃に商品が売れるのか」などの情報が分かれば、売上アップに直結させることができると思います。時間帯別に売上件数を集計する方法をご紹介します。 | 501 | ||
| XLOOKUP関数で検索する方法 | VLOOKUP関数、HLOOKUP関数、INDEX+MATCH関数と同じような検索ができるXLOOKUP関数をご紹介します。 | 504 | ||
| VLOOKUP関数で複数のセル範囲から結果を検索し、表示する方法 | VLOOKUP関数は、1つのセル範囲を検索対象にして結果を取得する関数ですが、今回は複数のセル範囲から結果を取得する方法をご紹介します。 | 505 | ||
| 文字列の結合 | 文字列を結合する方法をご紹介します。セルで分割されている住所、日付などを1つのセルにまとめたい時に使うと便利です。 | 506 | ||
| VLOOKUP関数 該当する範囲の検索 | VLOOKUP関数を使って該当する範囲の検索を利用した例をご紹介します。 | 510 | ||
| ドロップダウンリストを2つ使い、リストの選択を効率的にする | 「データの入力規則」で使えるドロップダウンリストを2つ使い、参照する範囲を自動的に変更する方法をご紹介します。 | 513 | ||
| Excel 文字列を比較する方法(完全一致・部分一致) | Excelには文字列が一致しているかを調べる機能が複数あります。その機能には完全一致を調べるものと、部分一致を調べるあいまい検索があります。文字列比較機能のそれぞれの特徴を紹介します。 | 521 | ||
| 半角・全角が混在した表を半角(または全角)に統一する方法 | 半角・全角が混在した表は見づらく、関数を使って検索しても期待通りの結果が得られないことがあります。そこで今回は半角・全角が混在した表を半角(または全角)に統一する方法をご紹介します。 | 524 | ||
| 複数の条件分岐をシンプルに設定できるSWITCH関数の使い方について | 複数の条件で結果を分岐するにはIF関数で設定可能ですが、複雑な数式になります。複数の条件分岐でもシンプルな数式で表せるSWITCH関数をご紹介します。 | 525 | ||
| SUMIFS関数で様々な条件を使って合計を求める方法 | SUMIFS関数は、複数の条件を指定して合計を求めることができる便利な関数です。様々な条件を使って合計を求める方法をご紹介します。 | 529 | ||
| 指定した範囲の配列をカンマ形式にする方法 | 表から必要なデータだけCSV形式(カンマ形式)で保存したい事はありませんか。CSV形式(カンマ形式)のデータを簡単に作成できる方法をご紹介します。 | 541 | ||
| FILTER関数で検索する方法 | FILTER 関数を使用すると、定義した条件に基づいてデータの範囲をフィルター処理できます。 | 543 | ||
| Excel for Microsoft 365で使用することができる関数 | Excel for Microsoft 365では従来のExcelにはなかった多くの新しい機能やさまざまな便利な関数が追加されています。現時点で公開されている関数を整理しましたので、ご紹介します。 | 544 | ||
| UNIQUE関数で重複のないデータを作成する方法 | 重複する値を整理して、一意の(重複のない)値を抽出する「UNIQUE」関数の紹介です。 | 546 | ||
| LAMBDA関数でオリジナル関数を作成する方法 | 複雑な式を作成した場合、式が長く保守が困難になる場合があります。複雑な式をオリジナル関数として定義して、VBAを使わずにシート上の数式を簡素に表示する方法をご紹介します。 | 547 | ||
| LET関数で計算を簡潔に | 数式内で同じ計算や値がある場合、名前を定義して内容を簡略化するLET(レット)関数の使い方を解説します。 | 549 |
※DLのExcelシートの保護解除のPWは「still」です。
| グラフ |
| カテゴリ | テーマ | 説明 | 情報No | DL |
| グラフ | グラフ作成 入門編 | メニューバーの「挿入」→「グラフ」を選択し、グラフの種類や元となるデータの範囲などを指定していき、グラフの出力先を決定して完成です。 | 403 | |
| グラフの書式変更 | 書式設定画面から、色や線種など、グラフの書式を変更する方法です。見た目に変化をつけて、自分好みのグラフを作ってみませんか? | 415 | ||
| 「おすすめグラフ」機能のご紹介 | Excel2013では利用しているデータに適したグラフを簡単に選択できる「おすすめグラフ」機能が追加されました。この機能を使ったグラフの作り方をご紹介します。 | 430 | ||
| グラフ項目と列の非表示の関係–項目のない部分を余白にしない方法 | グラフを作成されていて、他にも流用できるテンプレートを準備されている方は多いと思います。でも項目数が少ないときバランスの悪いグラフになり気になっていませんか?この方法で簡単にきれいなグラフが表示されます。 | 462 | ||
| 地域別のデータを地図上に表示する方法 | データを地図上で表示したいことはありませんか。地域別のデータを地図上に表示する方法をご紹介します。 | 534 |
※DLのExcelシートの保護解除のPWは「still」です。
| 編集 |
| カテゴリ | テーマ | 説明 | 情報No | DL |
| 編集 | Excelを文書作成で使う① | Excelを上手に使いこなせれば、こんなに簡単に、そして体裁良く文書作成ができるのです!!今回は、文書作成をExcelでやってみよう、という内容です。Excelでは文書作成がうまくできないと思っていたあなた、そう思わずにぜひこれらの機能を試してみてください。 | 234 | |
| Excelを文書作成で使う② | ”&と文”/皆様の会社の契約書は、何で作成していますか?Wordですか?契約書を例とし、Excelで文書を作成する方法、そしてそのコツをご紹介します。とても効率的に作成、修正ができます。理由は次の通りです。 | 281 | ||
| 書式のコピー | セルをコピーして貼り付けという作業は、Excelでよく行いますよね。実はこの貼り付けには、いくつかの種類がある事をご存知ですか?書式だけを貼り付けるとか、行列を入れ替えて貼り付けるとか。今回は、形式を選択して張り付ける方法のご紹介です。 | 284 | ||
| シート、セル等 一括指定方法 | シートやセル、そしてオブジェクトを、一括指定する方法のご紹介です。特にオブジェクトに定義名をつけておくと、複数オブジェクトの選択をする際に、とても選択しやすくなります。 | 297 | ||
| 検索 | シート内の値を検索する場合、編集の検索機能を使用します。選択シート内にて、検索したい文字列を指定するもので、この機能を使うことで、指定する値の検索が瞬時にできると同時に、見落としがなくなります。 | 313 | ||
| 置換 | 選択シート内の検索した値を、別の値に置換するときに使うものです。 | 314 | ||
| 可視セルのみをコピーする方法 | 表の中で、非表示にした内容は他人には見せたくないですよね。しかし、その表をコピーすると、非表示になっている内容がコピー先に表示されてしまいます。そこで、表示されている内容のみをコピーする方法をご紹介します。 | 358 | ||
| 表示画面と印刷画面を使い分けるテクニック | 画面で見たときは見やすかったのだけど、いざその画面を印刷すると分かりづらい、そんな経験はありませんか?そこで、表示されている画面、そして印刷されたもの両方が見やすく使いやすくするテクニックのご紹介です。 | 371 | ||
| セルやオブジェクトを図としてコピーする | 「画面コピー」をご存知の方は多いと思いますが、指定したセルやオブジェクトを図(ピクチャ)としてコピーする方法はご存知でしょうか? | 395 | ||
| [ジャンプ] 機能 | [ジャンプ] 機能の [選択オプション] 画面を使用して、指定した条件に合ったセルをまとめて選択する方法のご紹介です。セルを指定する条件についての留意点なども、合わせてご説明しています。 | 417 | ||
| クリップボードの作業ウィンドウを表示させない | データのコピーを行う度に、画面右側に[クリップボード] の作業ウィンドウが表示される時、使用しない場合は画面も狭くなりわずらわしいですね。そこで今回は、[クリップボード] の作業ウィンドウを自動で表示しないようにする設定をご紹介します。 | 418 |
※DLのExcelシートの保護解除のPWは「still」です。
| 共有 |
| カテゴリ | テーマ | 説明 | 情報No | DL |
| 共有 | ブックを共有する | 共有しているExcelブックを開く時、他の人が先にそのブックを開いていると、【使用中のファイル】というタイトルのメッセージが表示されます。他人が閉じるまで編集できず、待たなくてはいけないし、イヤですね。今回は、ブックを共有する方法です。 | 230 | |
| Microsoft365でブックの共有をする方法 | Microsoft365のExcelでは、校閲タブに今まであった「ブックの共有」が表示されません。Microsoft365でも「ブックの共有」を表示する方法をご紹介します。 | 522 |
※DLのExcelシートの保護解除のPWは「still」です。
| 表示 |
| カテゴリ | テーマ | 説明 | 情報No | DL |
| 表示 | セルに0を表示しない方法3種類 | 表を作成したとき、「0」を表示させたくないのに数式を設定したときに出てきてしまいます。今回はその邪魔な「0」を表示させない、3種類の方法をご紹介します。これらにの方法を駆使すると、よりあなたの意に沿った表を作り上げることができますよ。 | 237 | |
| ユーザー設定のビュー | 画面の表示状態、もしくは印刷状態を保存するために使用します。この設定は、シートごとにする必要はなく、ブック内のすべてのシートで使用できます。 | 309 | ||
| ステータスバー | Excelの一番下にあるステータスバーについてご紹介します。ステータスバーは、作業中の状況や計算結果といったものが表示され、一目で確認できる優れた機能です。 | 329 | ||
| ツールバーの情報を、他のPCのExcelでもそのまま引き継ぐことができる方法 | Excelがインストールされているドライブで「.xlb」を検索してください。このファイルを指定の場所にコピーするだけで、オリジナルで作成したツールバーの情報を引き継ぐことができます。 | 136 | ||
| シートを一覧より選択 | ブック内にシートがたくさんあった場合、シートを選択するのは大変ですよね。そんな時は、ブック内のシートを一覧で表示することで、簡単に選択できます。 | 389 | ||
| ツールバーのボタンイメージの設定・変更 | ユーザー設定からオリジナルのツールバーを作成する方法を以前にご紹介しました。今回はツールバーの表示方法の変更方法をご紹介します。ボタンの絵を自分好みに変えたり、文字だけのボタンにイメージを割り当てることも可能です。 | 215 | ||
| ページレイアウトビュー | Excel2007からの新機能をご紹介します。印刷する前に「文字がセルに収まっているか」「意図しないところで改ページされていないか」等を確認したいときに便利な機能です。この機能を使いこなせば印刷/プレビュー した後に再びレイアウトを修正する、という手間が省けます。 | 250 | ||
| バーコードとQRコードの作成方法 | バーコードとQRコードの作成方法をご紹介します。この方法を使えば、商品一覧表などにバーコードを表示し、バーコードリーダーで読み取ることができます。 | 503 |
※DLのExcelシートの保護解除のPWは「still」です。
| 基本 |
| カテゴリ | テーマ | 説明 | 情報No | DL |
| 基本 | マルチシート活用 | 複数のシートを上手に使う、これがExcelを使用する上でのとても重要なポイントになります。シートの挿入や削除、ブック間でもシートの移動やコピーは簡単にできます。上手にシートを活用すれば、串刺し計算をして集計表を作成できます。 | 243 | |
| マルチシートについて | Excelは、セルを最小単位に、セルの集合体が(ワーク)シート、シートの集合体が(ワーク)ブックとなっています。これら各々の特徴についてのご紹介します。 | 304 | ||
| ファイル名とフォルダについて | ファイル名とフォルダについてのご紹介です。 | 305 | ||
| データのリンクの構造 | Excelでは、任意のセルへリンクするだけでなく、オブジェクトに任意のセルへリンクさせたり、指定した範囲をカメラ機能によってリンクさせることができます。また、外部データとのリンクやハイパーリンクにて外部のファイルなどともリンクできます。 | 306 | ||
| シート・セルの表現方法 | シートやセルにちょっとした工夫を入れることで、Excelでの表現力をアップさせる方法です。 | 307 | ||
| 記号の読み方 | Excelを利用する上で、いろいろな記号が出てきます。記号の読み方と簡単な利用例等をご紹介します。 | 332 | ||
| 341 | ||||
| シート数が可変する時の串刺し計算 | シートの数が増減しても数式を修正することなく串刺し計算できる方法をご紹介します。この方法を使用することでシート数が増減した時だけでなく、「このシートとこのシート分だけ」といった時も簡単に串刺し計算ができます。 | 478 | ||
| 「Office 365」について | 「Office 365」についてご紹介します。今後導入を検討している方は、ぜひ判断材料にお役立てください。 | 479 |
※DLのExcelシートの保護解除のPWは「still」です。
| ワークシート |
| カテゴリ | テーマ | 説明 | 情報No | DL |
| ワークシート | Excel2002 ヘッダー・フッターに図を挿入する | 印刷する際にヘッダー・フッターに会社のロゴマークなどの図を挿入したい。そこで、Excel2002より新たにヘッダー・フッターの設定項目に[図の挿入]ボタンが追加されました。このボタンで、ヘッダー・フッターに図の挿入を行うことができます。 | 362 |
※DLのExcelシートの保護解除のPWは「still」です。
| オブジェクト |
| カテゴリ | テーマ | 説明 | 情報No | DL |
| オブジェクト | オブジェクトの作成と活用 | Excelの図形作成機能であるオートシェイプには、四角や円だけでなく、矢印や星型、吹き出しなどといったものがあります。これらに文字を書き込んだりいろいろ使えます。複数のオフ゛シ゛ェクトを組み合わせて、あなたの表現力をアップ。Excelはデザイン自由自在です。 | 253 | |
| 図形描画/ワードアート/文字を立体的に見せる | ワードアートにさらに一工夫加えて、立体的に見せる方法をご紹介します。表のタイトルなど目立たせたい部分にこの方法を利用して、立体的な文字を作成してみてはいかがでしょうか。 | 368 | ||
| 図形を利用して捺印フォームを作成 | 出力帳票の検査印/承認印等の場所をテキストで作成して、セルの行列サイズや変化に関係なくしておきましょう。オートシェイプから必要な図形を選んで作成し、帳票にあった形に編集します。最終的には図形のグループ化を実行し、ひとつのオブジェクトにしておきます。 | 378 | ||
| 図形の調整–位置合わせ設定で整然と配置 | 「図形の調整」の「位置合わせ」にある「グリッド」と「図形」を設定することで、画面作成時のテキストや図形、もしくはマクロボタンの設定位置を整然と決められます。 | 387 | ||
| 図形描画–ワードアート セルにリンクする | ワードアートは文字を視覚的に表現するものとして、非常に役立ちます。そのワードアートの文字(テキスト)を、セルにリンクさせることが出来るのはご存知ですか?その方法をご紹介します。 | 399 | ||
| 余白を指定 | オブジェクト(オートシェイプ)に文字を入れた時、文字周りの余白を狭くしたり広くしたいと思ったことはありませんか?スペースを入れたりフォントサイズを変えることで対応することもできますが、余白を設定する方法をご紹介します。 | 401 | ||
| オリジナルワードアートの作成 | [ワードアートの挿入]と[影付きスタイル]を併用して、より立体的なオリジナルワードアートの作成をします。 | 200 | ||
| オートシェイプ–[コネクタ]を使って図面作成 | [オートシェイプ]の[コネクタ](連結)を使って、作成図面のオブジェクトの移動を自在にできるようにします。 | 407 | ||
| オブジェクトのコピー・貼り付け | オブジェクト(オートシェイプ)のコピー・貼り付けをするときに、コピー元と左位置または上位置を揃えながらコピーを行う方法をご紹介します。 | 408 | ||
| セルに合わせて移動・サイズ変更 | オブジェクト(オートシェイプ)をセルに合わせて移動したり、サイズを変更する方法をご紹介します。 | 409 | ||
| 画像の任意の色を「透明な色に設定」して表示 | 画像の任意の色を透明にする事により、画像の下にあるセルや図形等を表示できる方法をご紹介します。この方法を使って、印鑑が押された書類等を作成してみてはいかがですか。 | 410 | ||
| 文字数に合わせてオブジェクトの大きさを自動調整 | テキストを表示させるオブジェクトの大きさを、入力した文字数に合わせて自動で変わるように設定する事ができます。セルにリンクしている場合など、セル内の文章量に合わせてオブジェクトの大きさを調整する手間が省けます。 | 413 | ||
| 複数のオブジェクトをまとめて選択 | 複数のオブジェクトを選択する場合、一つ一つを選択していくのは非常に面倒です。これらをまとめて選択できる[オブジェクトの選択]ボタンをご紹介します。なお、関連して[グループ化]、[グループ解除]、「再グループ化」ボタンをご紹介します。 | 354 | ||
| スクリーンショット | 「スクリーンショット」 機能は、パソコンで開いているウィンドウを画像として簡単に取り込むことができる機能です。取り込たいウィンドウを視覚的に選択できたり、範囲をドラック操作で指定することもできます。 | 441 | ||
| テキストボックス内の文字配置 | Excel2007から新たに追加された設定や、Excel2007からの仕様の変更により設定方法が分かりにくくなってしまったものを中心にご紹介します。 | 452 | ||
| 図形の移動・サイズ変更・コピー | [Shift]、[Ctrl]キーを使って、図形の移動、サイズ変更、コピーする方法をご紹介します。 | 468 | ||
| セル内容に応じて画像を切り替える方法 | セル内容に応じて画像を切り替える方法をご紹介します。 | 496 | ||
| IF関数の結果に応じて画像を切り替える方法 | IF関数の結果に応じて画像を切り替える方法をご紹介します。 | 497 | ||
| ブックに挿入されている画像を個別のファイルとして取り出す方法 | Excelブック内に挿入されている画像を、画像ファイルとして取り出す方法をご紹介します。 | 508 | ||
| Excelのスクリーンショット機能を使って効果的な説明を | マニュアルや操作手順書を作成する際、画面をコピーして貼り付けるのに便利なスクリーンショット機能のご紹介をします。 | 517 | ||
| 省略の波線を作成する方法 | 資料などに差し込む図で、グラフやデータを中略して表示したいことってありますよね。そこで、省略波線をきれいに作成する方法をご紹介します。 | 523 | ||
| オブジェクトを揃えたり綺麗に配置するには | Excelで組織図などを作るとき、図(オブジェクト)を綺麗に配置したいですよね。配置・サイズ・書式などを整える方法とコツについてご紹介します。 | 539 |
※DLのExcelシートの保護解除のPWは「still」です。
| フォーム |
| カテゴリ | テーマ | 説明 | 情報No | DL |
| フォーム | オプションボタン | 複数の選択肢から値を選択する、このようなことをしたい場合には、オプションボタンを使用します。IF関数等との組み合わせで、選択された値を別セルに表示させ、前回ご紹介したコンボボックス同様、本格的なプログラムの第一歩となります。 | 257 | |
| チェックボックス | オプションボタンは、複数の選択肢の中から一つ選択する場合に使うものでしたが、チェックボックスは、複数の選択肢の中から2つ以上の条件を選択する場合に使います。これらをうまく使い分けましょう。 | 259 | ||
| グループボックス | グループボックスは、オプションボタンやチェックボックスなど、関連するコントロールをグループ化する枠線およびラベルです。簡単な上便利な機能です。 | 261 | ||
| スピンボタン | 数字を、ボタンにて増減させる機能がExcelにあることを、皆さんはご存知ですか?それが「スピンボタン」です。特に年や月といったものは、この機能を使うと値の選択がとてもかっこよく、楽になります。 | 267 |
※DLのExcelシートの保護解除のPWは「still」です。
| ファイル |
| カテゴリ | テーマ | 説明 | 情報No | DL |
| ファイル | ブック・シートを送信する | 開いているExcelブックもしくはシートがそのままメールできる!そんな使えるととても便利な機能のご紹介です。これでメーラーを開き、当該ファイルを探し、添付するなどという面倒なことは不要です。シートに貼ったオブジェクトも送信でき、いろいろ使えます。 | 233 | |
| Webページとして保存/ | 表やグラフをWeb化でき、ブックに複数のワークシートがあってもOKです。HTML形式のファイルに保存したときに、ファイル名と同じフォルダが自動的に作成され、保存されます。 | 318 | ||
| ファイルを開く時のツール機能とプロパティ | 〔プロパティ検索〕は「ファイル」-「開く」を選択して、ダイアログボックスの中の「ツール」-「検索」を選択します。〔ファイルのプレビュー〕は「ファイル」-「開く」を選択してファイルを指定します。「表示ボタン」から「プレビュー」を選択します。 | 349 | ||
| ファイルのプロパティ | ファイルのプロパティについてご紹介します。ファイルのプロパティには、会社名や作成者名が入っています。個人情報の流出を防ぐためにも、他の人にファイルを渡すときにはチェックする習慣をつけましょう。 | 406 | ||
| 類似したExcelファイルを比較する | 一見違いがないようなExcelファイルの内容を、データでしっかり比較できる方法をご紹介します。 | 459 |
※DLのExcelシートの保護解除のPWは「still」です。
| データ |
| カテゴリ | テーマ | 説明 | 情報No | DL |
| データ | フィルタオプションの設定 | データの中から指定した条件の値を抽出し、絞込みし、表示する方法のご紹介です。抽出データの条件設定は、複数の設定ができます。その複数の条件設定は、「なおかつ」(AND)と「または」(OR)のどちらでもOKです。 | 328 | |
| 外部データベースからのデータ取り込み Excel2007版 | 外部のデータをExcelに取り込む方法の第1弾としまして、データベースのデータを取り込む方法をご紹介します。データベースのデータを取り込み、そのデータをExcelで分析する。そんなときにぜひご活用ください。 | 285 | ||
| CSVデータの取り込み | CSV形式で保存されている受注データをExcelにインポートし、そのデータを参照して、得意先ごとの受注金額合計が表示されるようなシステムを作成します。外部データを取り込む方法のご紹介の第2弾となります。 | 286 | ||
| ピボットテーブル作成入門編 | 受注データ等のデータをクロス集計する場合、Excelのピボットテーブル機能を使います。行/列の入れ替えや、データをフィルタにかけたりすることもでき、関心のある範囲の詳細を表示したりすることができる機能です。 | 052 | ||
| ピボットテーブル作成-1 | 今回から全4回に分けて、「ピボットテーブル」の便利な機能や、様々な分析方法などをお伝えしていきます。今回は基本的なピボットテーブル作成手順をご紹介します。 | 334 | ||
| ピボットテーブル作成-2 | 「ピボットテーブル」の便利な機能や、様々な分析方法などをお伝えするシリーズの第2回目です。今回は「OLAPツール」としてのピボットテーブル活用についてと、ピボットテーブルのデザインタブをご紹介致します。 | 336 | ||
| ピボットテーブル作成-3 | 「ピボットテーブル」の便利な機能や、様々な分析方法などをお伝えするシリーズの第3回目です。今回は、ピボットテーブルを利用した「ドリルダウン」についてご紹介致します。 | 337 | ||
| ピボットテーブル作成-4 | 「ピボットテーブル」の便利な機能や、様々な分析方法などをお伝えするシリーズの第4回目です。今回は、ピボットテーブルを利用した「スライス&ダイス」についてご紹介致します。 | 338 | ||
| ピボットテーブル作成-番外編 | 「ピボットテーブル」の便利な機能や、様々な分析方法などをお伝えするシリーズの番外編です。今回は、ピボットテーブルをより便利に使うための機能の中で、「単位の変更」、「ピボットテーブル内のエラーの消し方」、「異常値の検出」についてご紹介致します。 | 339 | ||
| ピボットテーブル作成-番外編2 | 「ピボットテーブル」の便利な機能や、様々な分析方法などをお伝えするシリーズの番外編第2弾です。前回に引き続き、ピボットテーブルをより便利に使うための機能の中で、「比率の出し方」、「達成率の出し方」についてご紹介致します。 | 340 | ||
| データ–ピボットテーブル–[ページの表示] | ピボットテーブルの [ページの表示] を利用すると、項目内の内容ごとに、ピボットテーブルが入ったシートを作成することができます。 | 414 | ||
| コンボボックスとフィルタオプションを使ったデータ抽出 | 年月日をコンボボックスで選択する仕組みのご紹介です。更に、フィルタオプションを使い選択した年月日のデータを抽出します。関数を使い6/31などのありえない月日は表示されません。使用している関数は、それぞれにコメントとして参照できます。 | 295 | ||
| 集計 | リストから小計や総計を自動的に計算し、挿入してくれる機能です。また、画面左側にアウトラインが表示され、それぞれがワンボタンで参照することができます。 | 316 | ||
| フィルタオプションに設定する検索条件の例 | 034でご紹介したフィルタの機能にて、条件が「空白」もしくは「空白以外」のデータを抽出する方法のご紹介です。 | 095 | ||
| オートフィルタ | この機能は、リストの中から必要なデータだけを絞りこむことができる機能です。しかもその設定は容易に行うことができ、素早く抽出できることが特徴です。 | 344 | ||
| 区切り位置 | 一つのセルに表示されている、取引先番号と取引先名を別々のセルに表示したい。そのような時、この機能で、取引先番号と取引先名を別々のセルに分けることが出来ます。 | 351 | ||
| 統合 | 複数の表をひとまとめにしたい時、串刺し計算を使いますが、セル位置や項目名が異なると使えません。そこで、今回ご紹介する統合の機能を使えば、セル位置や項目名が異なっている場合でも、複数の表を統合することができます。 | 355 | ||
| 入力規則とウィンドウ枠の固定を併用した際の問題点 | Excel97ではウィンドウ枠の固定を行った際に、入力規則のドロップダウンリストボックスが表示されない現象が起こります。また、ウィンドウ枠の固定を行った後行の非表示を行うと、罫線が消えてしまう現象が起こります。 | 122 | ||
| 作成したデータベースデータを検索/集計する 前編 | データベースにあるデータをExcelに取り込み、そのデータを元に検索や集計する方法についてご紹介します。前編となる今回は、検索や集計の条件にあった元となるデータベースデータの作成方法についてご紹介します。 | 363 | ||
| 作成したデータベースデータを検索/集計する 後編 | データベースにあるデータを[データ]→[外部データの取り込み]→[新しいデータベースクエリ]で取り込みます。取り込んだデータは、VLOOKUP関数で検索が、SUMIF関数で集計をすることができます。 | 364 | ||
| 入力規則–15分単位の入力チェック | Excelの入力規則機能を使い、時間の入力を15分単位でしか入力できないように設定する方法をご紹介します。ポイントは、MOD関数を使った式を設定することです。 | 373 | ||
| 「フィルタオプションの設定」で複合検索 | 「検索条件範囲」設定で、項目全てを表状にして求める条件を項目全てに割り当てて実行します。 | 382 | ||
| 思ったとおりに並べ替え | データの並べ替えといえば、通常は 昇順・降順 のどちらかですが、例えば、データを都道府県の北から順番に並べ替えたいと思ったことはありませんか?自分の思ったとおりの順番でデータを並べ替える方法をご紹介します。 | 392 | ||
| 入力規則–セル選択時にメッセージを表示する | Excelの入力規則機能は、過去にも何度かご紹介してきましたが、「入力時メッセージ」を設定できるのをご存知でしょうか?セルを選択したときに、入力に関するメモを表示することができます。入力ミスを防ぎたいとき等にぜひお使い下さい。 | 393 | ||
| 実はExcelのバージョンによってフィルタの結果が違う | 異なるバージョンでも結果を同じにするには、「=」等の符号や、「?」「*」を使用して検索条件を作成します。 | 190 | ||
| 区切り位置を使ってデータ形式を変換する | 日付を[20070301]のように数字だけで入力すると、数値データとしてExcelに認識されてしまい、日付の書式設定などが行えません。そこで「区切り位置」を利用して、数値データを日付のデータ形式に変換する方法をご紹介します。 | 411 | ||
| 入力規則–セル選択時に入力モードを切り替える | 入力したいデータの種類が、セルによって「半角英数字」「全角ひらがな」などと異なる場合に、あらかじめセルに入力モードを設定して、自動的に入力モードの状態を切り替える方法をご紹介します。 | 412 | ||
| 重複の削除 | Excel2007から追加された「重複の削除」機能をご紹介します。 複数の項目において、内容が重複しているデータを削除したい場合などに便利です。 | 258 | ||
| Excel2013から追加された「フラッシュ フィル」機能 | この機能は、規則的なデータの一部を切り出したり、まとめたりすることができます。 | 431 | ||
| Excel2013から追加された「クイック分析ツール」機能 | 「クイック分析ツール」を使えばリボンなどの操作をせずに一覧から選択するだけで、データの分析に役立つ書式やグラフ、テーブルなどを設定することができます。 | 432 | ||
| Excel2013から追加された「タイムライン」機能 | ピボットテーブル等のデータを日付で絞り込みたい場合にタイムラインを利用すると、クリックやドラッグ操作で素早く指定することができます。 | 433 | ||
| CSVファイルのデータをシート上に取り込む | CSVファイルをExcelで開いた際、「001」の先頭のゼロが抜けて「1」になってしまったり、「2014-12-1」のような文字が日付に変わって困る場合は、今回ご紹介する方法でCSVファイルを取り込んでみてください。 | 440 | ||
| 小計行や総計行を自動挿入 | 一覧表などで小計行や総計行を自動で挿入できる 「小計」 という機能をご紹介します。挿入される行にはSUBTOTAL関数が設定され、左側にはアウトラインが表示されます。 | 449 | ||
| ピボットテーブル –4月始まりの四半期集計 | ピボットテーブルを四半期ごとにグループ化する機能がExcel2013で追加されましたが、1~3月が第1四半期となっており変更もできません。ですので今回はピボットテーブルで4月始まりの四半期集計表を作成する方法をご紹介します。 | 457 | ||
| 複数のテーブルからピボットテーブルを作成 | 複数のテーブルからピボットテーブルを作成する方法をご紹介します。複数のテーブル間の「リレーションシップ(関連付け)」を行うことで、異なるテーブルのフィールド(項目)をピボットテーブルを使って集計することができます。 | 472 | ||
| 4月始まりの四半期集計(四半期を横方向に表示) | Excel情報457では4月始まりの四半期集計のテーマで、四半期を縦方向に表示したピボットテーブルをご紹介しました。今回は四半期や月を横方向に表示し、データがない月も表示する方法をご紹介します。 | 473 | ||
| Excel2016新機能 「予測シート」 | Excel2016から追加された「予測シート」機能をご紹介します。「予測シート」を使えば、統計関連の関数や分析ツールを使わなくても、既存のデータから簡単に将来のデータを導き出すことができます。 | 474 | ||
| セル範囲を自動で拡張する方法 | VLOOKUP関数などの数式で、参照先にデータが追加されてセル範囲が広がっても、この方法を使えば、数式を修正する必要はありません。 | 489 | ||
| セル範囲を自動で拡張する方法(応用編) | [489]では参照先をテーブルにすることで、セル範囲を自動で拡張する方法をご紹介しましたが、参照先のテーブルの列を追加・削除した場合の対応方法をご紹介します。 | 490 | ||
| リストから選択した集計方法で計算する表の作成 | リストから集計方法を選択し、選択した集計方法で自動で計算する表の作成についてご紹介します。この方法で表を作成すれば、集計列を1列にまとめることができ、集計列を複数作成する必要がなくなります。 | 493 | ||
| フィルタ結果を別シートに出力する方法 | 「フィルターオプションの設定」を使い、リストや表などのデータから、指定した条件のデータのみ別シートに出力する方法をご紹介します。 | 518 | ||
| オートフィルターの抽出条件を登録して、素早くデータを抽出する方法 | 「ユーザー設定のビュー」機能を使い、抽出条件をブックに登録する方法をご紹介します。 | 519 | ||
| 2つのリストから不一致のデータを検索する方法 | 売上表などリストから社員名簿に掲載されていない氏名の検索に困ったことはありませんか。売上表などリストから管理テーブルにないデータを検索する方法についてご紹介します。 | 536 | ||
| データを加工する機能(抽出・統合)基本編 | 売上表などの表で指定した条件でデータを抽出したり、重複データをまとめたいことありますよね。指定した条件でデータを抽出する方法と重複データをまとめる2つの方法についてご紹介します。 | 537 | ||
| 項目数の多い表の行や列を一瞬でグループ化し、見易くする方法 | 行、列のグループ化を一瞬で行う方法をご紹介します。目的の行や列のみを簡単に非表示にしたり再表示させたりすることができますので、項目数の多い表などで活用すると便利です。 | 545 |
※DLのExcelシートの保護解除のPWは「still」です。
| ウインドウ |
| カテゴリ | テーマ | 説明 | 情報No | DL |
| ウインドウ | ウィンドウ枠の固定 | ウィンドウ枠の固定は、シートの上部ウィンドウ枠、左部ウィンドウ枠、またはその両方を固定することができる機能です。メニュー画面をスクロールできないようにしたり、スピンボタン等の選択箇所を固定でき、画面表示をより見やすくできます。 | 272 | |
| 新しいウィンドウを開く | ブック内に複数のシートがある場合、通常はその中の1つのシートしか見れませんが、2つのシートを同時に見たい、ということはありませんか?そのような時に使用するのが「新しいウィンドウを開く」という機能です。 | 397 | ||
| 並べて比較 | 同じような内容のブック(Excelファイル)が複数あるときに、そのブックを横または縦に並べて内容を比較したい、と思ったことはありませんか?そのような場合に便利なのが今回ご紹介する「並べて比較」という機能です。 |
398 |
※DLのExcelシートの保護解除のPWは「still」です。
| ツール |
| カテゴリ | テーマ | 説明 | 情報No | DL |
| ツール | 作業する時の表示設定 Excel2007版 | Excelの表示画面や入力は、より細かく制御することができます。例えば、作成したファイルは左右へ動かす必要がない場合は、水平スクロールバーを非表示にすると、より見やすいファイルのなることがあります。ツールのオプションの設定のご紹介です。 | 273 | |
| ツールバーのユーザー設定 | オリジナルのツールバーを作り、よりあなたのExcelを使いやすくしませんか?よく使うコマンドをまとめたツールバーを作るだけでも、Excelを使った業務がはかどります!今回は、ツールバーをあなたの仕様にする方法のご紹介です。 | 290 | ||
| オススメのオリジナルツールバー | 通常表示されるツールバーにはないけど、追加したらとても便利なコマンドがあります。これらのコマンドを使用すると、シートや行列やセルの挿入、セルの結合と解除、シートの保護と解除がワンボタンでできます。 | 091 | ||
| ツールバーをブックに添付する | 作成したユーザー設定のツールバーをブックに添付して、他のパソコンでも使用できるようにする方法のご紹介です。自分の作ったツールバーを他の人に使ってもらいたい時など、ブックを送って開いてもらえば、ツールバーを使ってもらえる事ができます。 | 222 | ||
| ゴールシーク | 数式の計算結果が目的の値となるように、最適値を求める方法です。例えば、「今月の売上金額目標を設定した時、1日平均の客数は何人になるのか?」ということを簡単に求めることができます。 | 350 | ||
| 二つのオブジェクトの選択の違い | 複数のオブジェクトを選択する場合、一つ一つを選択していくのは、非常に面倒です。そこで、これらをまとめて選択できる[オブジェクトの選択]ボタンをご紹介します。なお、このボタンには少し機能が異なる二つの種類がありますので、この違いもご紹介します。 | 115 | ||
| Excel2002の保護の種類 | Excel2002では保護の機能が強化されて、保護を行う際いろいろな細かい設定を行うことができるようになりました。そこで、今回は「保護の設定でこんなことができるんだ。」といったような便利な機能をご紹介します。 | 121 | ||
| スペルの自動修正機能を無効にする方法 | 例えば「monday」と入力したのに「Monday」になってしまう。このように、入力したい文字が自動的に修正されてしまい、入力できないなんて経験はありませんか? | 361 | ||
| バックアップファイルの作成と自動保存 | 「上書き保存をしたが保存前の状態に戻したい。」そんな時は、上書き保存する前にバックアップファイルを作成しましょう。また、「強制終了などのエラーで作成したものが消えてしまった。」そんな時は、こまめに上書き保存する自動保存がお勧めです。 | 366 | ||
| 書式のコピー/貼り付け | Excelのツールバーの「書式のコピー/貼り付け」ツールを2通りに使い分けます。単発でコピーするときもありますが、ツールをダブルクリックするだけで離れたセルも連続的に書式変更できます。 | 374 | ||
| オプション–「ゼロ値」を非表示にする。 | 「ツール」の「オプション」から「表示」タブ、「ゼロ値」のチェックを調整して、「0」表示/非表示をコントロールします。 | 391 | ||
| オートコレクトオプションの設定 | セルにメールアドレスやURLを入力すると、自動的にハイパーリンクへ変更され困ることがありますよね。Office2002から、そのようなときは、リンクへ変更されないように設定することができるようになりました。 | 396 | ||
| オプションの設定–「表示」 | ツール内にある [オプション] から、Excel の作業環境を変更することができます。基本的な設定から意外と知らない設定まで、この機会に覚えてみてはいかがでしょう?「表示」タブ内の設定についてご紹介します。 | 424 | ||
| オプションの設定–編集 | 「編集」タブ内の設定についてご紹介します。こちらの設定項目は全て、シートやファイル単位ではなく、Excel全体に対して適用されます。 | 214 | ||
| オプションの詳細設定①-編集設定 | Excel2007から各設定項目の配置が大幅に変わりました。今回は「編集設定」の各設定項目をご紹介しますので、 | 423 | ||
| シート保護の種類 | シート保護を行う際の設定で、入力可能なセル範囲内のみ移動を可能にする方法、オートフィルタの使用を可能にする方法、セルの[保護]の[ロック]を解除しなくても入力を可能にする方法 | 360 | ||
| リボンのカスタマイズ | Excel2010から、自由にリボンをカスタマイズできるようになりました。リボン内のタブやグループの位置を変更したり、オリジナルのタブを作ることもできます。 | 426 | ||
| Excel2016新機能 「操作アシスト」 | 使いたい機能がリボンのどこにあるか忘れてしまったり、使いたい機能名が分からない時などに、キーワードから検索して見つかった機能をそのまま実行できるExcel2016新機能 「操作アシスト」 をご紹介します。 | 456 | ||
| ソルバー | 計算結果が目的の値となるように、制約条件を加味した最適な数値を求める方法「ソルバー」のご紹介です。例えば、「商品Aと商品Bを1万円以内で購入する時、それぞれを何個購入すればいいか」を求めることができます。 | 475 | ||
| シナリオ | セルの値を変化させてシミュレーションを行いたい場合に、その都度セルに入力を行わなくても、簡単に再現することができる「シナリオ」をご紹介します。 | 477 |
※DLのExcelシートの保護解除のPWは「still」です。
| ダイアログ |
| カテゴリ | テーマ | 説明 | 情報No | DL |
| ダイアログ | オリジナルのダイアログの作成方法 | MS Excel 5.0ダイアログは、既に台紙が出来上がっているので、オプションボタンなどを貼り付けて、それらに機能を持たせることでダイアログを作成することができます。シート見出し上で右クリック→[挿入]→[標準]→[MS Excel 5.0ダイアログ]を選択します。フォ-ムツールバーにあるオプションボタンなどを貼り付け、それぞれに機能を登録することで、オリジナルのダイアログができ上がります。 | 302 | |
| 設定ーファイルを開くダイアログにオリジナルを追加 | ファイルを開くのダイアログにオリジナルのフォルダを設定して、自分のフォルダを便利に使えるようにします。 | 421 |
※DLのExcelシートの保護解除のPWは「still」です。
| 挿入 |
| カテゴリ | テーマ | 説明 | 情報No | DL |
| 挿入 | 結合セルを含む名前の定義 | 例えば見積書を作成する際、入力項目を毎回選択し、削除して新たに作成するというのは手間がかかります。このような時には、入力セルの範囲に定義名を付けておくことで、名前を選択するだけで入力項目を一括選択できるので、手間が省けます。 | 367 | |
| 組織図データリンクでらくらく | 組織図がセルにリンクできるようになりました(Excel2002~)。そのおかげで組織変更等の処理が、社員名簿等で一元管理できます。煩雑な表の書き換えをしなくても、一括制御が可能です。 | 138 | ||
| データの抽出や計算を効率的に | Excel2007から追加された「テーブル」機能をご紹介します。Excel2003の「リスト」に当たる機能ですが、Excel2007ではより使いやすく機能が拡張されました。 | 268 |
※DLのExcelシートの保護解除のPWは「still」です。
| テンプレート |
| カテゴリ | テーマ | 説明 | 情報No | DL |
| テンプレート | プロジェクトの予定管理表のテンプレート | Excelのセルが、あたかも棒グラフのように見える方法のご紹介です。例として、プロジェクトの予定管理表のテンプレートをご用意しました。選択された年月に合わせて日程のグラフが変化、画面内ですべて表示でき、一目で状況が分かる管理表です。 | 049 | |
| セルにパスワードを入力する | Excelシートを活用する簡易的なパスワード入力画面のご紹介です。Excelの関数を活用するだけで、プログラムを書く必要も無く、パスワードチェックができます。 | 292 | ||
| VLOOKUP関数応用編 | VLOOKUP関数はとても便利で、システム化には必要不可欠な関数です。シートの行がレコードでレコード全体がデータベースです。このテンプレートは得意先の検索画面です。得意先が一覧より選択できるようになっており、選択した得意先の「部署」、「担当者名」、「住所」、「TEL」、「FAX」が連動して表示されます。関数が使われているセルには、全てコメントが表示されるようになっています。 | 300 | ||
| 可変データを参照する管理表 | 検索項目が可変し、それに対応する形で、検索結果が表示される表です。 | 308 | ||
| 期間管理用シート | 年月日をそれぞれ一覧から選択できるテンプレートをご紹介します。年は今年から過去10年分の中から選択でき、月と日はファイルを開いたときに今日の月日が表示されるようになっています。 | 325 | ||
| 重複入力のチェック | 重複入力を制御したものです。具体的には、既に入力してある商品名を、さらに入力しようとすると、エラーメッセージが表示されて入力できないようになっています。 | 310 | ||
| 差し込み印刷 | 注文コードを一覧より選択すると、そのコードの注文書が表示されるものです。全てVLOOKUP関数を使って該当データを検索し、表示しています。なお、「品名・摘要」、「数量」、「単価」の検索は、受注コードとNOに「@」をはさむ行を作成し、検索できるようにしています(「@」は区切り文字として使用しています)。 | 333 | ||
| 検索と集計 | 2種類のテンプレートをご紹介します。一つ目は、名前を一覧より選択すると、その名前に一致した社員データが表示されるテンプレートです。二つ目は、部署を一覧から選択すると、その部署の売上を集計するテンプレートです。 | 365 | ||
| 入力と印刷/シート/入力用シートと印刷用シートをリンクさせる | 表を印刷した時、1ページに収まらないことありますよね。今回は、入力と印刷を別々のシートで行うテンプレートのご紹介です。用途に合わせた別々のシートを作成することで、入力と印刷それぞれに合った表示をすることができます。 | 369 |
※DLのExcelシートの保護解除のPWは「still」です。
| Excelの使い方 |
| カテゴリ | テーマ | 説明 | 情報No | DL |
| Excelの使い方 | 作成–リンク、印刷、図の挿入 | マニュアルや資料を作成する上での三つのポイントを利用することで、作成と修正の手間と時間を大幅に省くことができます。そして、印刷に関しては環境に左右されません。作りやすく直しやすくすることで、使いやすくしましょう。 | 370 | |
| ブックのアイコンをクリック | メニューバーの [ファイル]メニューの左隣にある、ワークブックのアイコンをクリックしたことはありますか?クリックすることで現れる便利な機能があります。是非お使い下さい。 | 400 | ||
| Excel2010に関する情報 | Office2010が発売され、Excel2010をお使いの方も多いと思います。今回はExcel2010の新しい機能とExcel2007以前に作ったブックをExcel2010に変換する時の注意点などについてご紹介します。 | 359 | ||
| 複数シートをまとめて編集する方法 | ブックの中に複数のシート(売上一覧など)同じフォーマットがある場合、シート毎に編集するのではなく、複数シートをまとめて編集する方法をご紹介します。 | 538 |
※DLのExcelシートの保護解除のPWは「still」です。
| windows設定 |
| カテゴリ | テーマ | 説明 | 情報No | DL |
| windows設定 | 日付と時刻の設定方法 | 知らないうちに日付や時刻がずれている時がありませんか?完成した資料の作成日が正しくなかったりすると困りますね。そこで「日付と時刻」の変更方法をご紹介します。 また設定結果をExcelで取り出す関数もご紹介します。 |
465 |
※DLのExcelシートの保護解除のPWは「still」です。
| SQL Server Expressr ガイド |
| カテゴリ | テーマ | 説明 | 情報No | DL |
|
SQL Server Expressr |
SQL Server Express 2014 ガイド① – インストール方法 | データの保管場所をExcelではなくデータベースにしたいと思っておられる方もいらっしゃるかと思います。そこで今回から 「SQL Server Express についてのガイドを全3回に分けてご紹介します。 | 445 | |
| SQL Server Express 2014 ガイド②- データベース、テーブルの作成方法 | SQL Server ガイド第2回として、データベースやテーブルの作成方法をご紹介します。 | 446 | ||
| SQL Server Express 2014 ガイド③ – データベースのバックアップ、復元方法 | SQL Server ガイド第3回として、データベースのバックアップの方法と、バックアップをデータベースに復元する方法をご紹介します。 | 447 | ||
| SQL Server Express 2019 ガイド① – インストール方法 | データの保管場所をExcelではなくデータベースにしたいと思っておられる方もいらっしゃるかと思います。そこで今回は「SQL Server Express」 のダウンロードとインストール方法をご紹介します。 | 530 | ||
| SQL Server Express 2019 ガイド②- データベース、テーブルの作成方法 | 今回はSQL Serverのデータベースやテーブルの作成方法をご紹介します。 | 531 | ||
| SQL Server Express 2019 ガイド③ – データベースのバックアップ、復元方法 | SQL Serverのデータベースのバックアップの方法と、バックアップをデータベースに復元する方法をご紹介します。 | 532 | ||
| SQL Server Express 2019 ガイド④ – ログインアカウントを作成する方法 | SQL Serverのログインアカウントを作成する方法をご紹介します。 | 533 | ||
| SQL Server Express 2019 ガイド⑤ – 「SQL ServerのODBC設定方法」 | SQL ServerのODBCデータソースの作成方法をご紹介します。 | 542 |
※DLのExcelシートの保護解除のPWは「still」です。